wps文档是很多小伙伴都在使用的一款文字处理软件,在其中有一个“书签”功能,使用该功能我们可以为指定内容添加书签,方便后续快速进行查找和定位。如果我们希望在电脑版WPS文
wps文档是很多小伙伴都在使用的一款文字处理软件,在其中有一个“书签”功能,使用该功能我们可以为指定内容添加书签,方便后续快速进行查找和定位。如果我们希望在电脑版WPS文档这款软件中显示书签标志,方便后续快速进行查找,小伙伴们知道具体该如何进行操作吗,其实操作方法是非常简单的。我们只需要点击进入“选项”窗口后,在“视图”选项卡中点击勾选“书签”就可以了,回到编辑视图后,可以看到添加了书签的地方出现了灰色的中括号图标,这就是书签标志。接下来,小编就来和小伙伴们分享具体的操作步骤了,有需要或者是有兴趣了解的小伙伴们快来和小编一起往下看看吧!
操作步骤
第一步:打开WPS文档,选中内容后在“插入”选项卡中点击“书签”按钮可以添加书签;
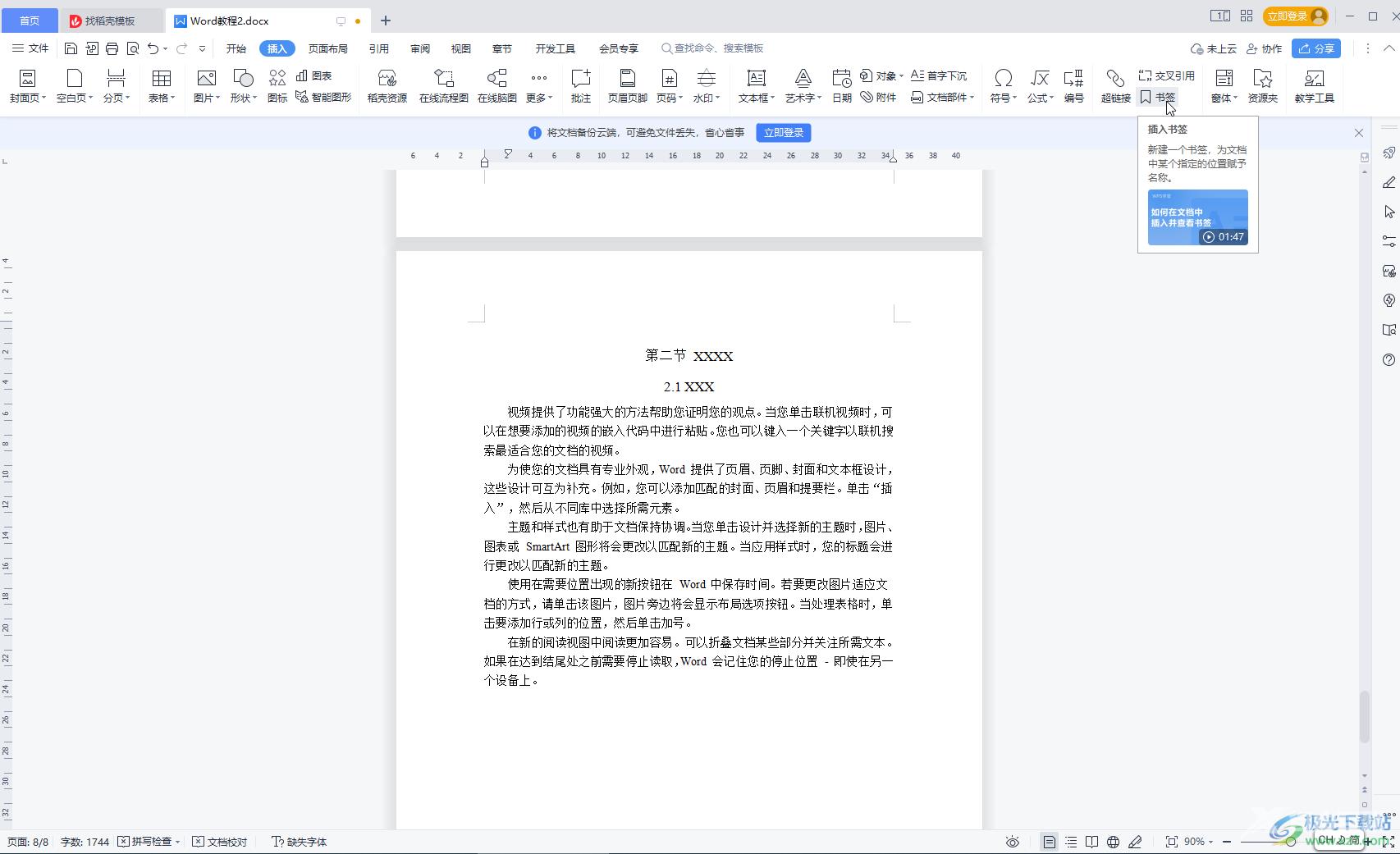
第二步:在左上方点击“文件”后在子选项中点击“选项”;
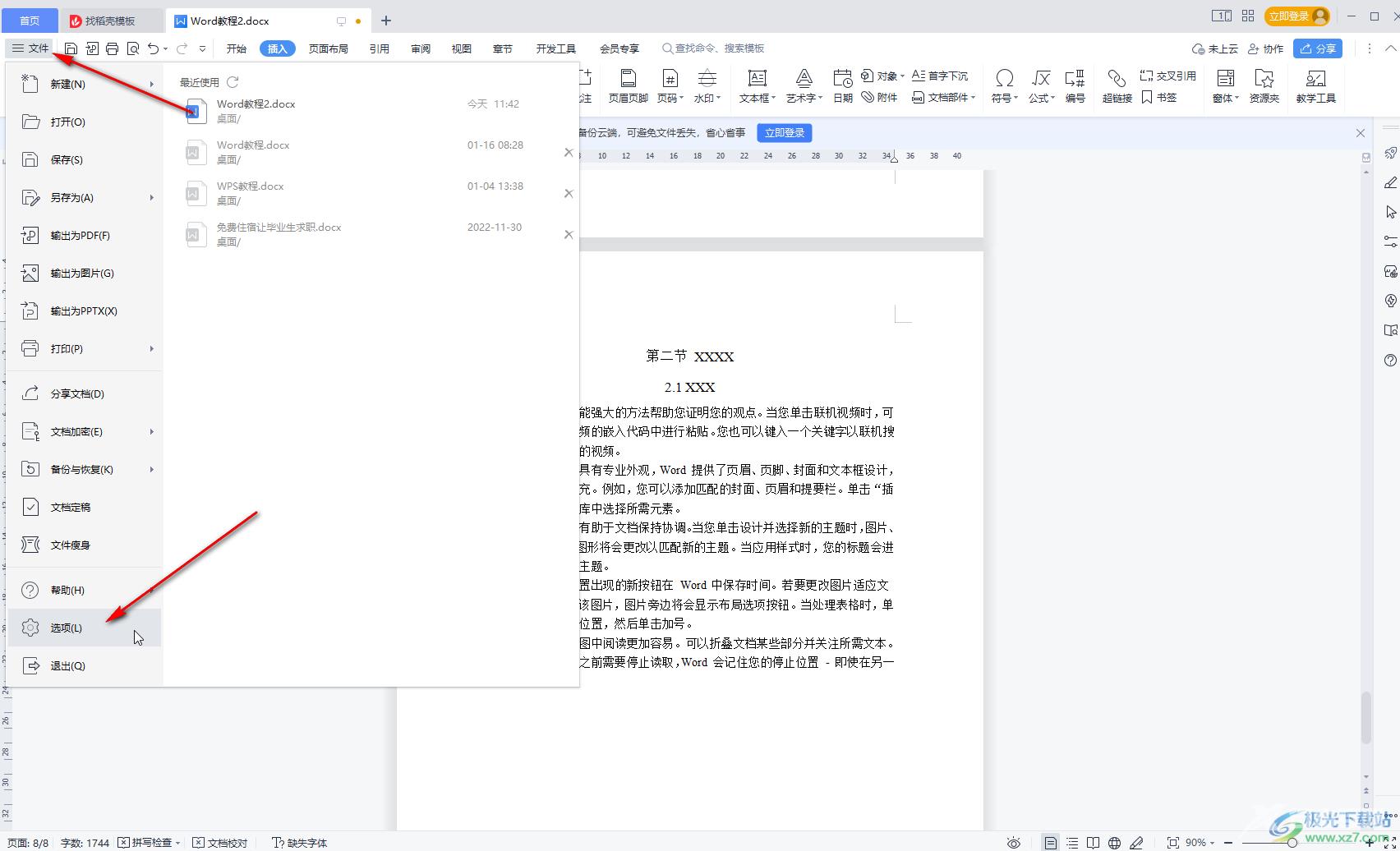
第三步:进入选项窗口后,在“视图”栏点击勾选“书签”并进行确定;
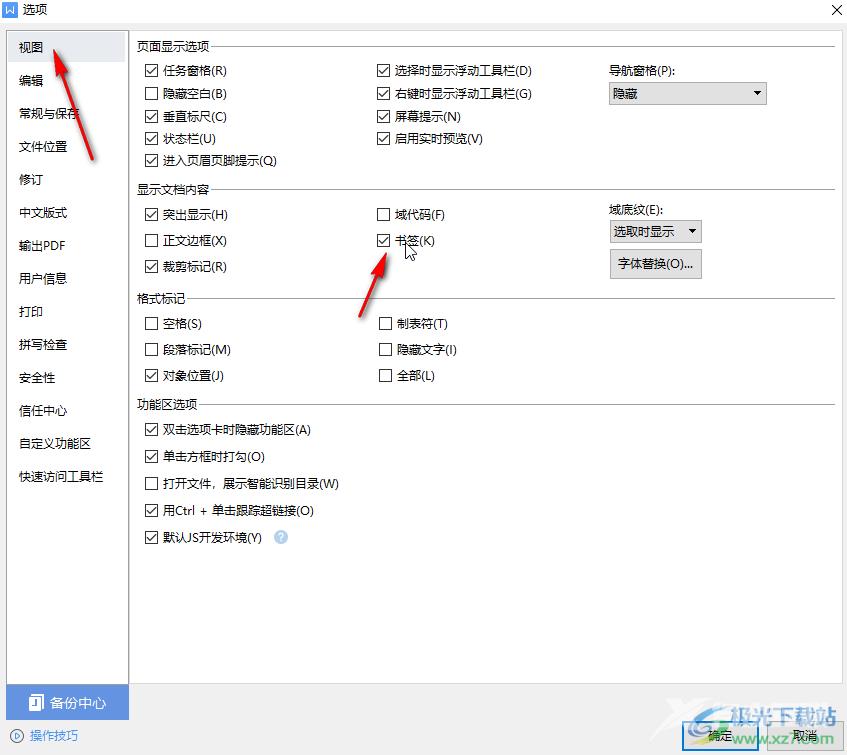
第四步:回到编辑界面就可以看到其中的书签标志了;
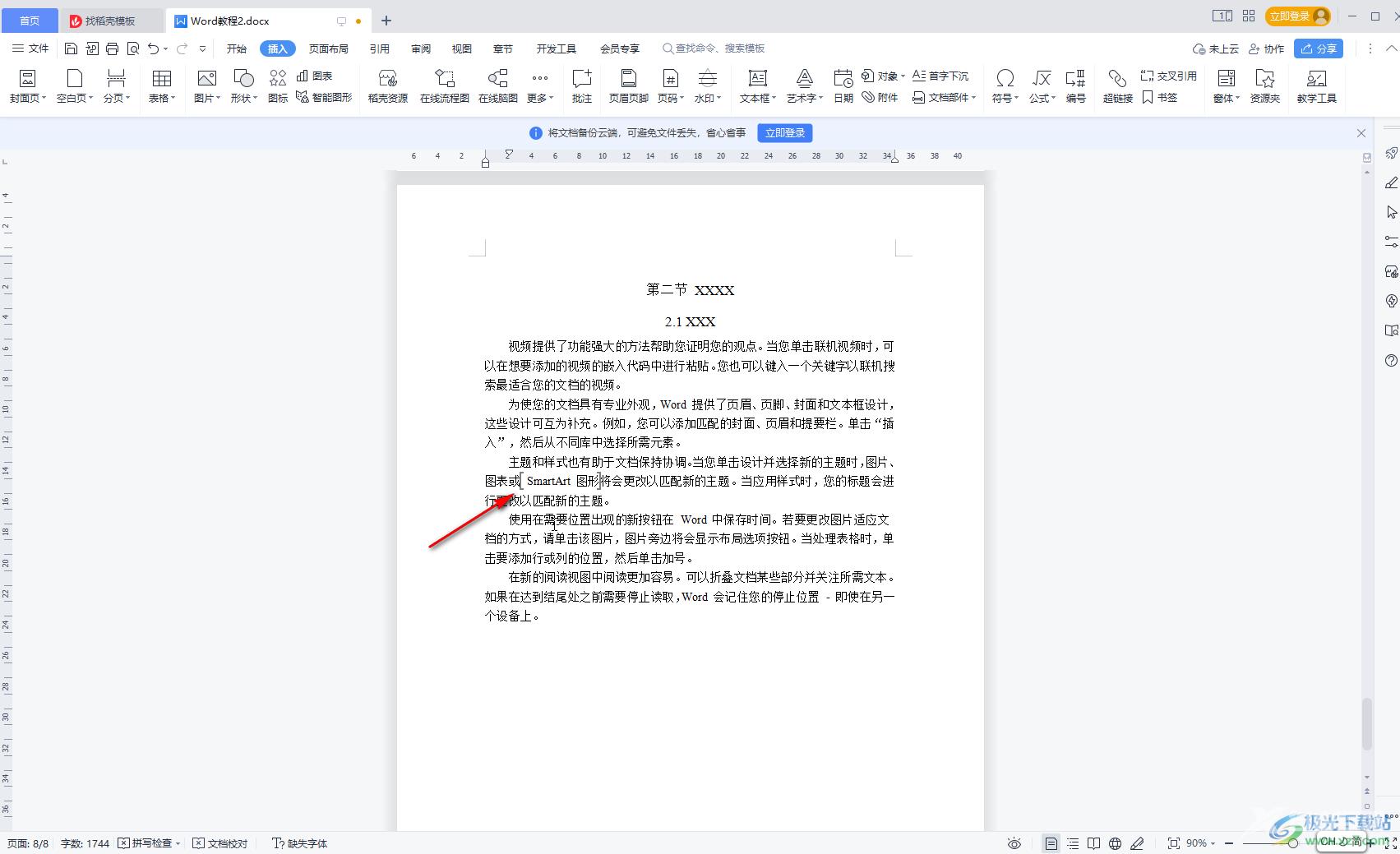
第五步:在“视图”选项卡中点击“导航窗格”按钮并设置一个需要的位置调出侧边栏,然后点击其中的书签图标也可以快速查找和定位到书签。
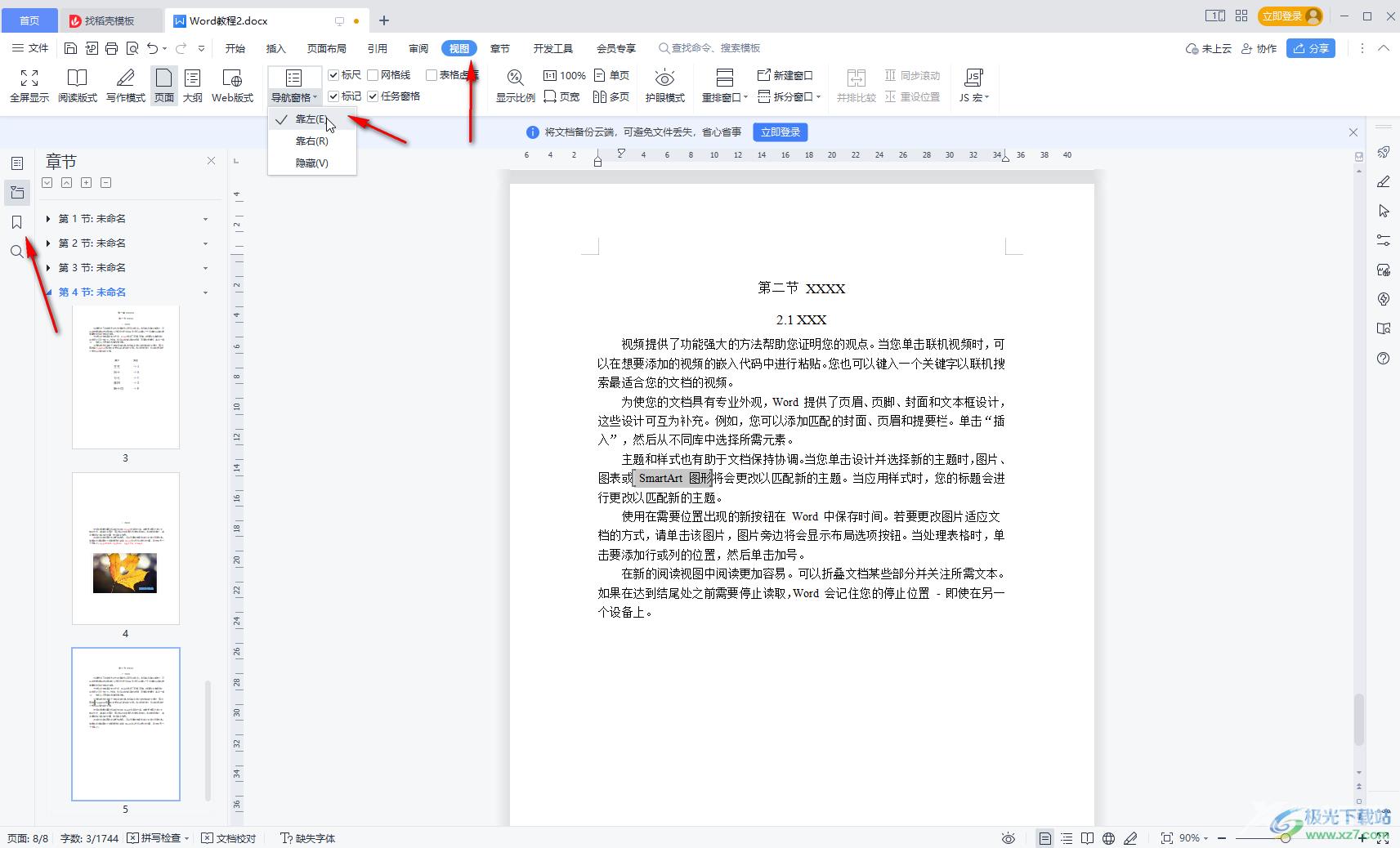
以上就是电脑版WPS文档中显示书签标志的方法教程的全部内容了。在“选项”窗口的“视图”栏,我们还可以点击设置显示正文边框,裁剪标记,域代码,域底纹等等。
