当你需要进行表格的编辑和统计的时候,那么就需要有一个表格编辑工具来操作,一般情况下很多小伙伴会选择使用wps办公软件来操作,该软件不仅提供的功能十分丰富,而且也是免费
当你需要进行表格的编辑和统计的时候,那么就需要有一个表格编辑工具来操作,一般情况下很多小伙伴会选择使用wps办公软件来操作,该软件不仅提供的功能十分丰富,而且也是免费使用的,因此对于经常需要使用文档编辑工具的小伙伴来说,是非常有帮助的,有的时候我们通过WPS进行excel表格的编辑时,自己不知道点到哪里了,然后表格的编辑页面就会出现有背景颜色显示的情况,那么怎么将表格的背景色改为白色呢,小编这里给大家分享了两种解决方法,这两种方法你都可以操作试试,并且是非常实用的,需要的话可以看看方法教程。
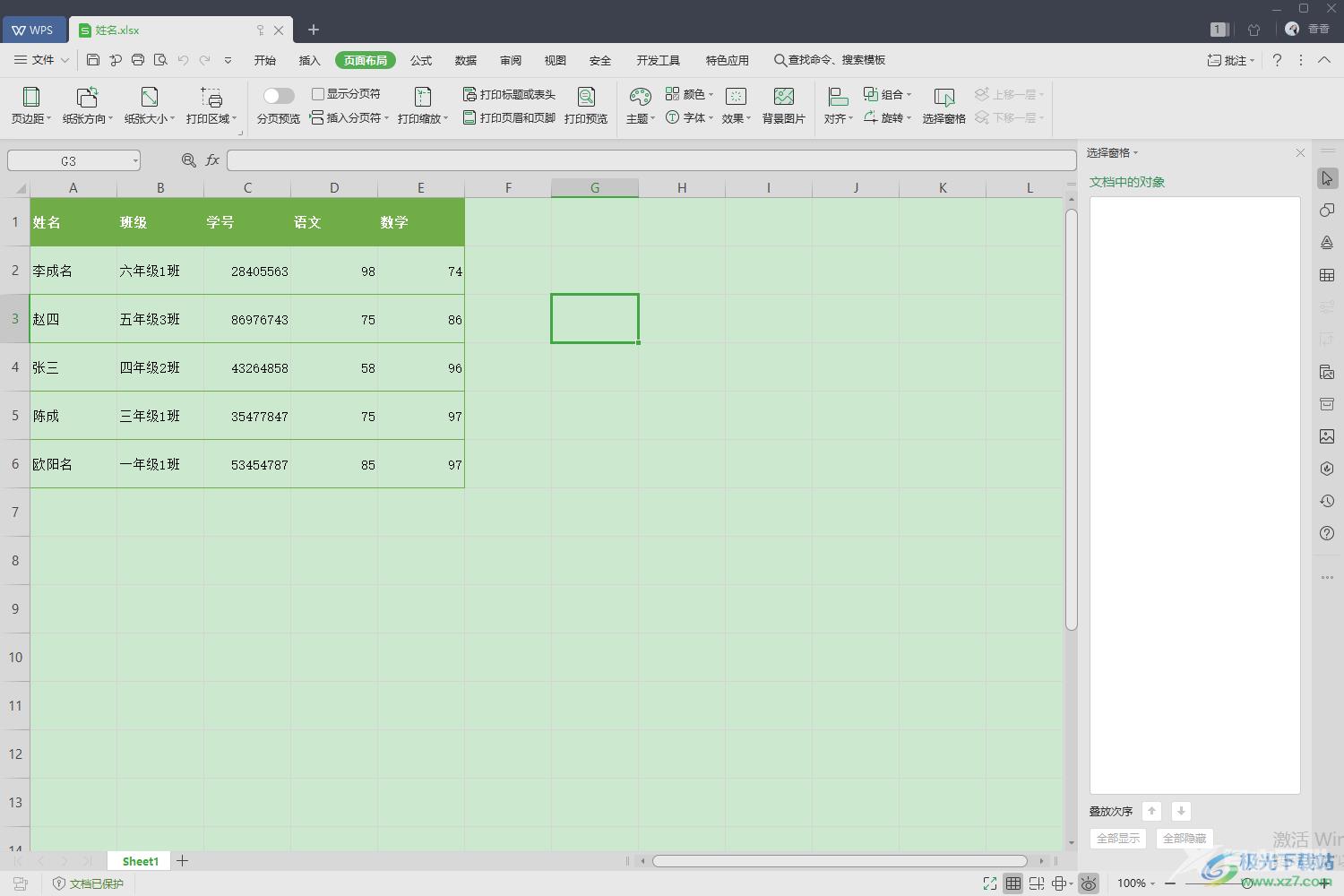
方法步骤
1.如果你通过WPS办公软件打开Excel表格时,发现表格的编辑页面中呈现出来的是绿色,如图所示。
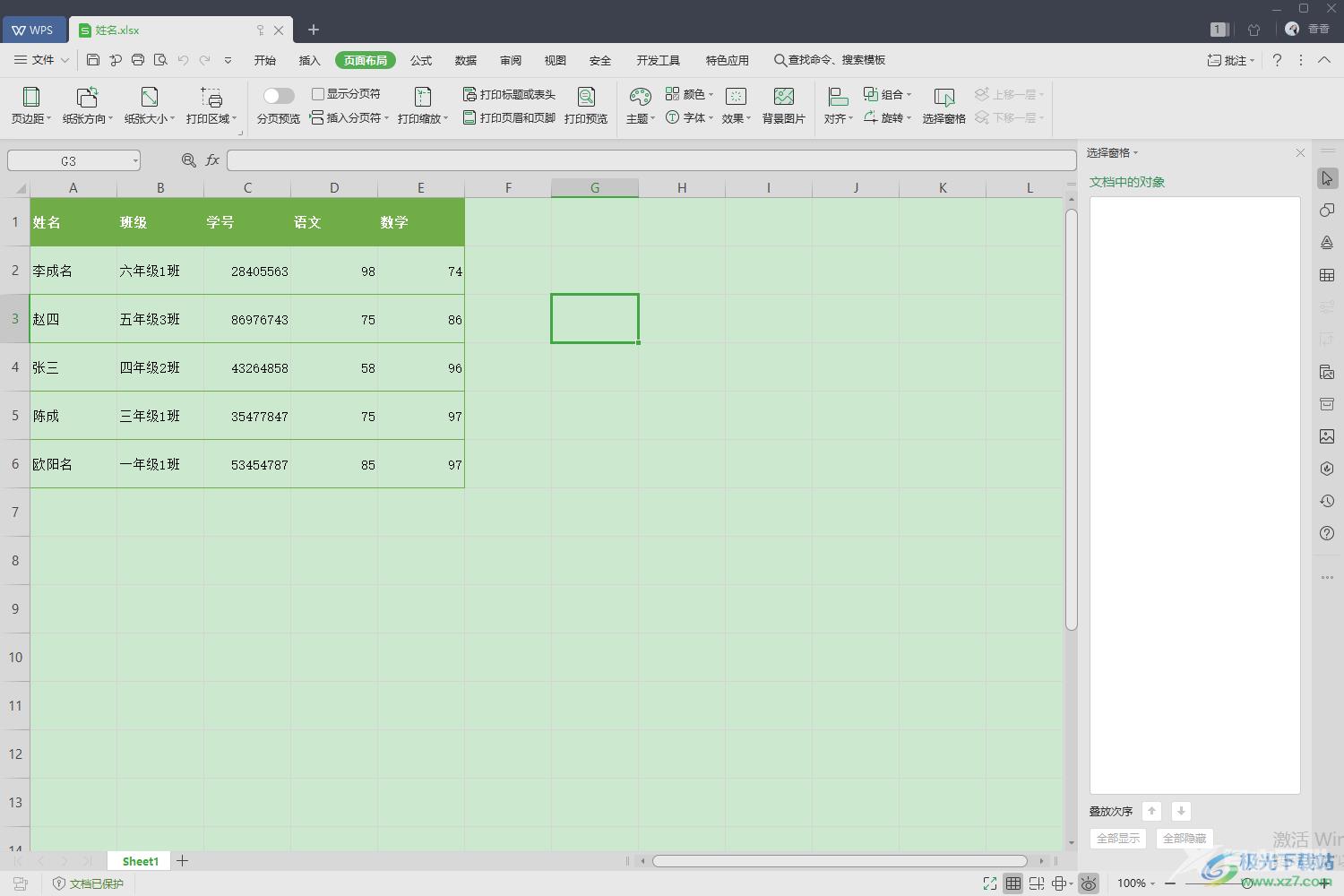
2.那么你可以检查一下该编辑页面的右下角有一个眼睛的图标,如果该图标被选中的话,说明设置成了护眼模式。
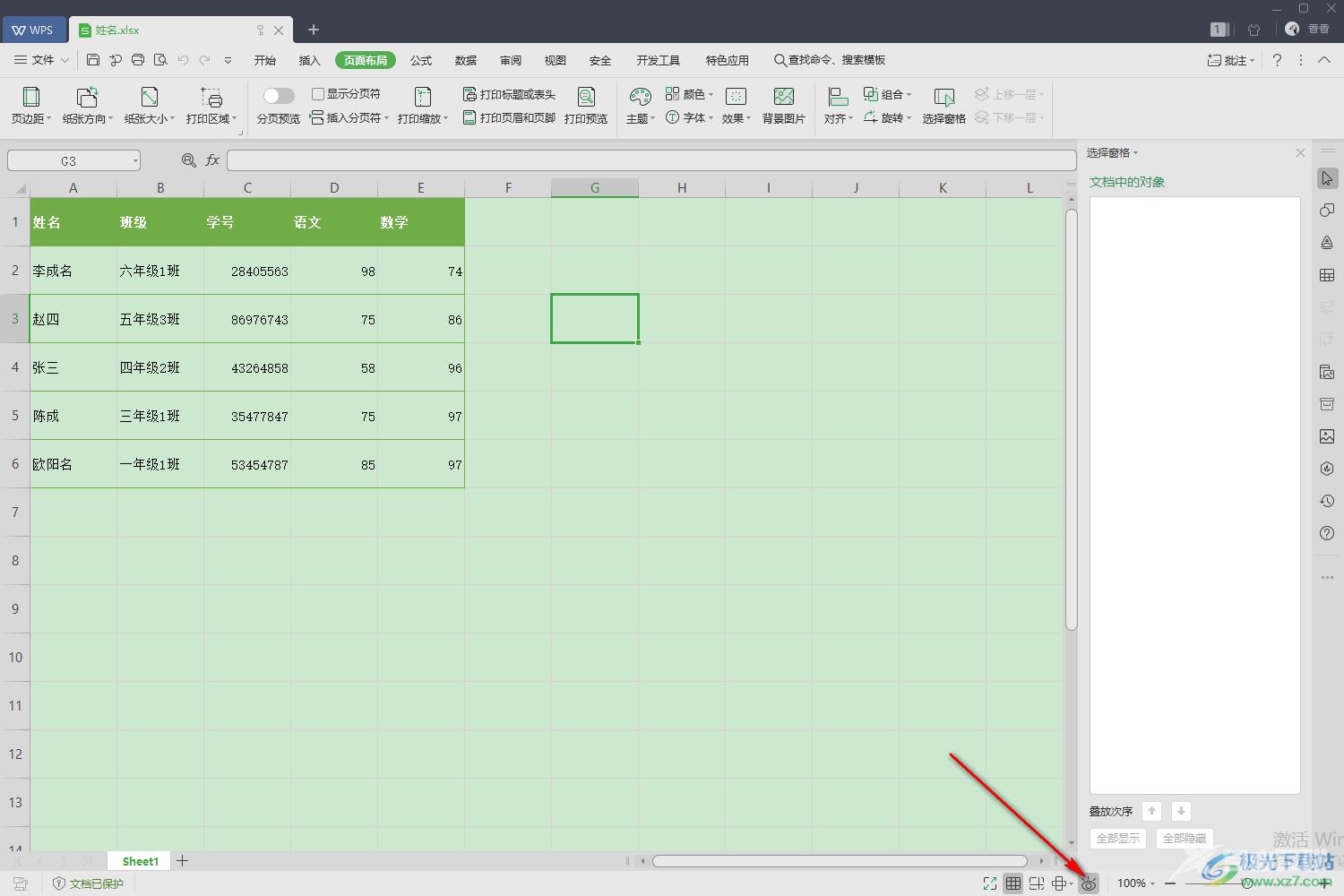
3.那么你可以将该图标用鼠标点击一下,将设置的护眼模式取消就好了,那么我们的背景页面就会自动变成白色显示的,如图所示。
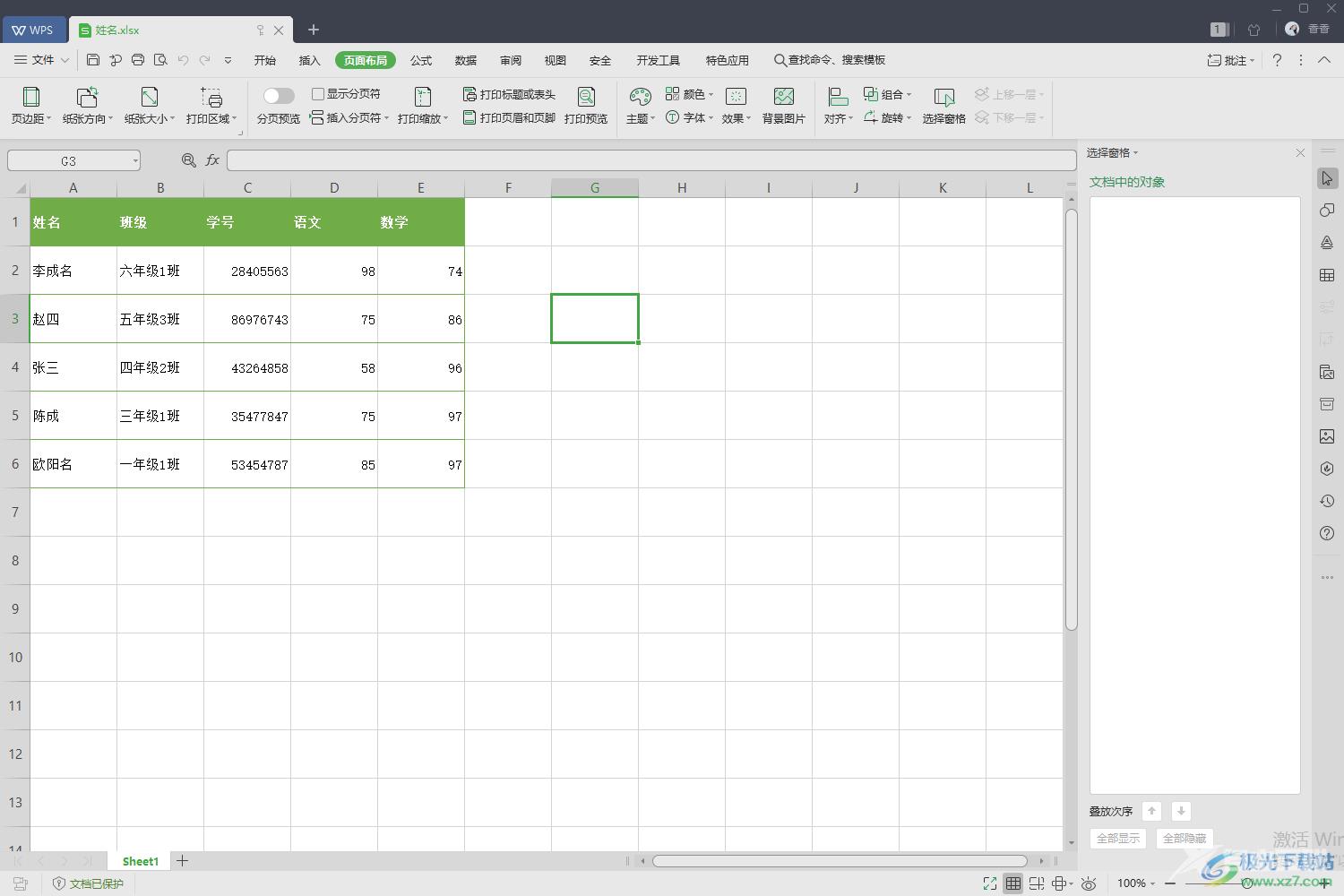
4.此外,如果你在编辑表格内容的时候,不小心将整张表格的背景颜色填充了其他的颜色,那么你可以通过填充功能来操作,将鼠标定位到【开始】选项卡下,将【填充】图标进行点击打开。
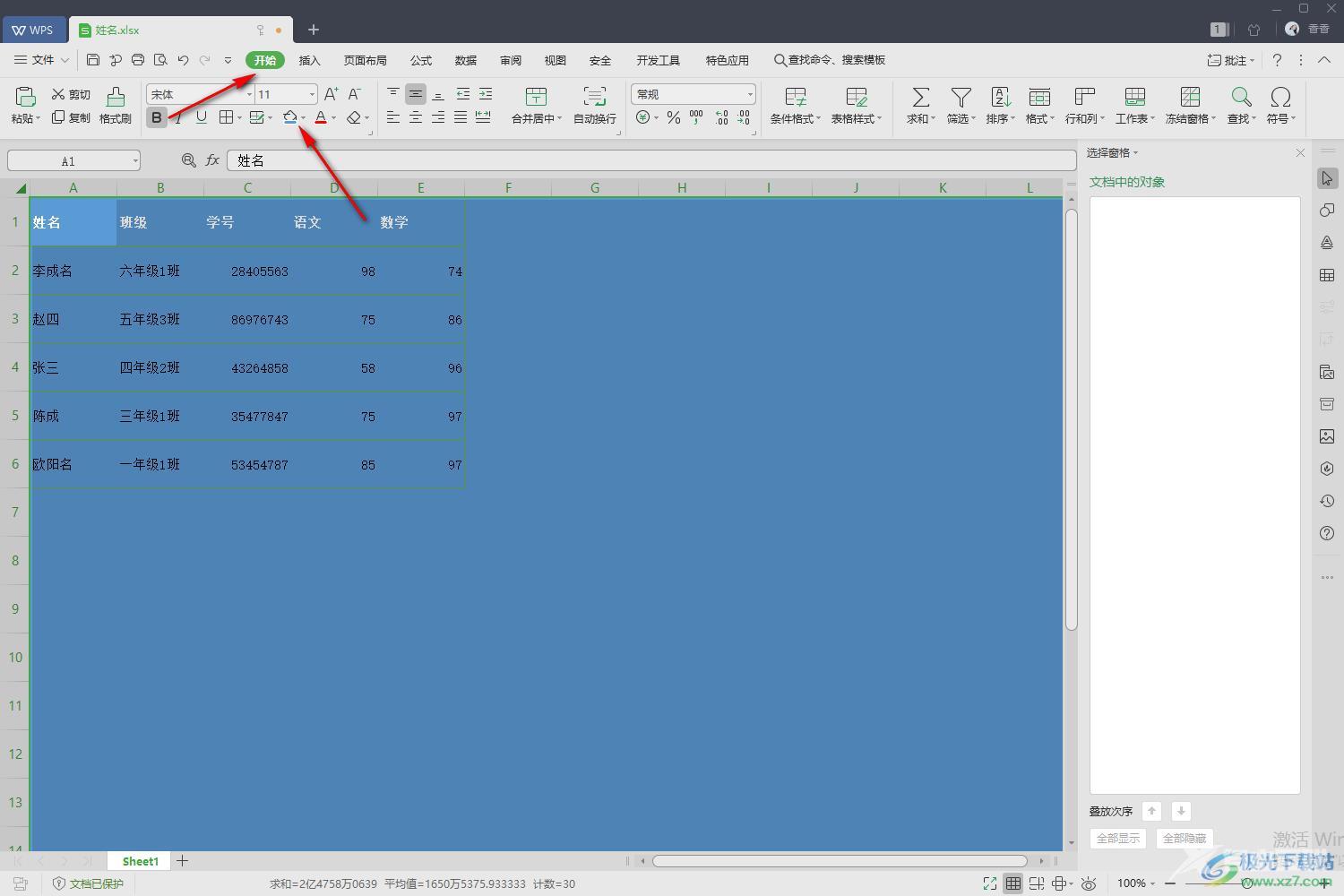
5.在打开的窗口中选择【无颜色填充】即可将背景颜色还原成白色,但是如果这里你直接选择白色的话,那么背景页面就会变成没有单元格的白色颜色,那么不利于自己编辑数据。
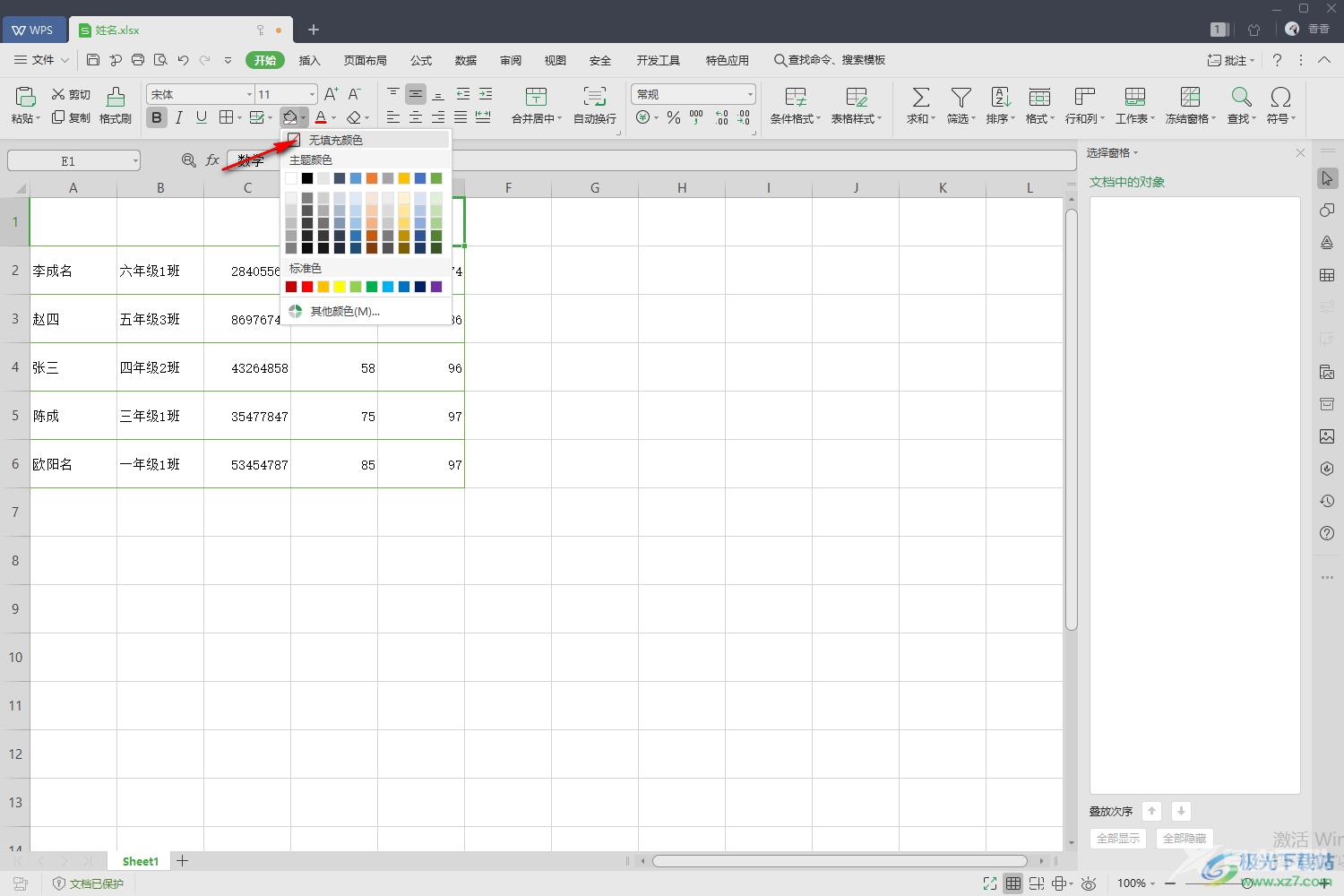
以上就是关于如何使用WPS Excel将背景改为白色的具体操作方法,我们通过会使用WPS办公软件来编辑表格数据,如果当你的编辑页面背景是其他的颜色现实的话,那么你可以通过小编分享的两种方法来解决就好了,操作方法比较简单,需要的话可以操作试试。
