Win10怎么打开系统服务管理器?系统服务管理器是系统中一个重要的工具,能够对系统的所有服务进行统一管理,当我们需要对开启或关闭某项服务,都需要打开服务管理器才能操作,
Win10怎么打开系统服务管理器?系统服务管理器是系统中一个重要的工具,能够对系统的所有服务进行统一管理,当我们需要对开启或关闭某项服务,都需要打开服务管理器才能操作,那么该如何打开系统服务管理器呢?下面小编就和大家分享下Win10打开系统服务管理器操作方法。
Win10打开系统服务管理器操作步骤:
1、单击开始菜单,依次点击所有应用→Windows系统→运行,或者快捷键:win+R键,打开运行,在输入框中输入:services.msc,确定打开。
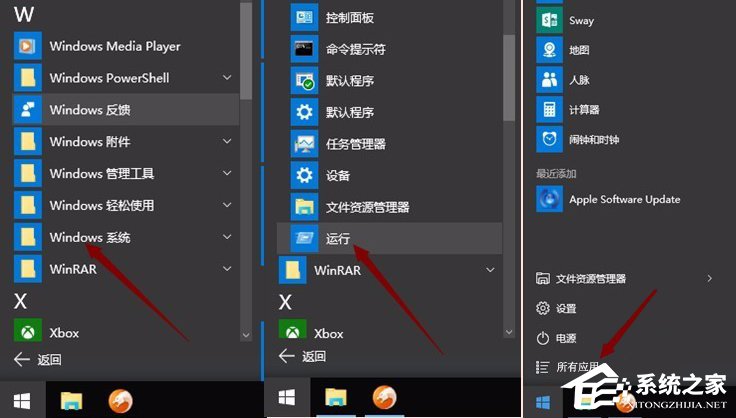
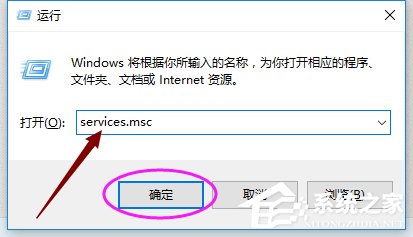
2、单击开始菜单,点开所有应用,找到Windows管理工具,展开Windows管理工具,找到服务,并单击点开。
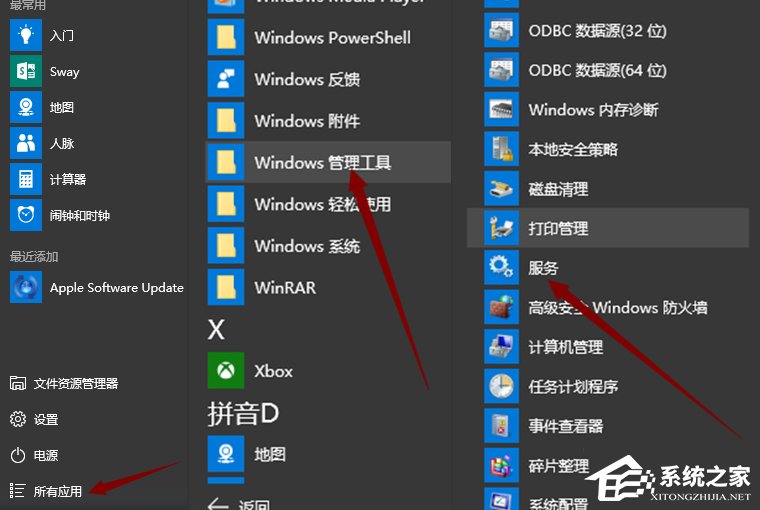
3、在开始菜单上鼠标右键,点击计算机管理,在左上角左边栏中的服务和应用程序中单击服务即可打开服务管理器。
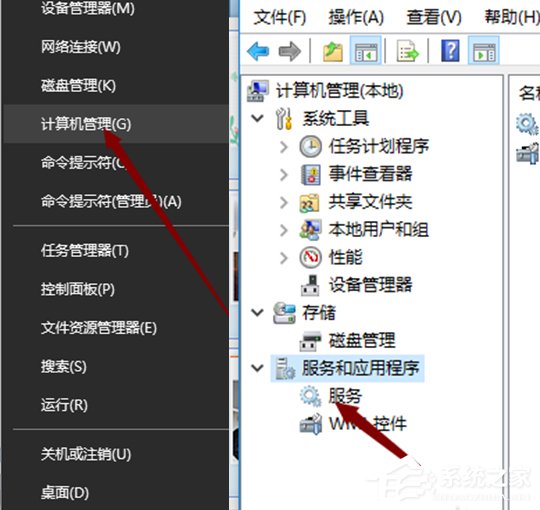
4、在Win10开始菜单底部的搜索框中搜索“服务”,然后点击搜索结果顶部的“服务”或“查看本地服务”均可打开服务管理器。
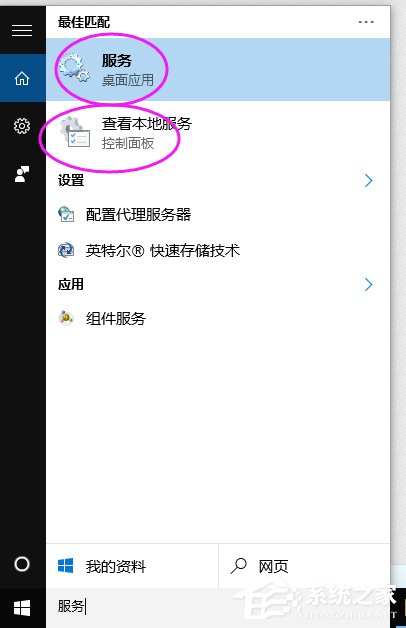
5、打开可控制面板,查看方式选择大图标,点击管理工具,找到服务,单击打开,即可打开服务管理器。
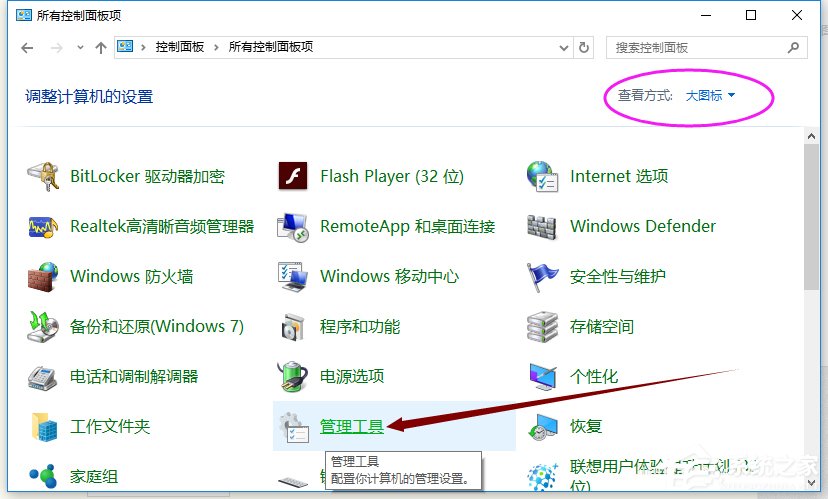
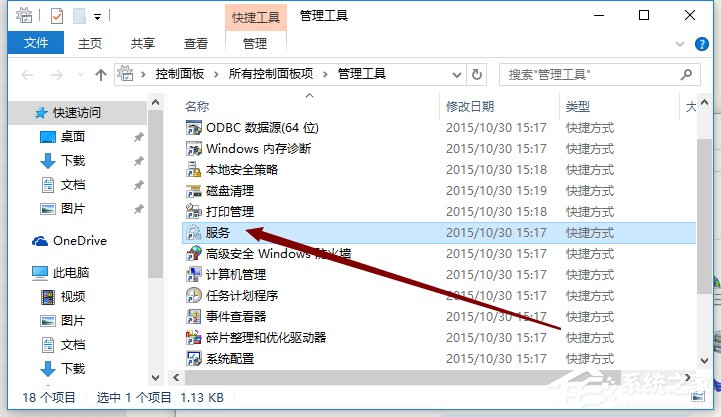
以上就是Win10打开系统服务管理器操作方法,按上述操作即可打开系统服务管理器。
