相信大家都知道,微软系统中有一个任务计划程序功能很好用,我们可以使用任务计划程序这个功能来定时自动运行程序。那么,Win10如何使用任务计划程序来定时运行程序呢?接下来
相信大家都知道,微软系统中有一个任务计划程序功能很好用,我们可以使用任务计划程序这个功能来定时自动运行程序。那么,Win10如何使用任务计划程序来定时运行程序呢?接下来,我们就一起往下看看Win10使用任务计划程序来定时运行程序的具体方法。
方法/步骤
1、鼠标右键点击“开始”图标按钮,在弹出的菜单选项框中找到“控制面板”选项并点击它;
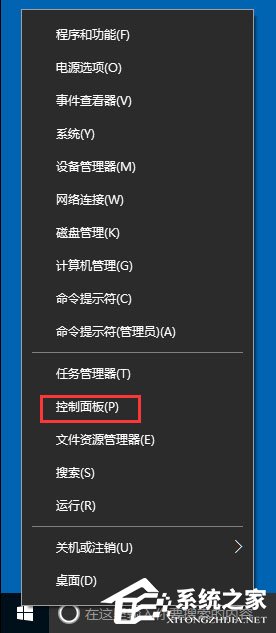
2、点击“控制面板”选项后,这个时候系统会打开的“控制面板”对话窗口;
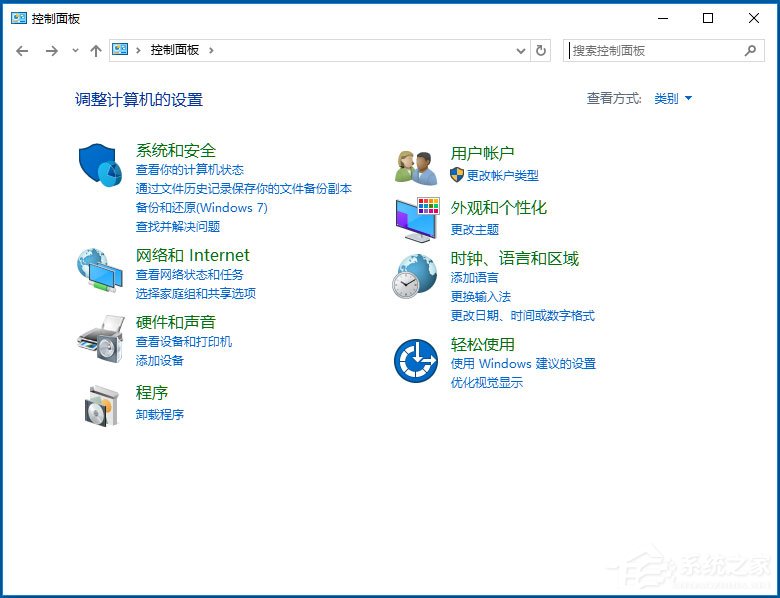
3、在打开的“控制面板”对话窗口中,将查看方式选择为“大图标”模式;
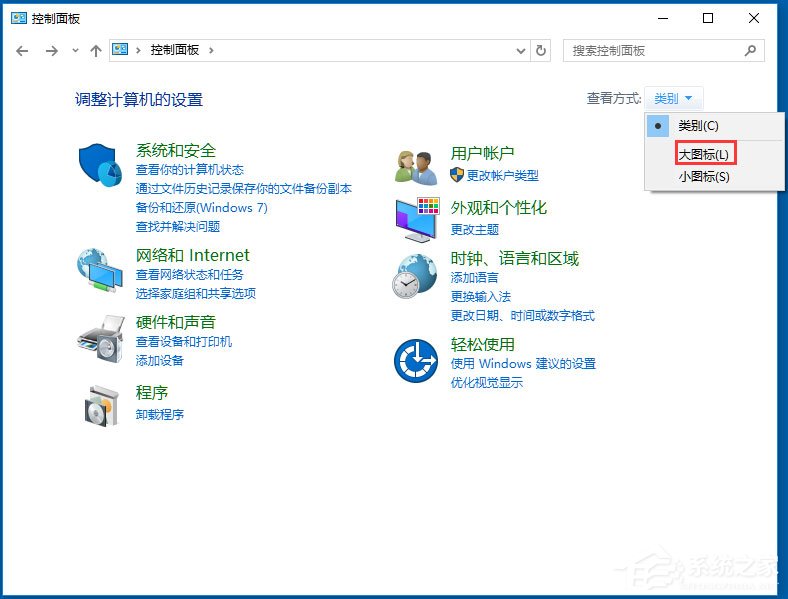
4、在大图标查看方式下,找到“管理工具”选项并点击它;
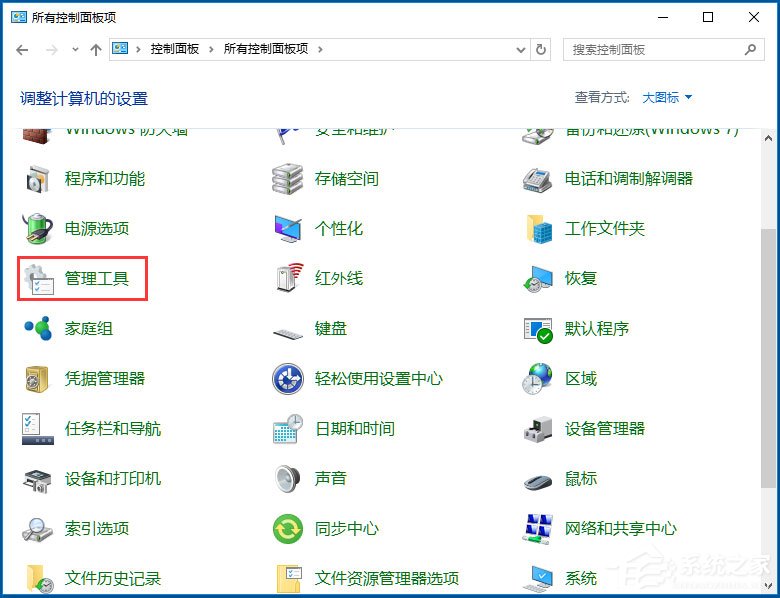
5、点击管理工具选项后,这个时候会打开“管理工具”窗口;
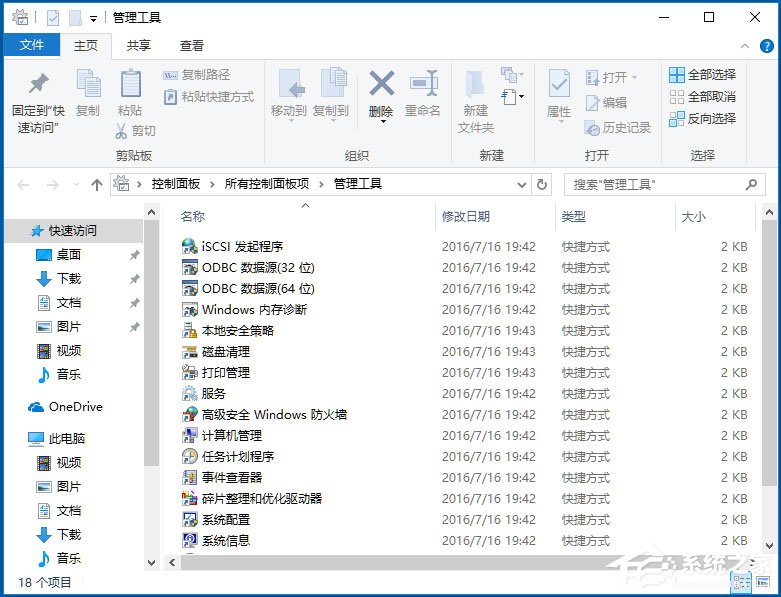
6、在管理工具窗口中,找到“任务计划程序”选项并点击它;
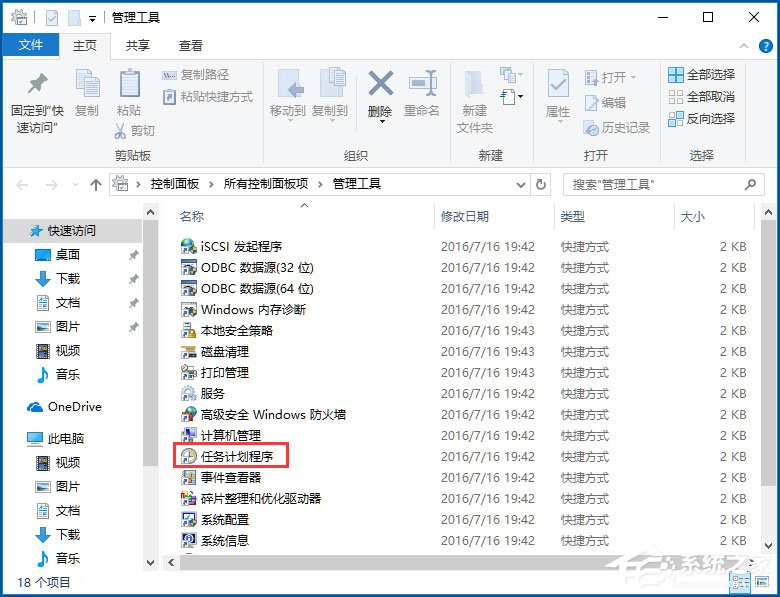
7、在打开的创建任务窗口,根据自身的需要进行任务创建即可。
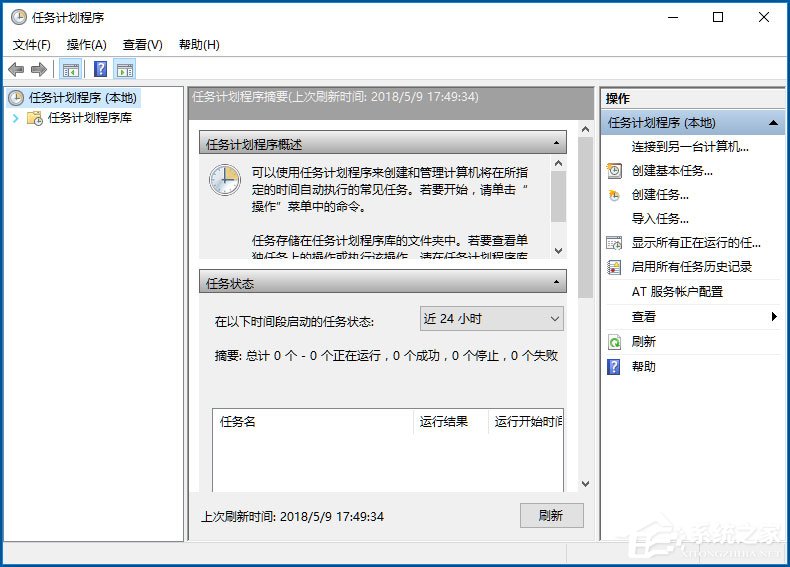
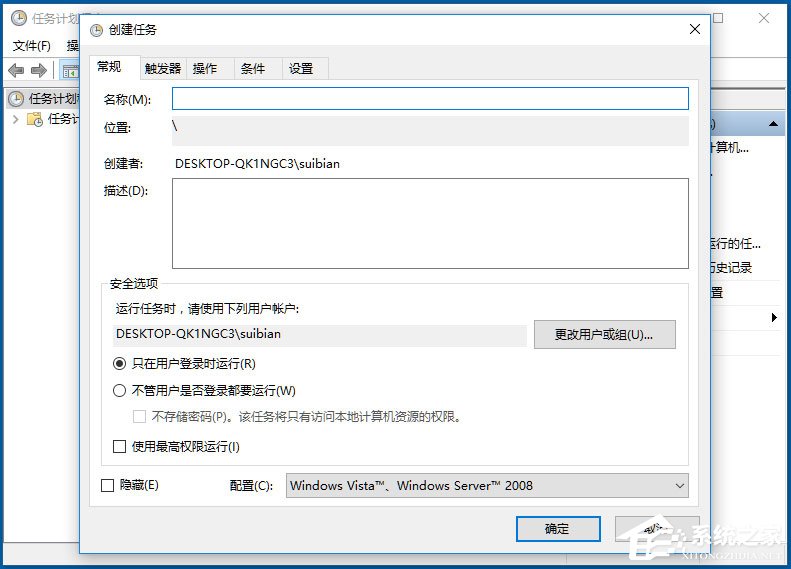
以上就是使用任务计划程序来定时运行程序的具体方法,按照以上方法进行操作,就能轻松使用任务计划程序来创建定时运行程序了。
