wps这款办公软件是我们平时经常会使用到的,这款软件被大家经常用来进行各种文档的编辑,平时在使用WPS进行PPT文档的编辑时,有的时候担心自己在演讲PPT文档的过程中会忘记一些重要的知识点,那么就会通过添加一个备注的内容来巩固,而作为演讲者在演讲的时候只想要备注仅自己看到,别人看不到自己备注的内容,那么怎么设置呢,其实我们在使用WPS PPT进行制作幻灯片的时候,在该文档编辑页面的工具栏中有一个演讲者备注,我们只需要通过该功能即可进行备注的添加,或者你也可以进入到幻灯片放映方式的窗口中进行设置也是可以的,下方是关于如何使用WPS PPT添加备注在播放时只能自己看到的具体操作方法,需要的话可以看看方法教程。
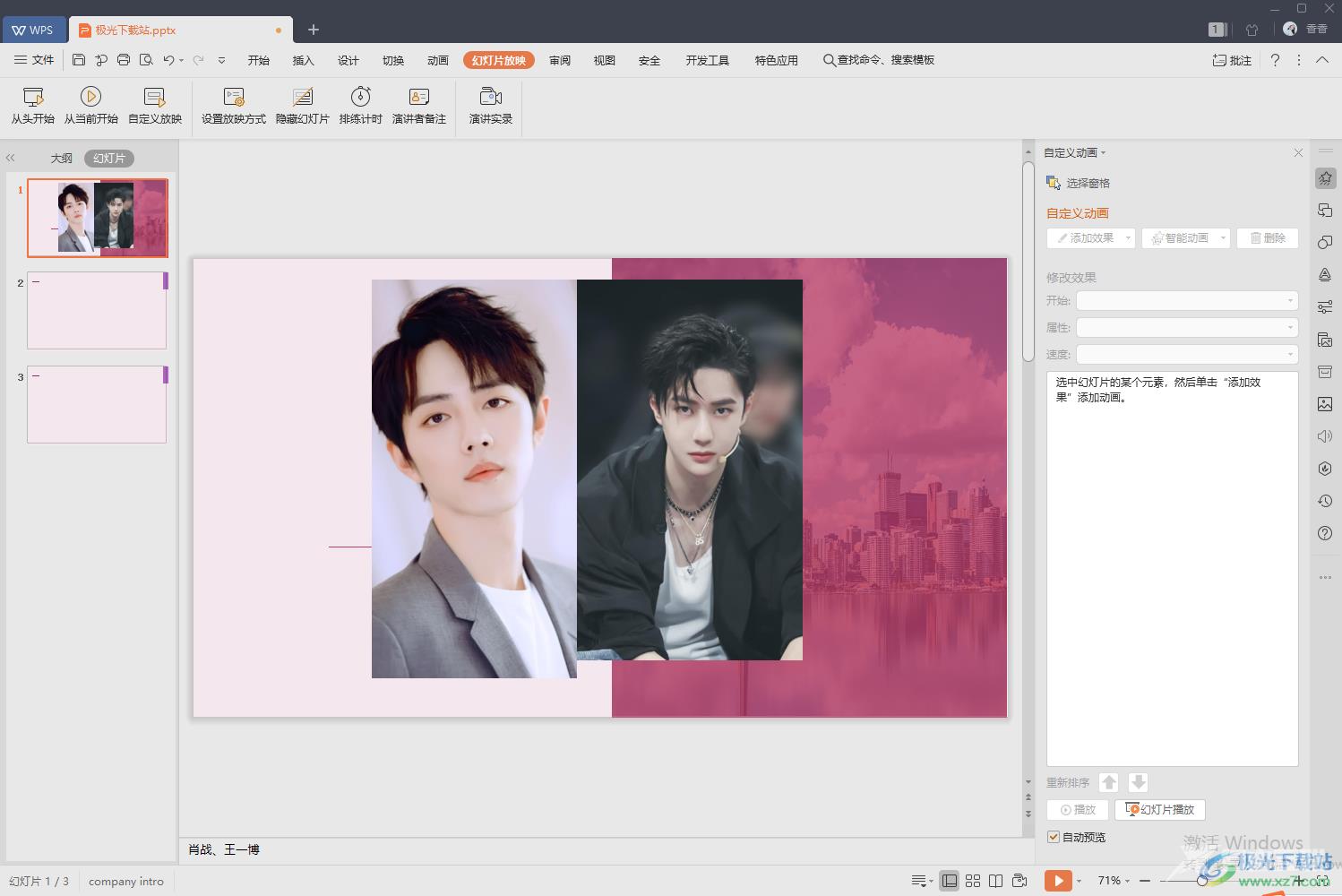
方法步骤
1.首先我们可以将文档通过WPS PPT打开,然后你可以直接在需要添加备注的幻灯片的左下角单击进行备注的添加。
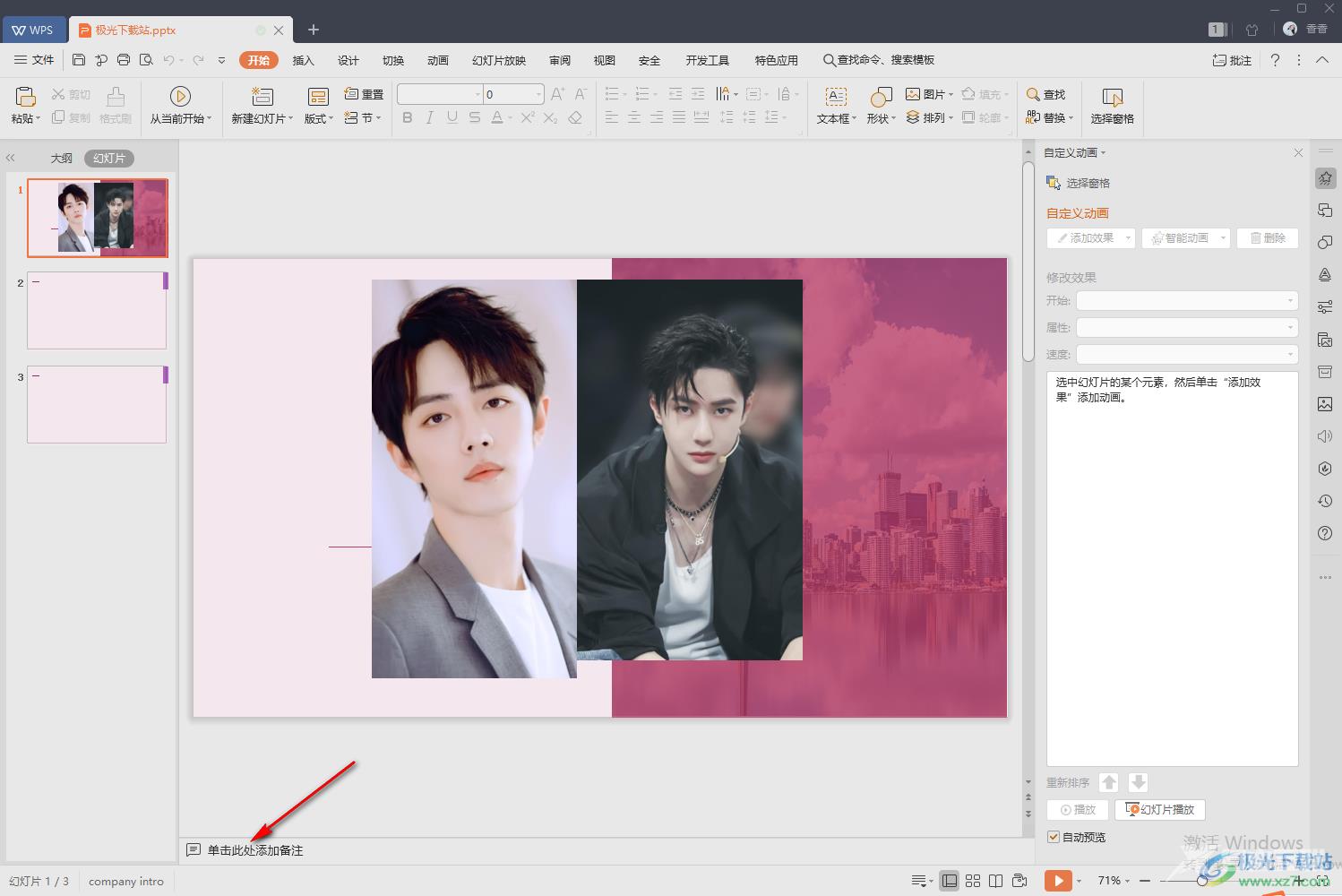
2.或者你将鼠标移动到上方的【幻灯片放映】选项卡位置进行点击,在工具栏中将【演讲者备注】选项点击一下。
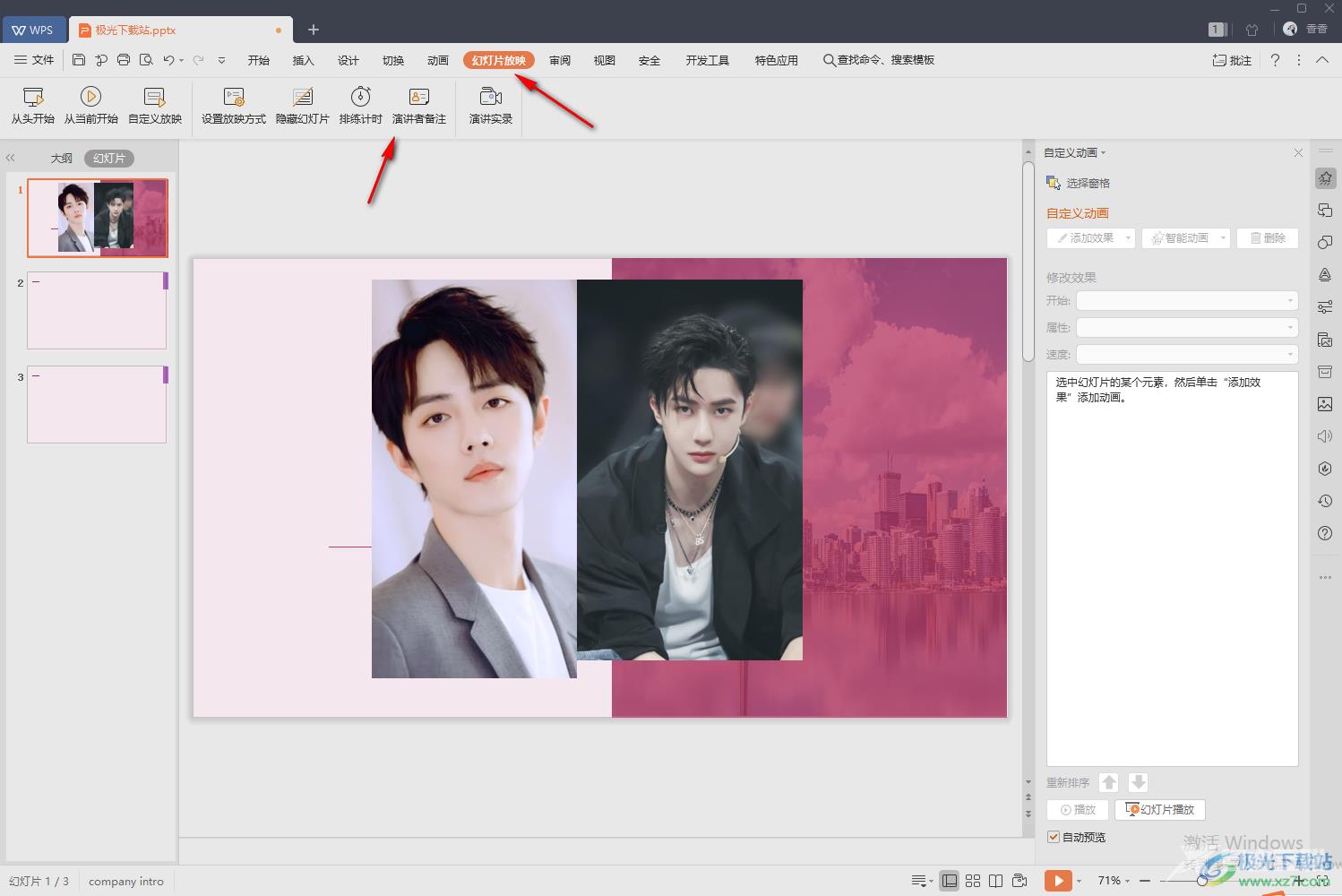
3.这时就会在页面上弹出一个【演讲者备注】的窗口,我们在该窗口中编辑自己想要备注的内容,之后点击确定按钮,那么备注的内容就是仅自己可看的。
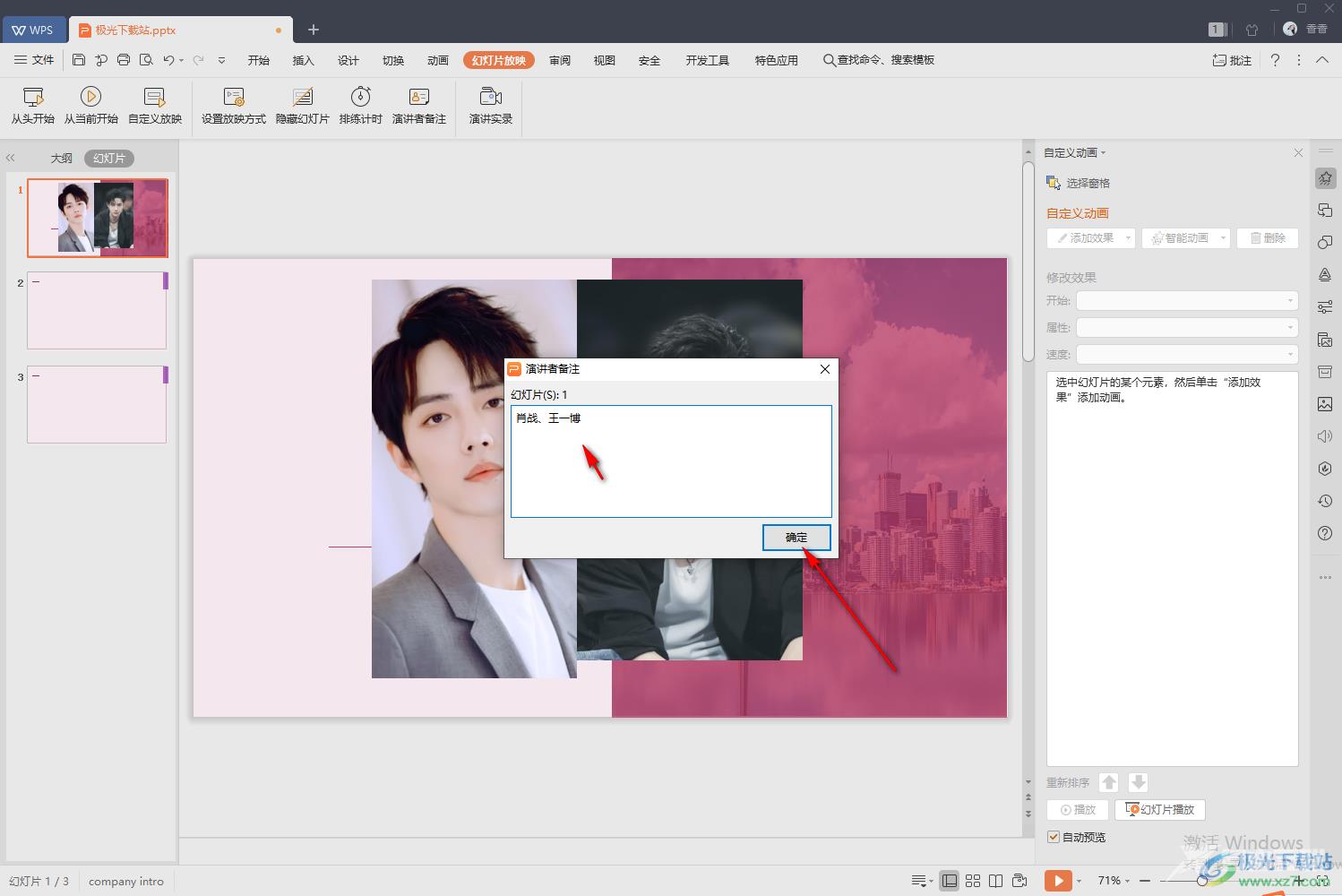
4.此外,你还可以直接进入到【设置放映方式】的窗口中,将【演讲者放映】勾选之后,之后点击【确定】按钮也是可以的。
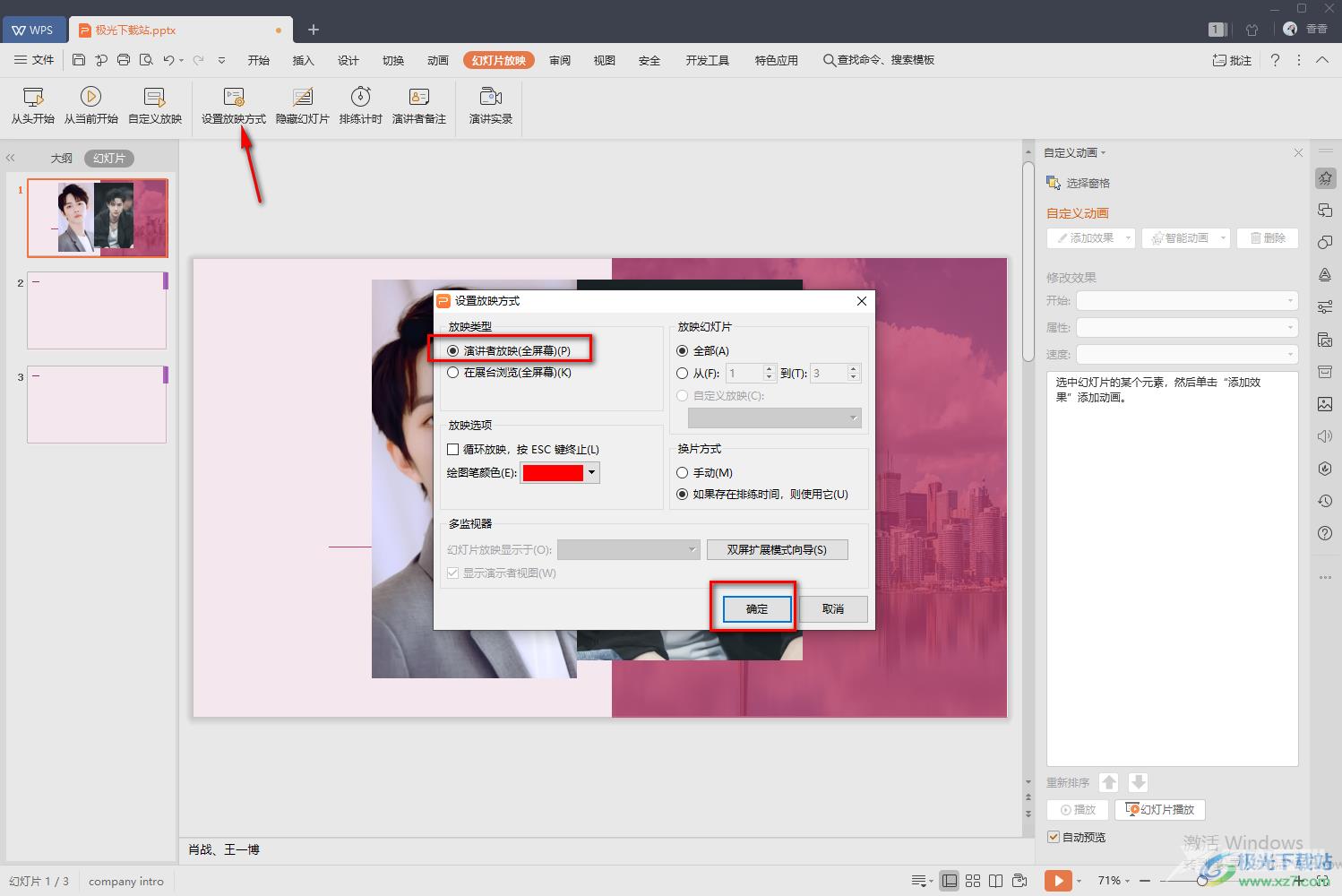
5.这时我们可以进入到播放幻灯片的页面中,你可以将该幻灯片页面用鼠标右键进行点击,在弹出的窗口中选择【演讲者备注】,之后在弹出的窗口中就可以看到自己设置的演讲者备注内容了。
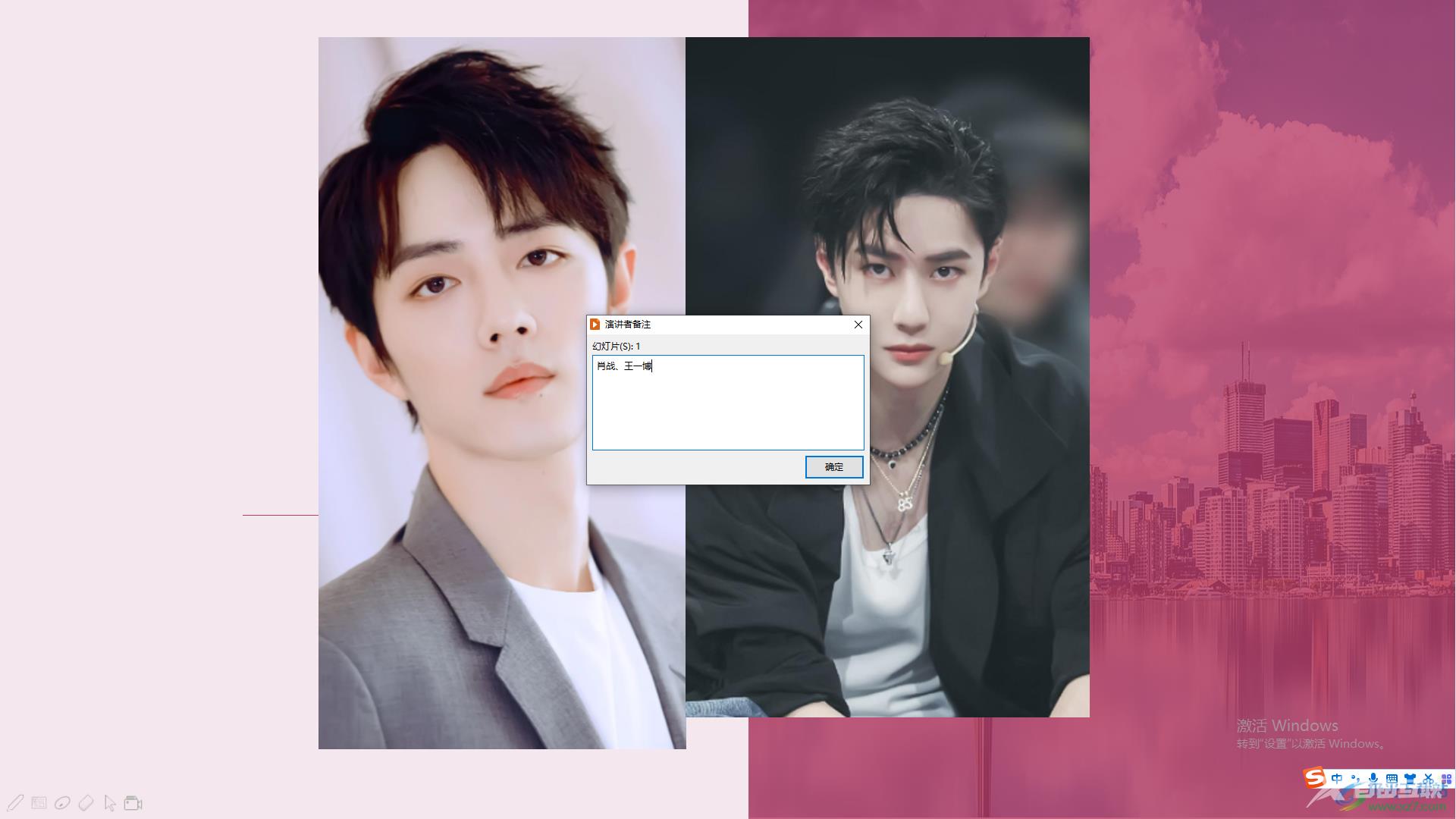
以上就是关于如何使用WPS PPT添加备注在播放的时候只能自己看到的具体操作方法,如果你在使用WPS进行备注内容的添加时,只想要自己看到备注别人看不到的话,那么就可以按照上述方法来操作就可以了,感兴趣的小伙伴就可以操作试试。
