Win10系统IE提示主页设置已损怎么办?很多Win10用户在使用IE浏览器时,会遇到一打开IE就提示主页设置已损坏的情况,这该怎么办呢?下面小编就给大家分享下Win10系统IE提示主页设置已
Win10系统IE提示主页设置已损怎么办?很多Win10用户在使用IE浏览器时,会遇到一打开IE就提示主页设置已损坏的情况,这该怎么办呢?下面小编就给大家分享下Win10系统IE提示主页设置已损坏修复方法。

1、双击此电脑,如下图所示,需要进入系统盘!小编的电脑是Win7和Win10双系统,IE11是win10系统出现的问题,所以点击D盘进入!
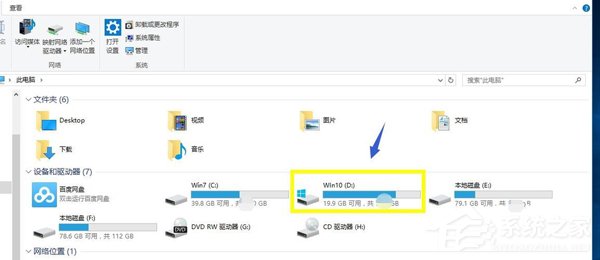
2、在D盘进入Windows文件夹!逐层文件进入到这个路径d:\windows\system32\drivers\etc,如下图所示,找到hosts这个文件!如下图所示:
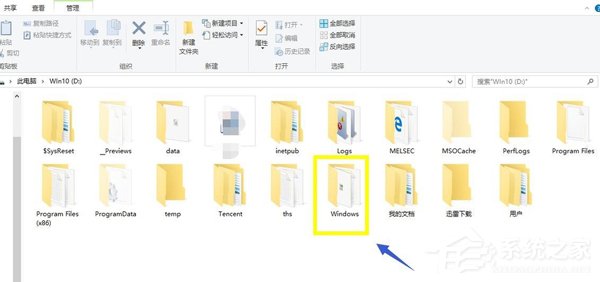
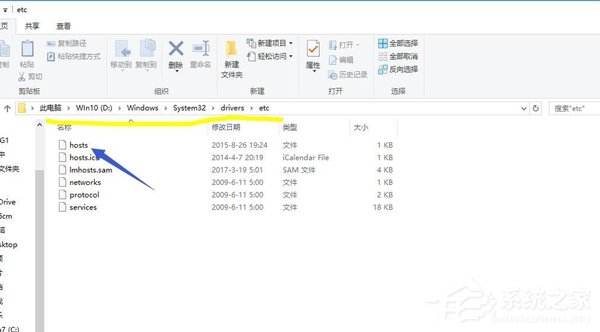
3、右键单击hosts这个文件,选择打开方式,如下图所示:

4、选择记事本,点击确定按钮打开,如下图所示:
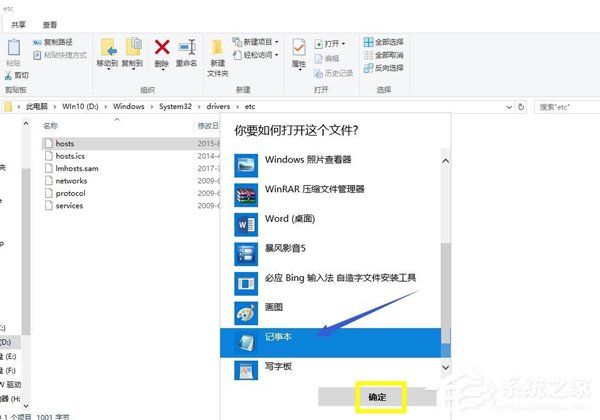
5、打开后的内容大致如下,拉到最后一行!
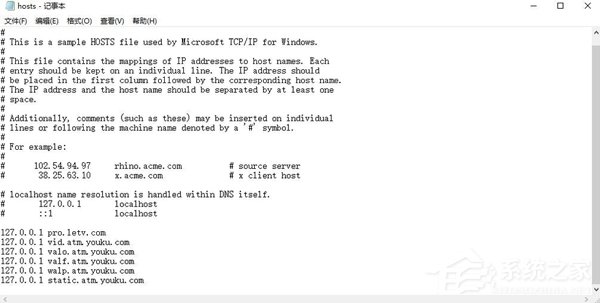
6、在hosts打开的文件最后一行写下127.0.0.1 ieonline.microsoft.com,如下图所示:
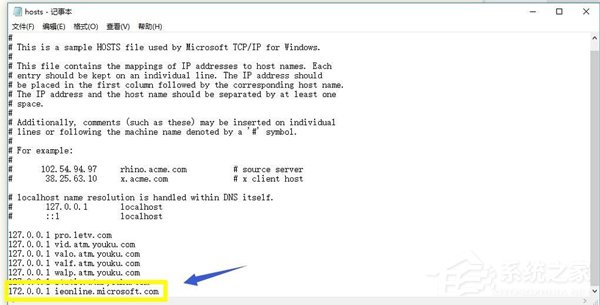
7、点击记事本文件--保存另存为hosts.txt文件,如下图所示:

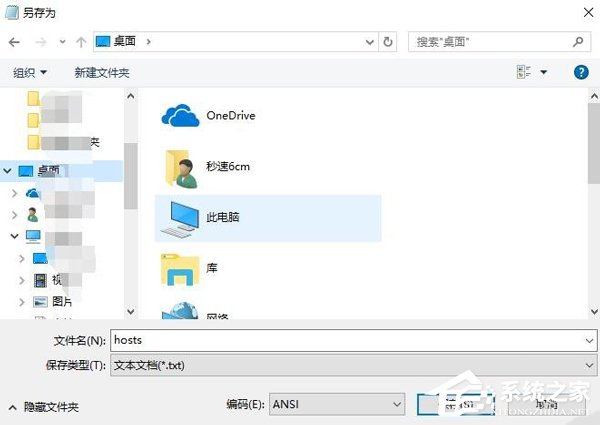
8、将hosts.txt文件的扩展名去掉,如下图所示:


9、将去掉扩展名的hosts文件复制到d:\windows\system32\drivers\etc文件夹替换原来的hosts文件,出现其他软件提示点击允许修改即可!重新启动IE11,完全正常了!
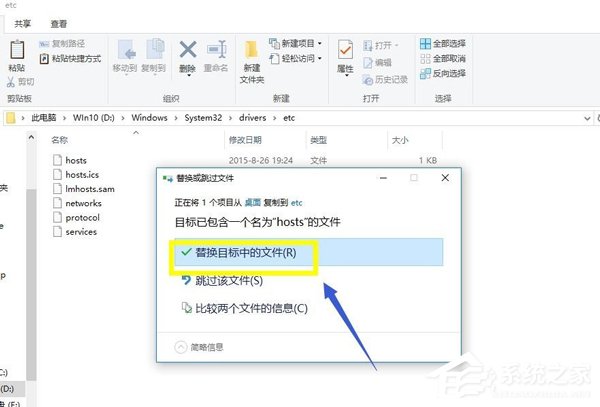
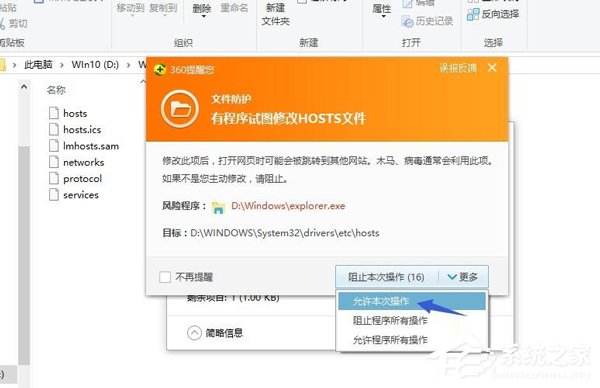
以上就是Win10系统IE提示主页设置已损坏修复方法,按上述操作即可修复问题。
