在excel表格中我们有时候会遇到一些存在重复项的数据,这种情况下我们可以设置使重复数据只显示一个,方便后续的编辑和处理操作。那小伙伴们知道Excel表格中如何将重复数字只显示
在excel表格中我们有时候会遇到一些存在重复项的数据,这种情况下我们可以设置使重复数据只显示一个,方便后续的编辑和处理操作。那小伙伴们知道Excel表格中如何将重复数字只显示一个吗,其实设置方法是非常简单的。我们可以通过多种方法实现想要的效果,小编这里为小伙伴们带来两种操作方法,都可以成功将重复值只保留一个。其中一种方法就是通过“删除重复项”功能实现的,另一种方法是通多“高级筛选”功能实现的,以上两种方法操作起来其实都是非常简单的。接下来,小编就来和小伙伴们分享具体的操作步骤了,有需要或者是有兴趣了解的小伙伴们快来和小编一起往下看看吧!
操作步骤
第一步:点击打开Excel表格,可以看到有一些重复的数据;
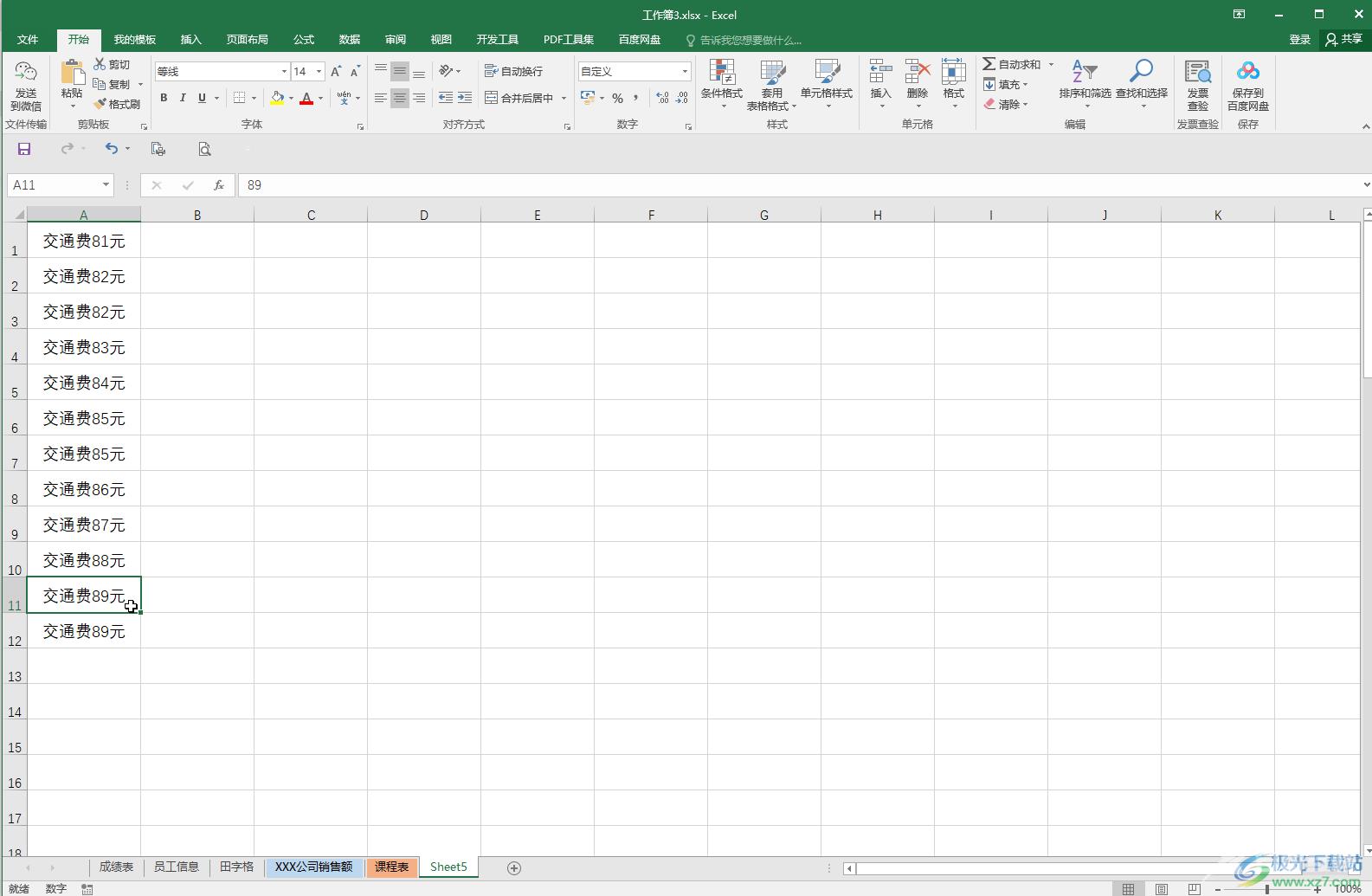
第二步:方法1.选中数据后,在“数据”选项卡中点击“高级”按钮,在打开的窗口中可以选择筛选的方式,点击勾选“选择不重复的记录”;
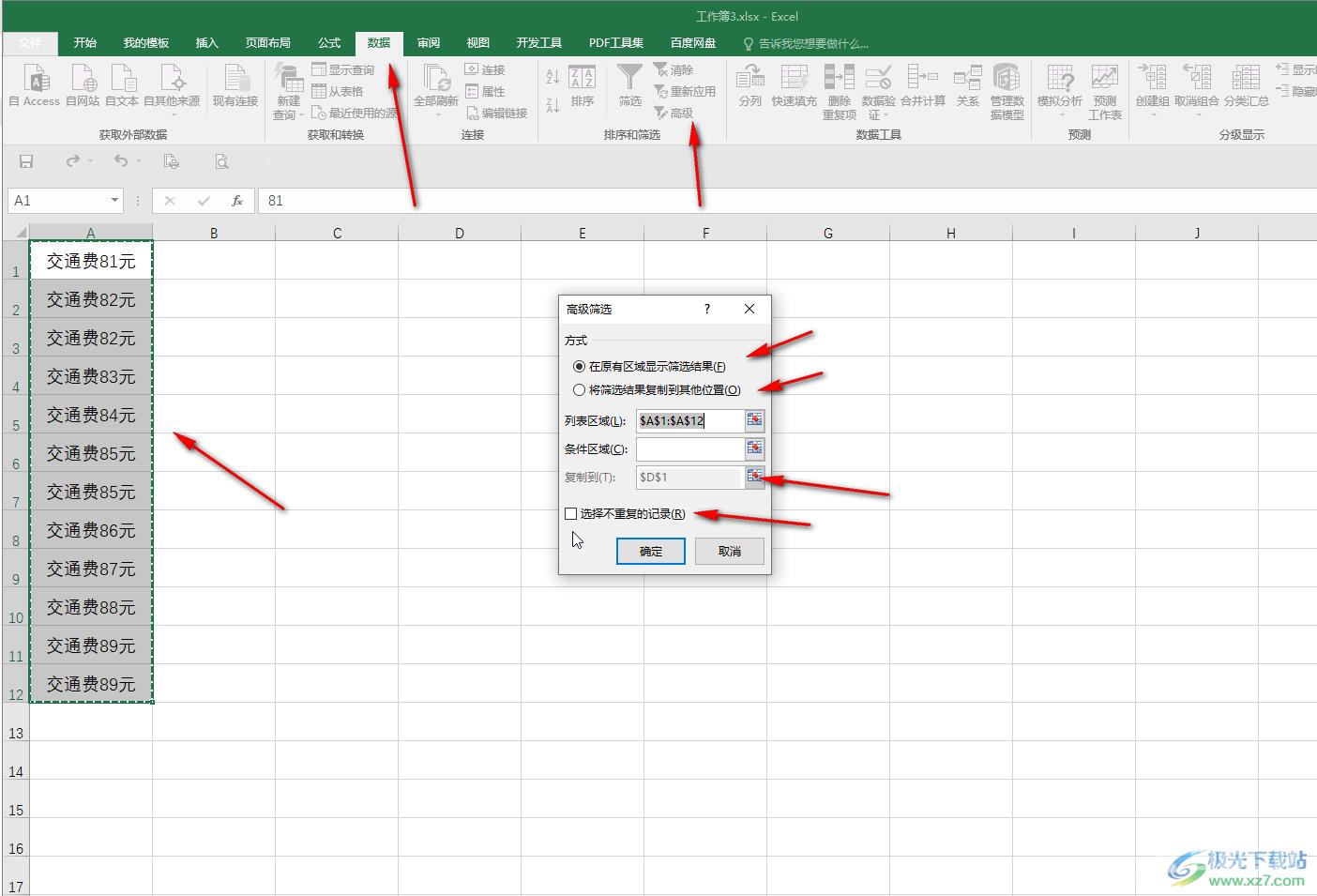
第三步:比如我们这里选择“将筛选结果复制到其他位置”,然后点击“复制到”右侧的图标,点击一下需要存放的位置,然后点击“确定”;
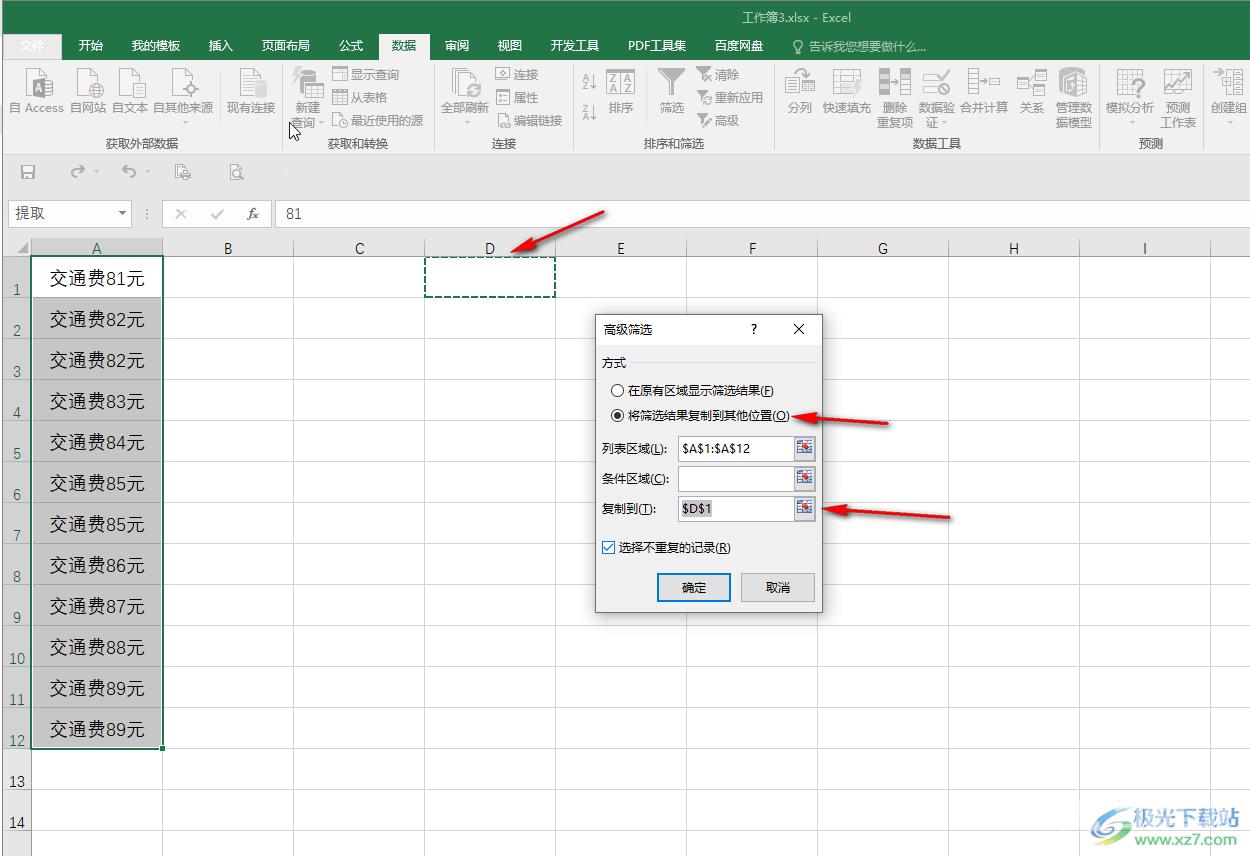
第四步:就可以单独显示不重复的数据了;
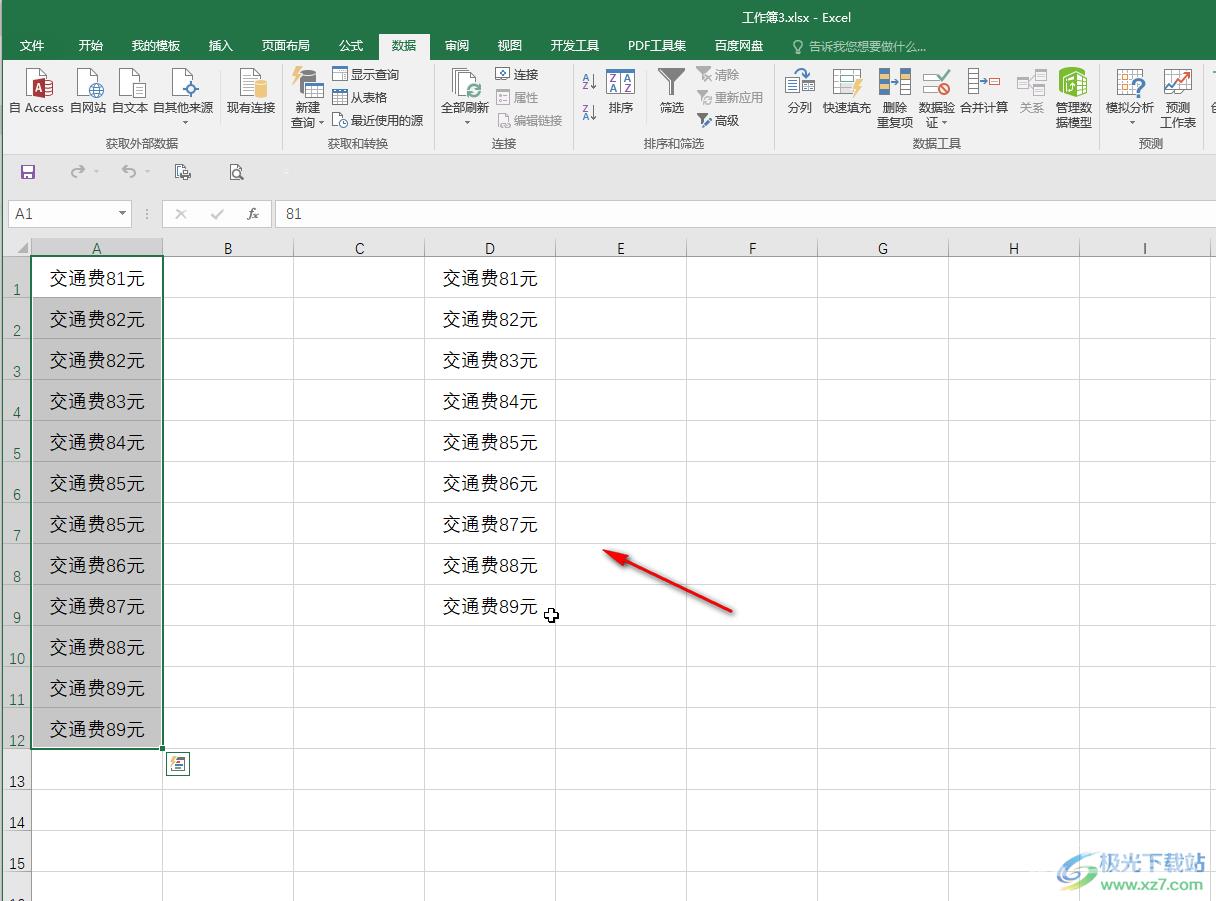
第五步:方法2.在“数据”选项卡中点击“删除重复项”,然后在打开的窗口中点击“全选”,然后进行确定可以将重复的数据删除。
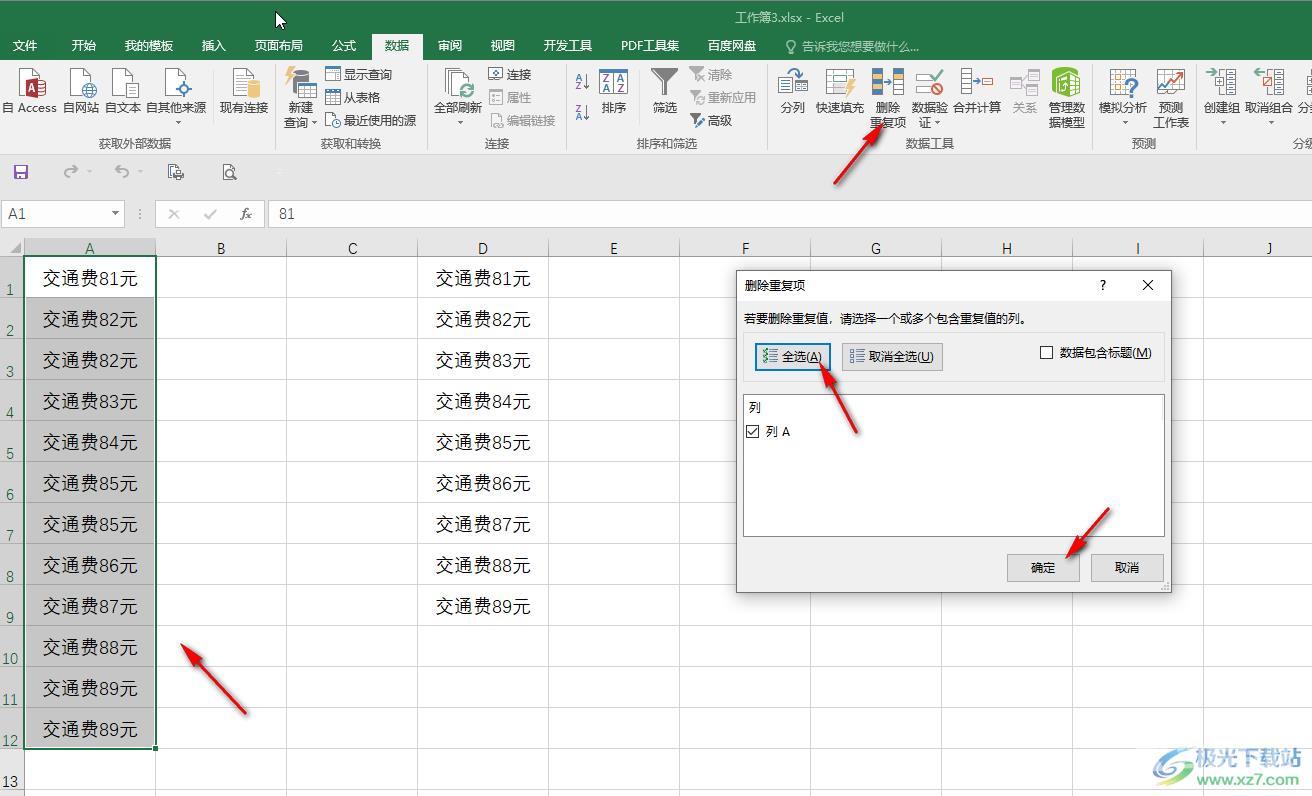
以上就是Excel表格中使重复数据只显示一个的方法教程的全部内容了。以上两种方法操作起来都是非常简单的,小伙伴们可以打开自己的Excel表格后一起操作起来。
