当你需要对一些文档资料进行编辑的时候,很多时候都是选择Word编辑工具来编辑文档的,因为在word文档中可以有非常丰富的一个编辑工具可以使用,可以满足自己的一个编辑需求,不
当你需要对一些文档资料进行编辑的时候,很多时候都是选择Word编辑工具来编辑文档的,因为在word文档中可以有非常丰富的一个编辑工具可以使用,可以满足自己的一个编辑需求,不过有的小伙伴在编辑的过程中,发现有的文字内容之间的距离非常的近,让人看起来非常的累,没有一点美观度,但是自己又不知道怎么解决这种问题,这种问题的出现应该是不小心将字体的间距设置错误了,导致字体之间的距离会非常的拥挤,那么我们可以进入到字体的设置页面中,将间距设置成标准就可以了,那么你编辑的时候就不会再出现这种字体拥挤的情况了,鉴于很多小伙伴仍然不知道怎么使用Word文档解决文字之间距离太拥挤的问题,那么小编就给大家讲解一下具体的方法教程,希望小编的方法教程可以帮助到大家。
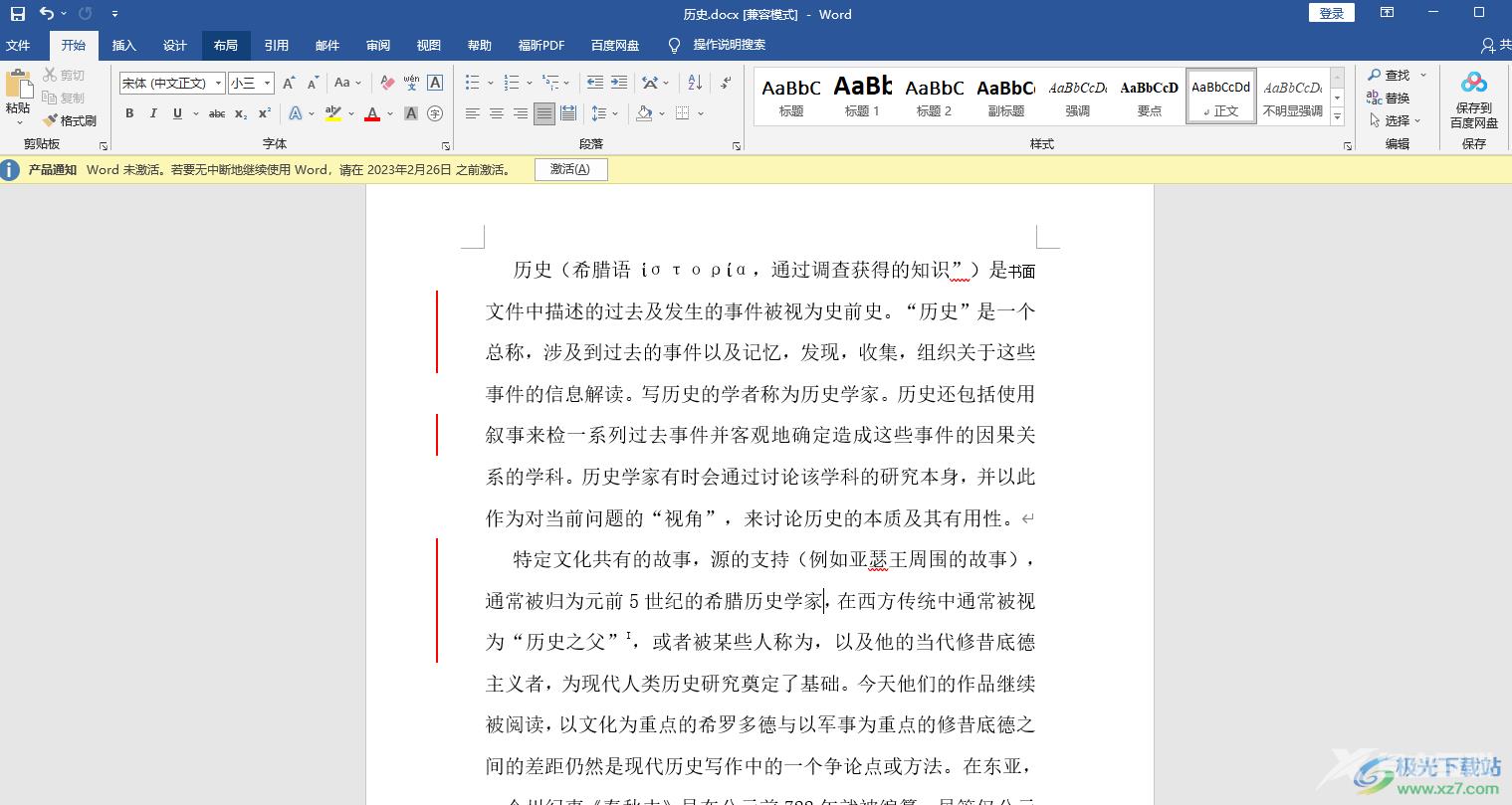
方法步骤
1.当我们将文字编辑好之后,发现该文字内容之间的距离非常的拥挤,如图所示。
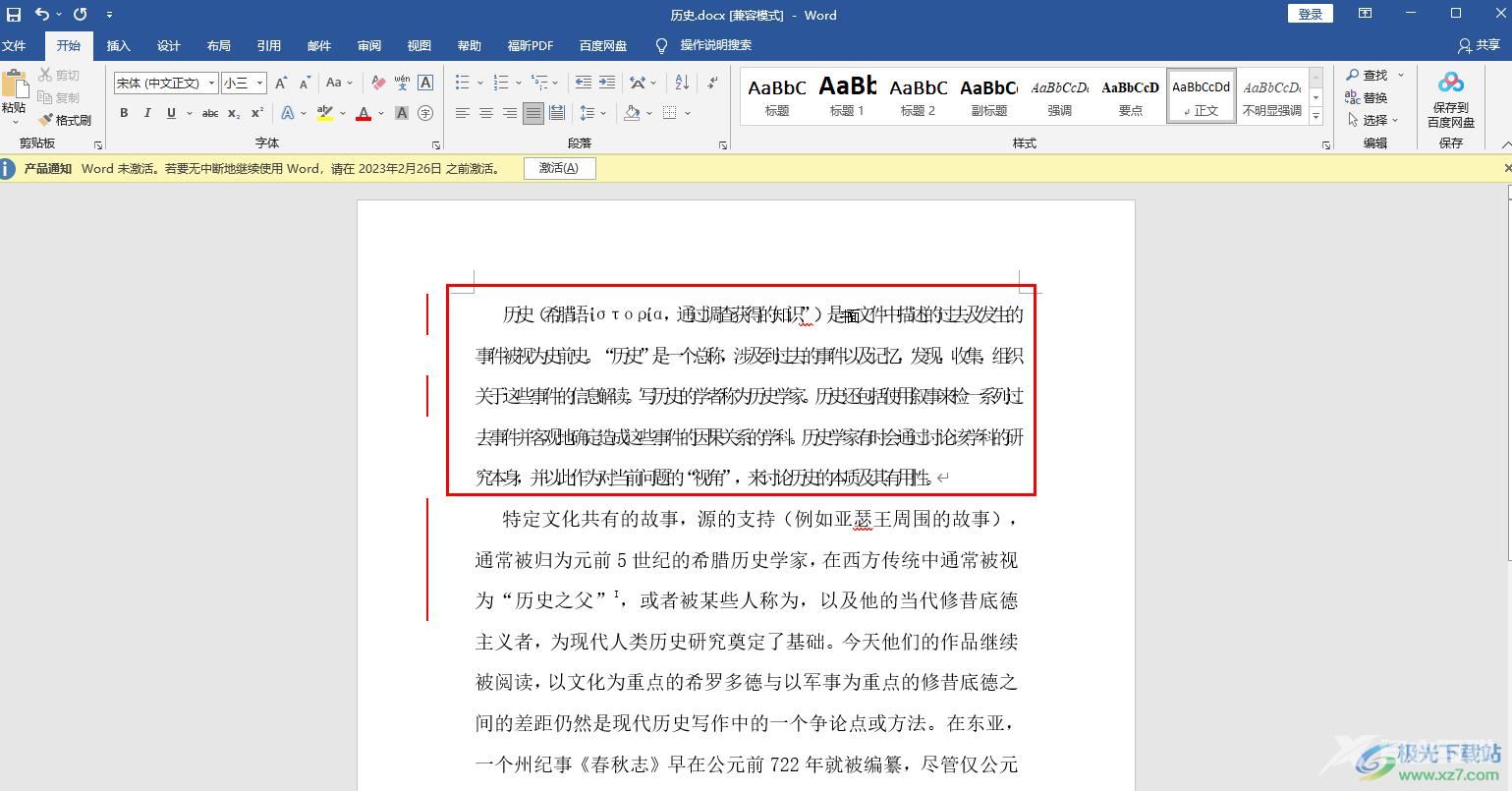
2.那么我们将拥挤的文字选中,然后再选择上方的【开始】选项,接着再将字体部分右下角的扩展图标按钮点击一下。
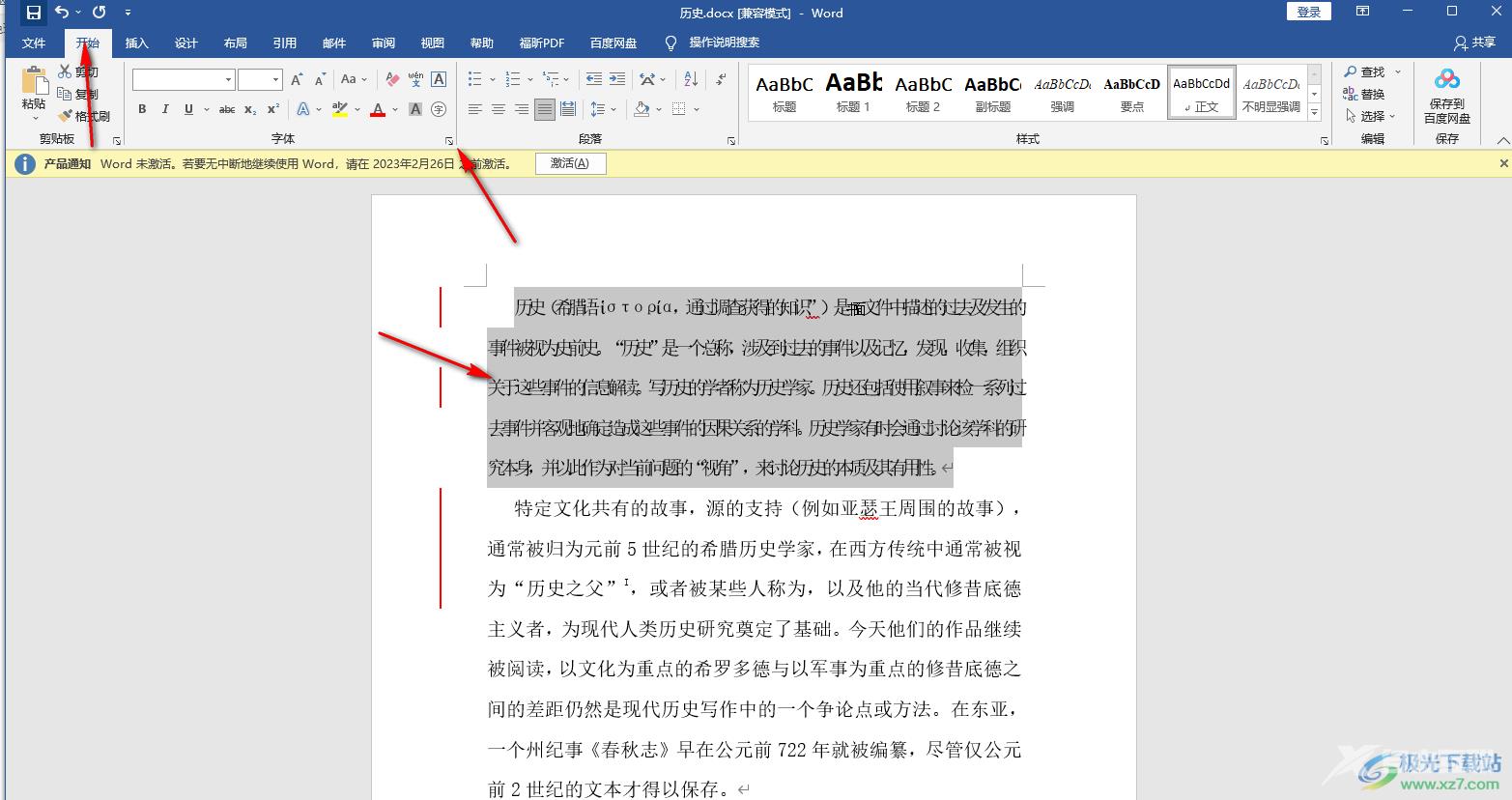
3.在打开的窗口中我们将鼠标放到【高级】选项卡位置进行单击,然后将【间距】的下拉列表点击一下,选择【标准】。
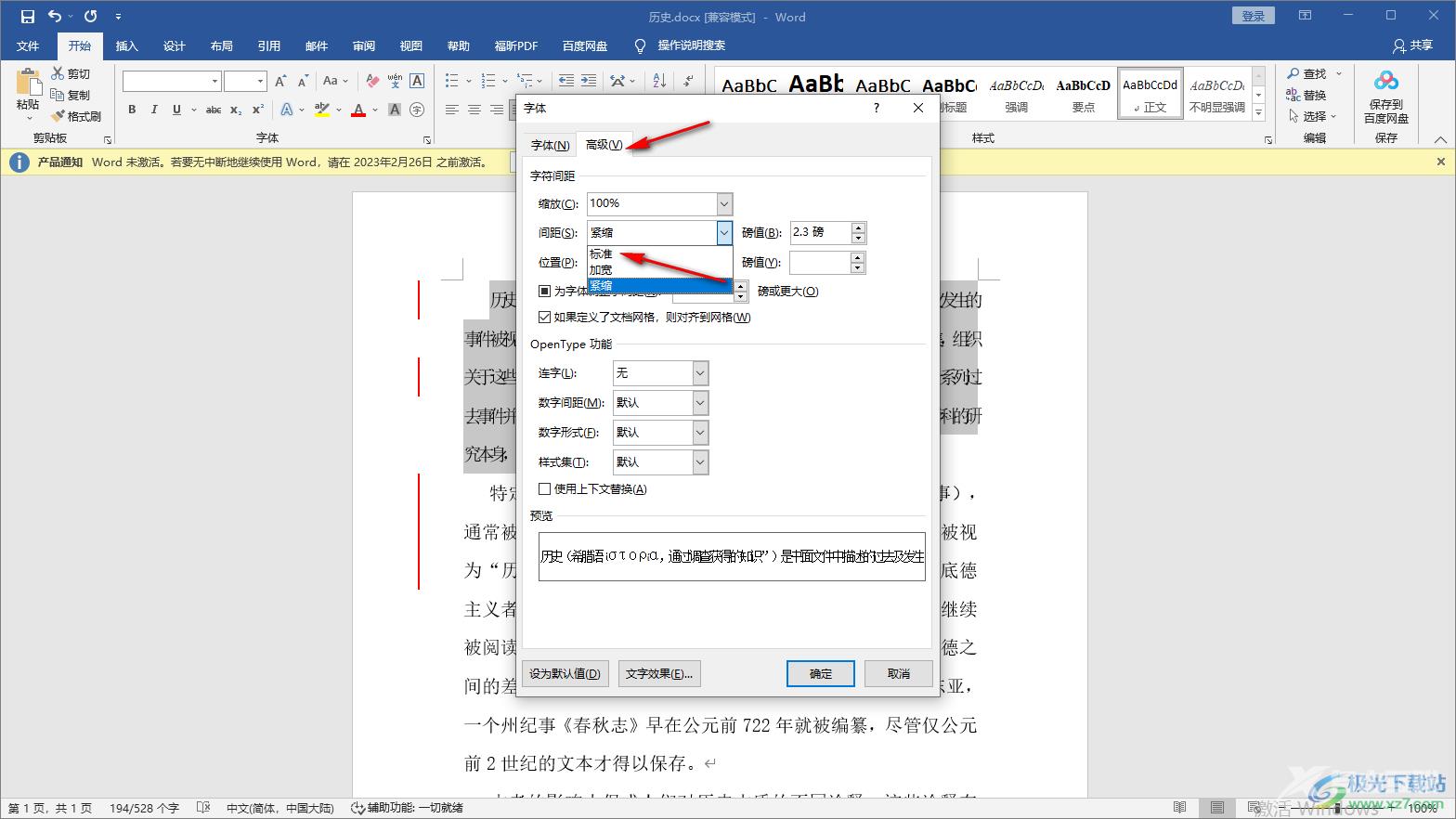
4.设置之后,你会看到该窗口下的预览位置,文字之间的距离变得正常了,那么我们就可以点击确定保存设置了。
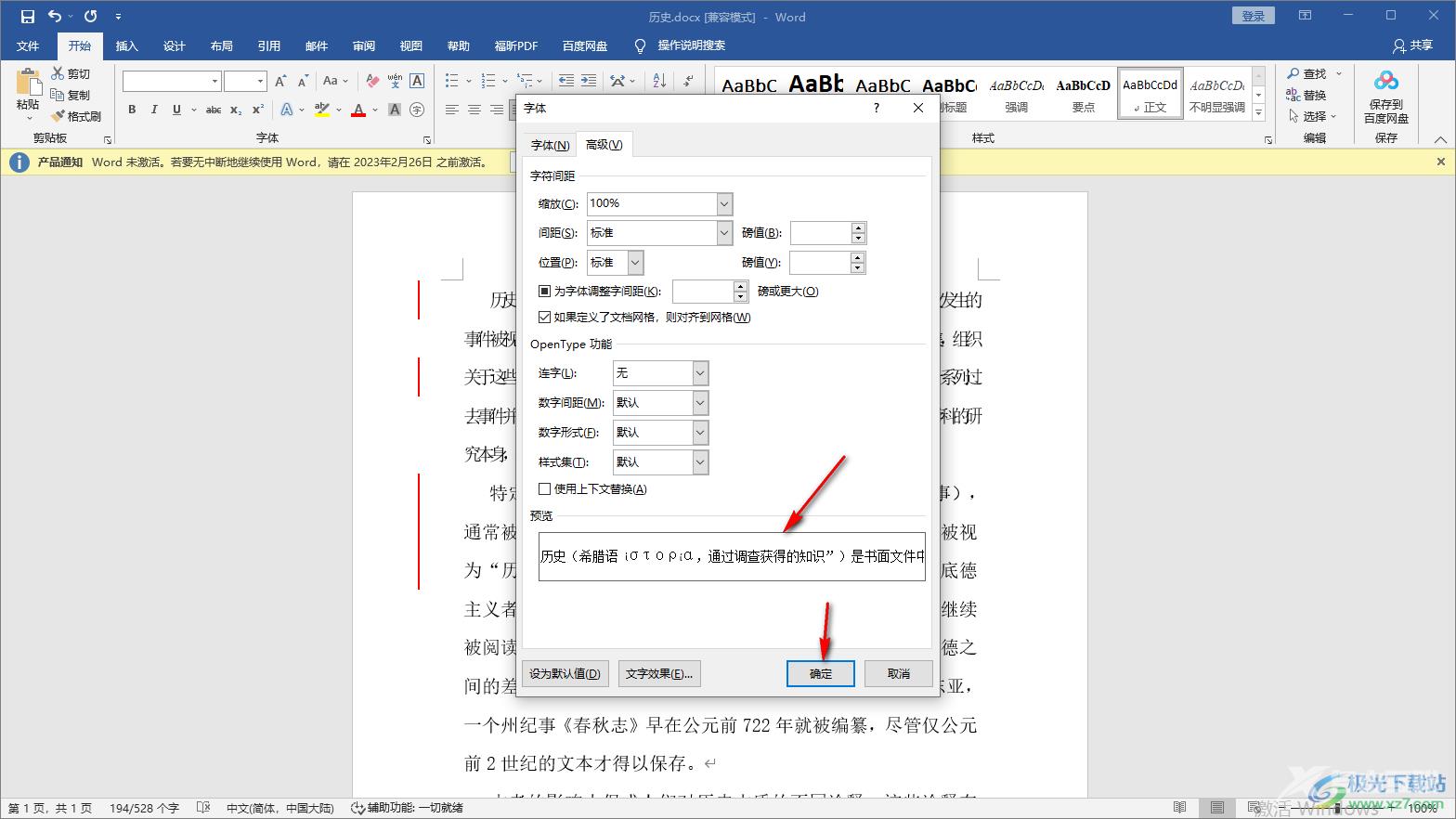
5.返回到操作页面中就可以看到我们的文字内容已经不再那么拥挤了,变得正常了,如图所示。
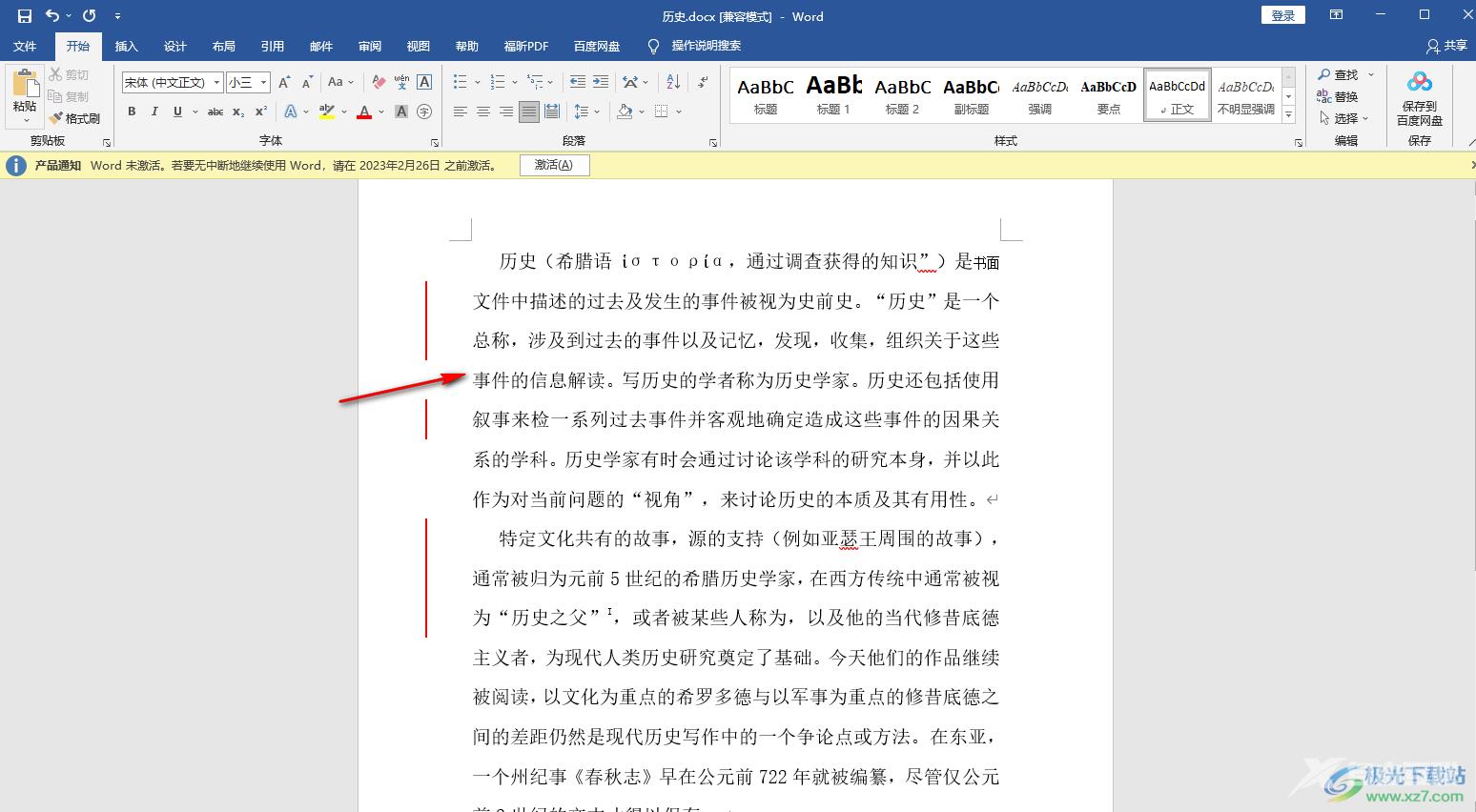
以上就是关于如何使用Word编辑工具解决文字太拥挤的方法教程,如果你在使用Word文档编辑文字,发现文字间距比较拥挤的情况,那么你可以通过设置一下间距参数就可以了,此外,你也可以通过格式刷功能进行解决,将拥挤的文字格式刷之后也会变得正常,需要的小伙伴可以操作试试。
