Win10如何还原打开方式?有时我们不小心弄错了文件的打开方式,导致文件变成了其他图标,双击文件也无法打开,这时我们该如何还原默认的打开方式呢? 下面小编就给大家带来Win
Win10如何还原打开方式?有时我们不小心弄错了文件的打开方式,导致文件变成了其他图标,双击文件也无法打开,这时我们该如何还原默认的打开方式呢? 下面小编就给大家带来Win10还原打开方式的三种方法。
Win10系统下如何还原程序默认打开方式
方法一:
选中我们想要打开的文件,然后单击鼠标右键,在弹出的菜单框中选择打开方式,然后在展开的菜单中打开《选择其他应用》选项。
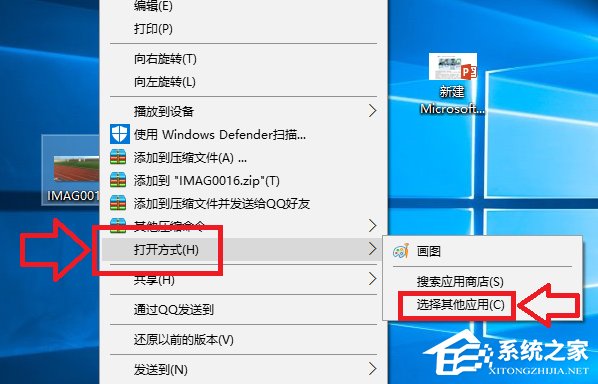
在弹出的窗口中,我们选择打开《更多应用》选项。
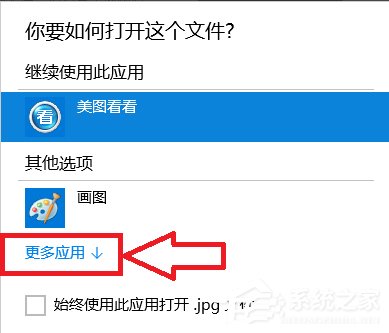
在程序列表中选择我们想要打开的应用程序,如果以后一直想用这个程序的话我们就将《始终使用此应用打开.jpg文件》前面的 √ 选中,然后点击确定。
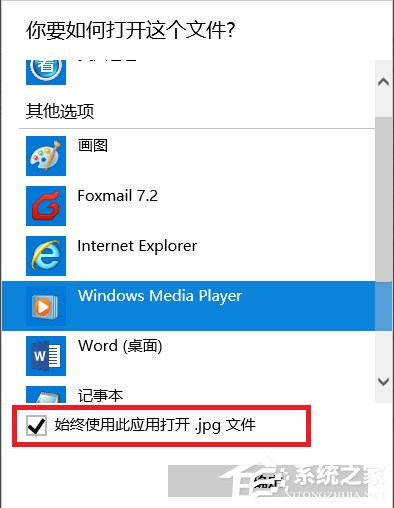
此时当我们再次打开我们的文件的时候,使用的应用程序就是刚才设置的程序。
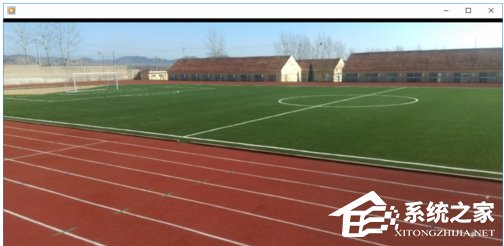
方法二:
选中文件后单击鼠标右键,在弹出的对话框中选择《属性》选项。
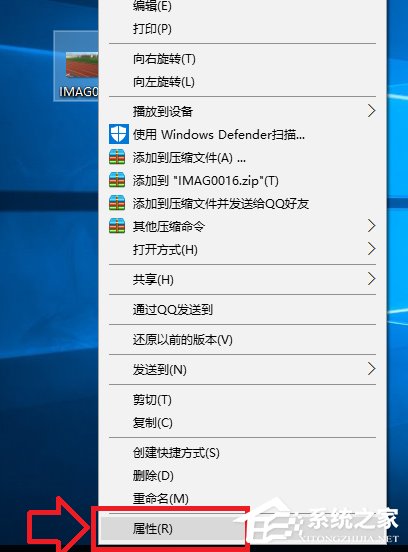
在打开的属性对话框里,我们选中打开方式后面的《更改》选项,然后选择我们想要使用的应用程序。
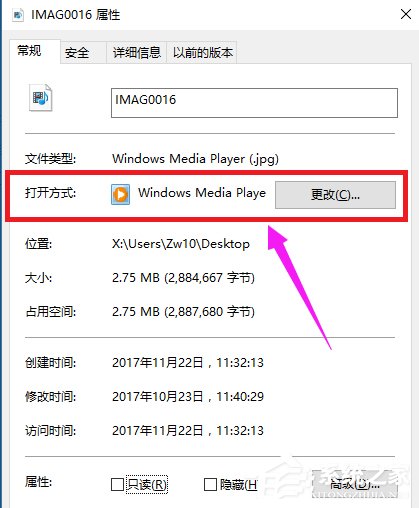
方法三:
在打开的属性对话框里,我们选中打开方式后面的《更改》选项,然后选择我们想要使用的应用程序。
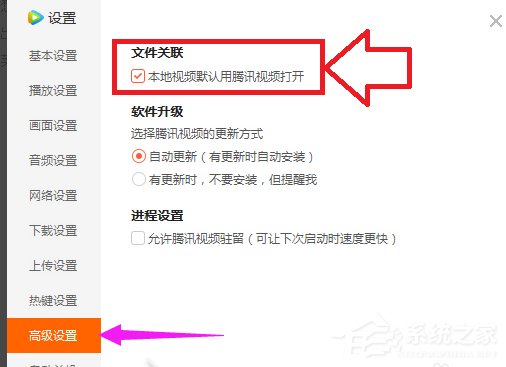
以上就Win10还原打开方式的三种方法,选择适合自己方法操作后即可解决问题。
