在Adobe photoshop中我们可以使用各种工具帮助我们进行图片的专业化编辑处理。比如我们可以借助Adobe Photoshop中的“修补工具”,“仿制图章工具”将图片中不需要的部分无痕删除,得到
在Adobe photoshop中我们可以使用各种工具帮助我们进行图片的专业化编辑处理。比如我们可以借助Adobe
Photoshop中的“修补工具”,“仿制图章工具”将图片中不需要的部分无痕删除,得到一个更好的图片效果。那小伙伴们知道Adobe
Photoshop中借助“修补工具”,“仿制图章工具”删除不需要部分的具体操作步骤吗,其实操作起来是非常简单的。小编这里将为小伙伴们分别介绍具体的操作步骤,小伙伴们可以打开自己的Adobe
Photoshop后一起动手操作起来。接下来,小编就来和小伙伴们分享具体的操作步骤了,有需要或者是感兴趣的小伙伴们快来和小编一起往下看看吧!
操作步骤
第一步:点击打开PS,导入图片后,按Ctrl+J键复制一个图层;
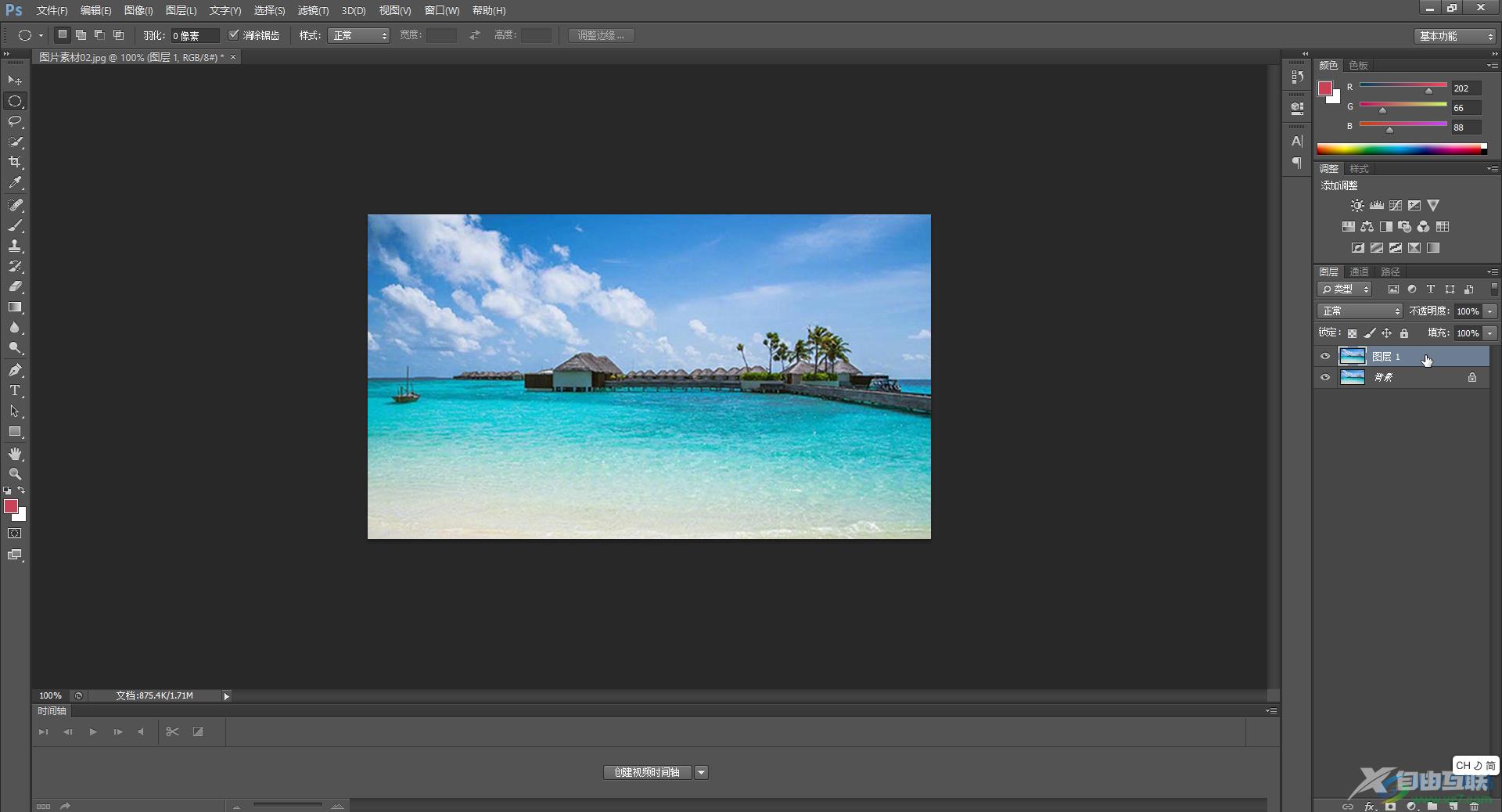
第二步:方法1.长按界面左侧的图标,找到并点击“修补工具”,然后将拖动鼠标左键绘制需要删除的区域;
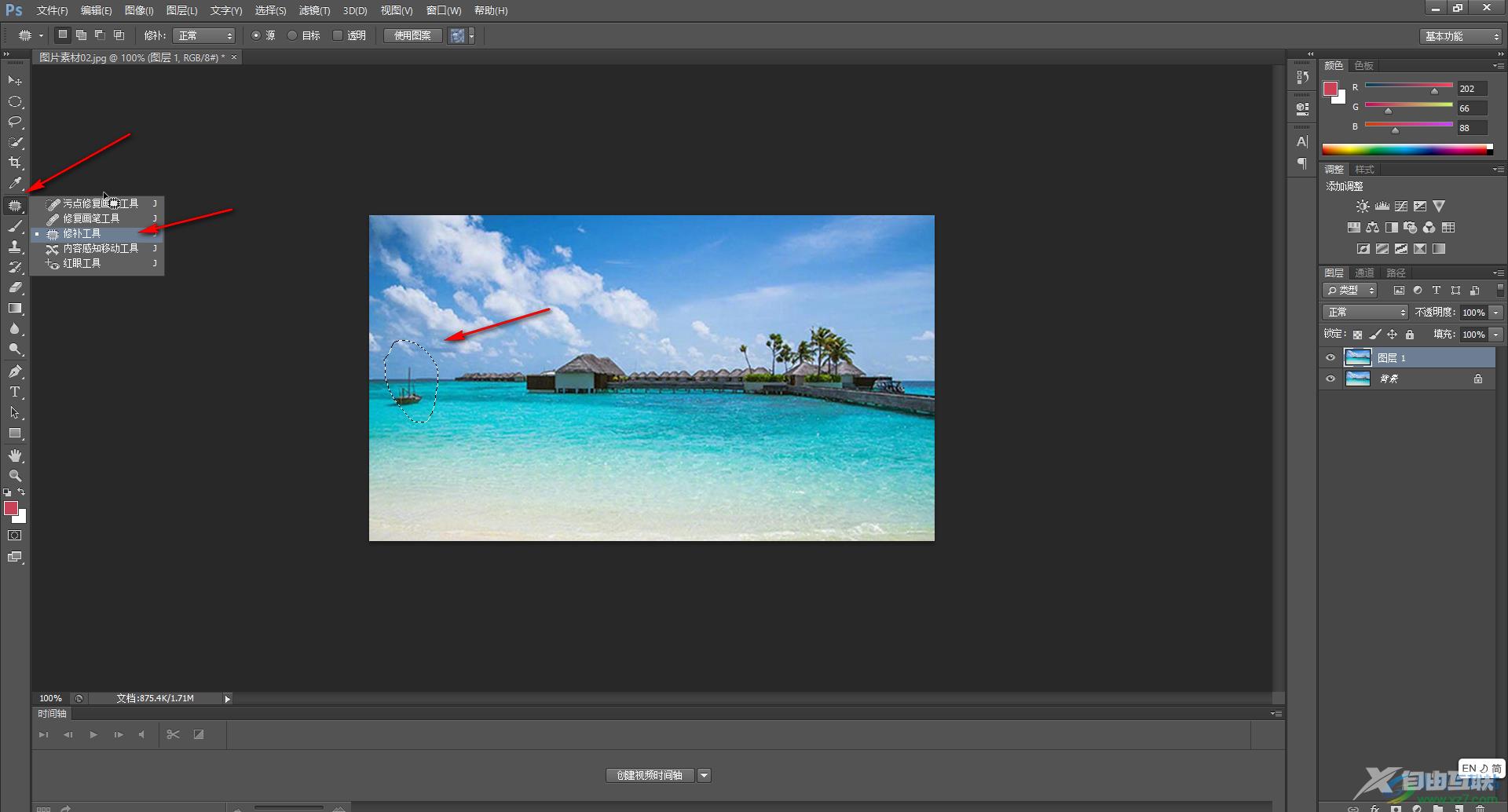
第三步:按shift+F5键,或者点击“编辑”选项卡中的“填充”按钮,在打开的窗口中点击选择“内容识别”,然后点击“确定”;
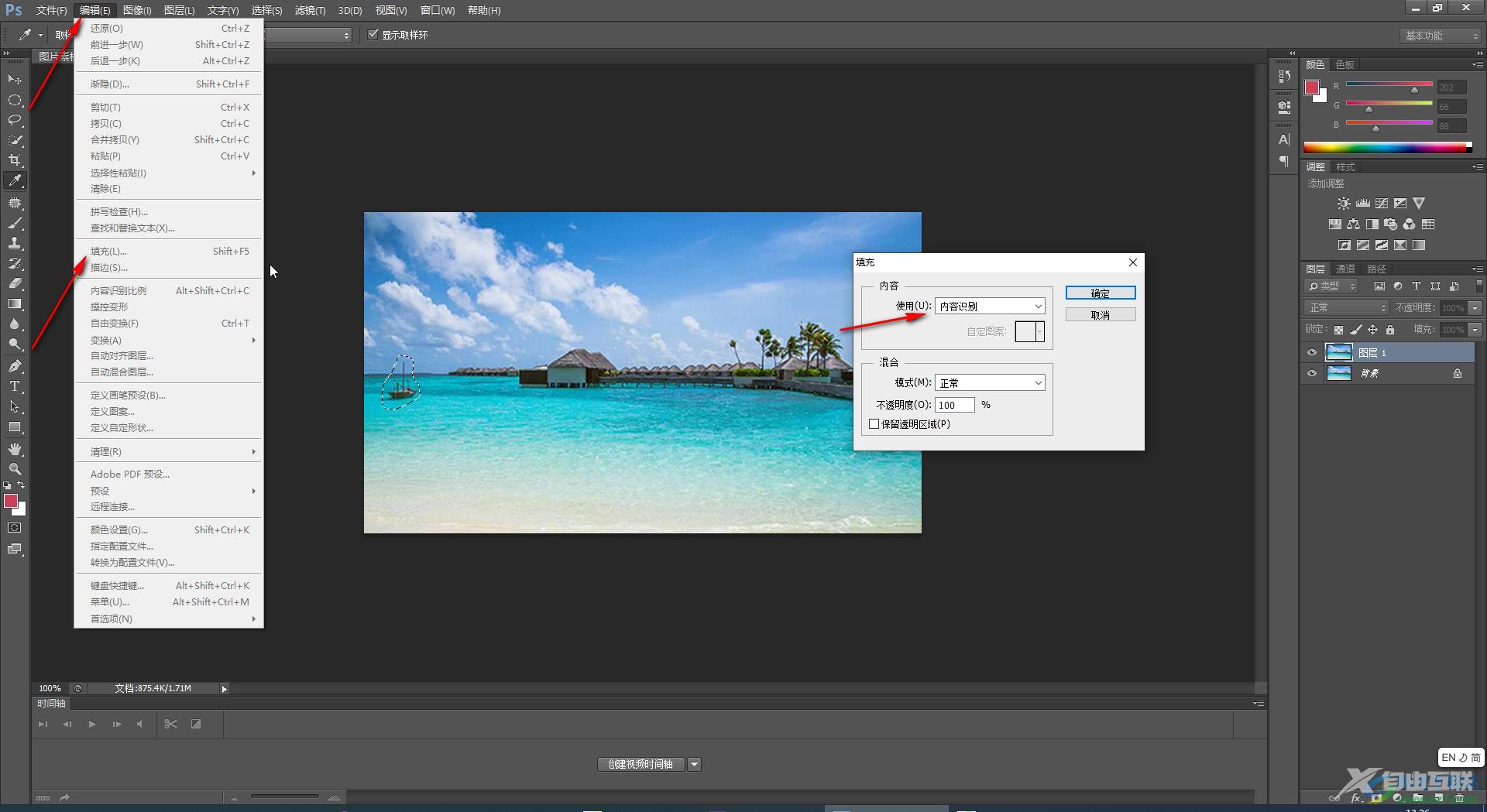
第四步:就可以看到成功将框选出来的部分删除了,按Ctrl+D键,或者点击“选择”选项卡中的“取消选择”按钮取消虚线选区;
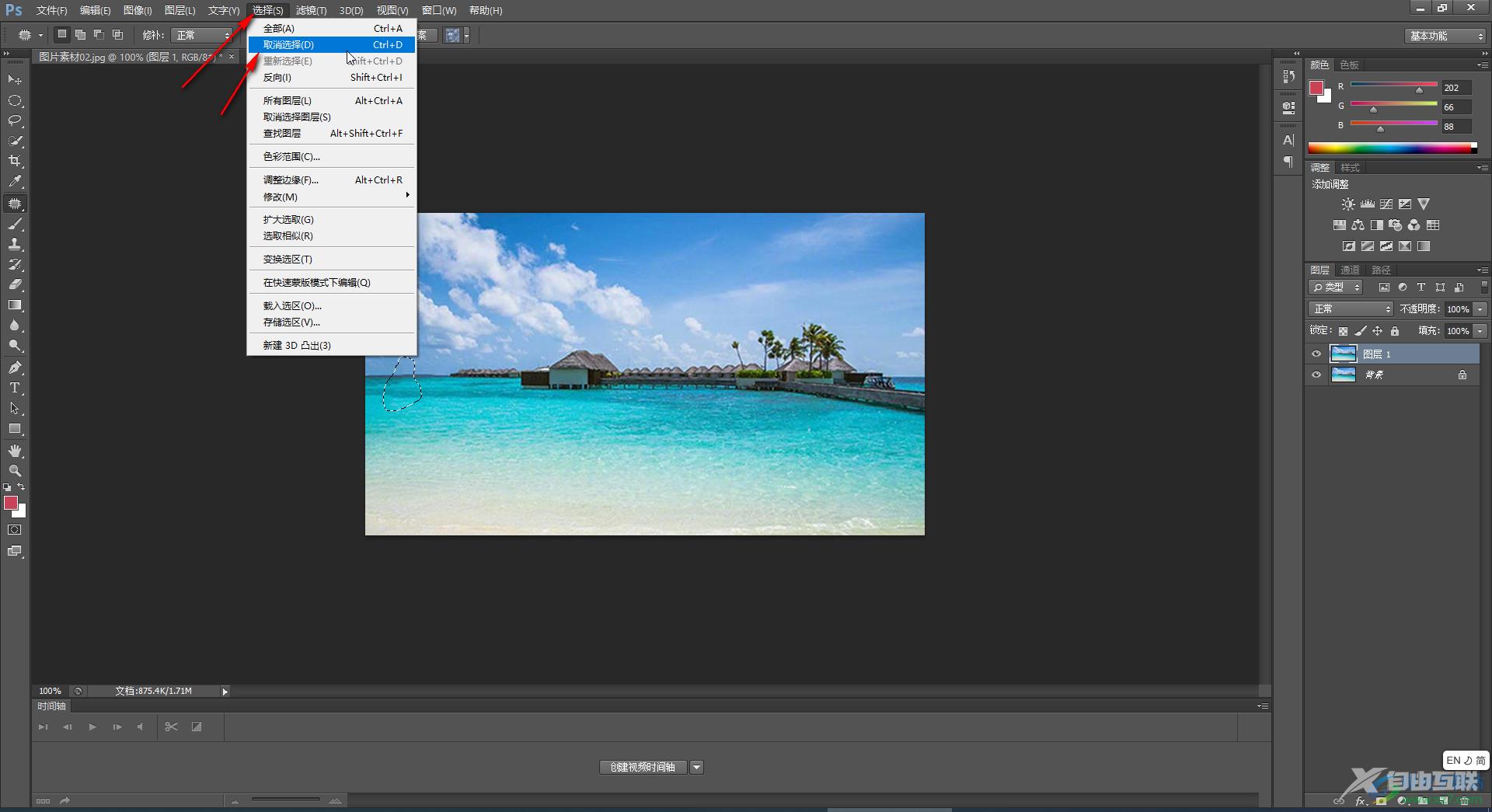
第五步:方法2.使用修补工具选中需要删除的部分后,拖动到旁边的区域,也可以识别删除不需要的部分;
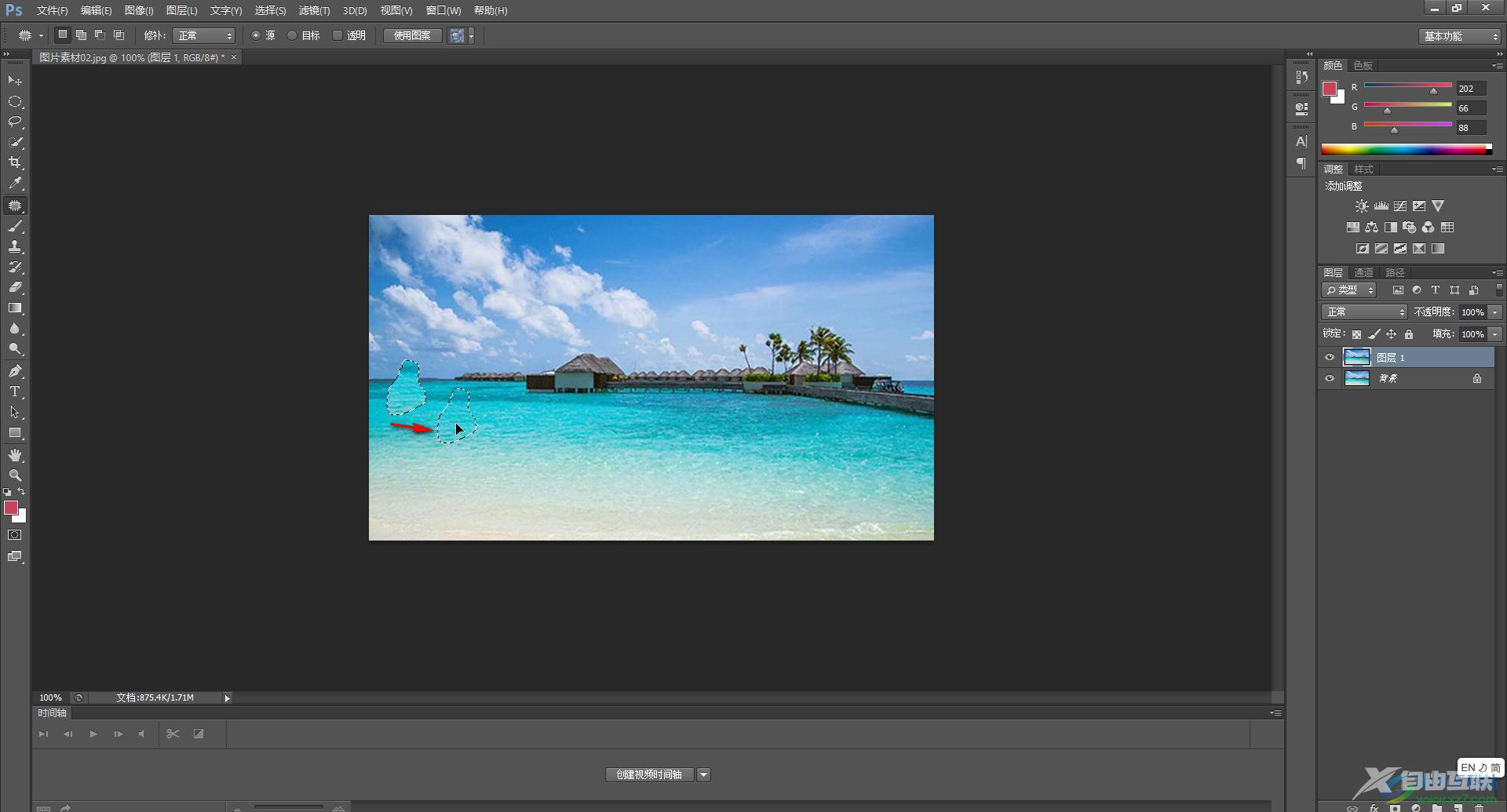
方法3.在界面左侧找到并点击“仿制图章工具”,然后按住Alt键点击需要删除部分旁边的区域,接着涂抹需要删除的内容就可以识别删除了。
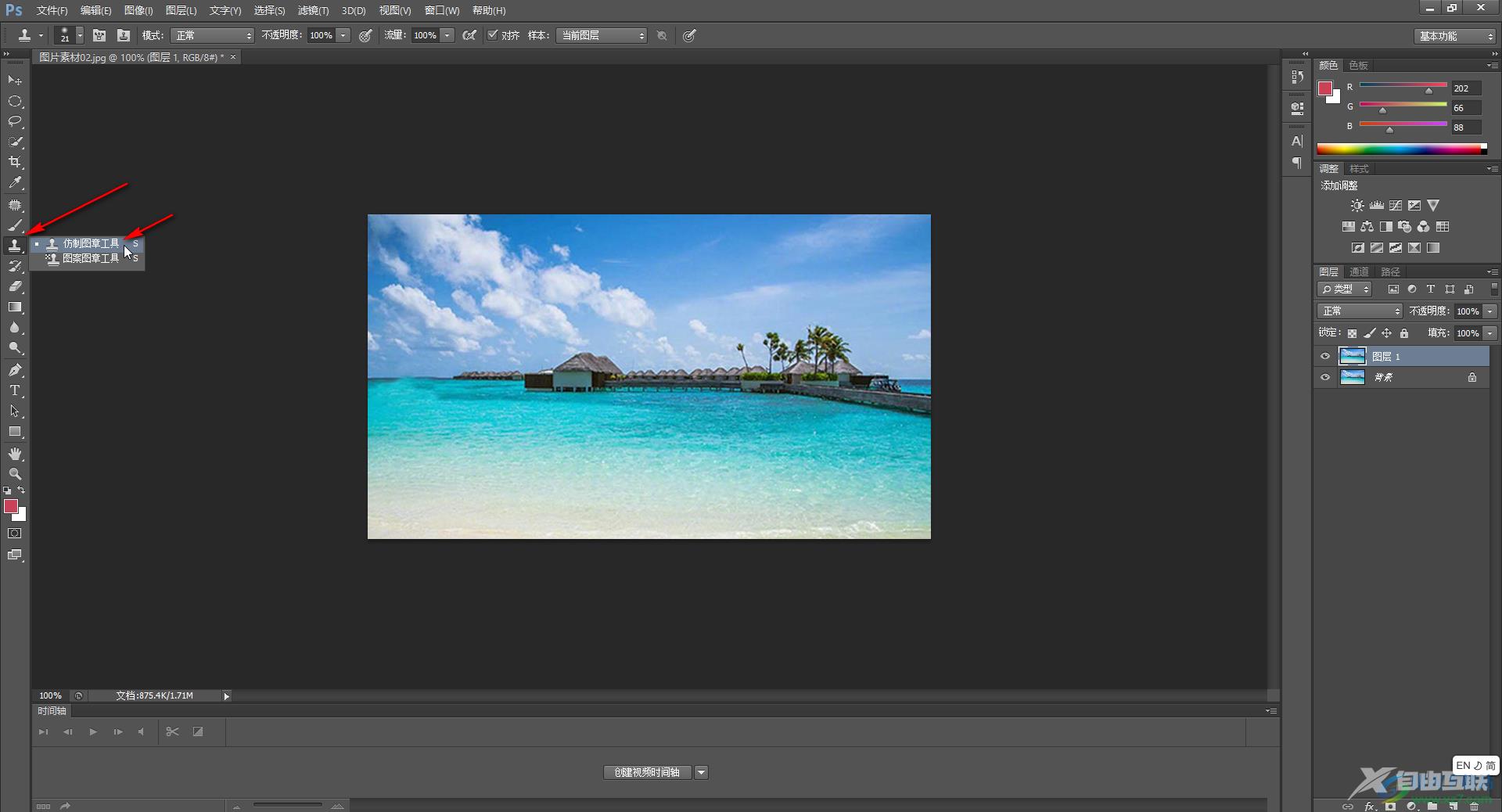
以上就是Adobe Photoshop中删除图片中不需要部分的方法教程的全部内容了。以上三种方法操作起来都是非常简单的,小伙伴们可以分别尝试操作一下。
