word文档是一款用户庞大的文字处理软件,几乎全世界都有该软件的用户。我们在Word文档中编辑文本内容时,通常都会设置一定的文本格式,比如我们可以设置段落首行缩进2字符,设置
word文档是一款用户庞大的文字处理软件,几乎全世界都有该软件的用户。我们在Word文档中编辑文本内容时,通常都会设置一定的文本格式,比如我们可以设置段落首行缩进2字符,设置行间距,设置段间距等等。其中,设置首行缩进2字符是最常见的文本格式。那小伙伴们知道Word文档中如何设置首行缩进2字符吗,其实设置方法是非常简单的。我们只需要点击进入“段落”窗口后,在“特殊格式”处就可以选择首行缩进效果了。在窗口上方我们可以设置文本的对齐方式和大纲级别,在窗口下方我们还可以根据需要设置段前段后的间距,设置行距等等。接下来,小编就来和小伙伴们分享具体的操作步骤了,有需要或者是感兴趣的小伙伴们快来和小编一起往下看看吧!
操作步骤
第一步:点击打开需要设置首行缩进的Word文档;
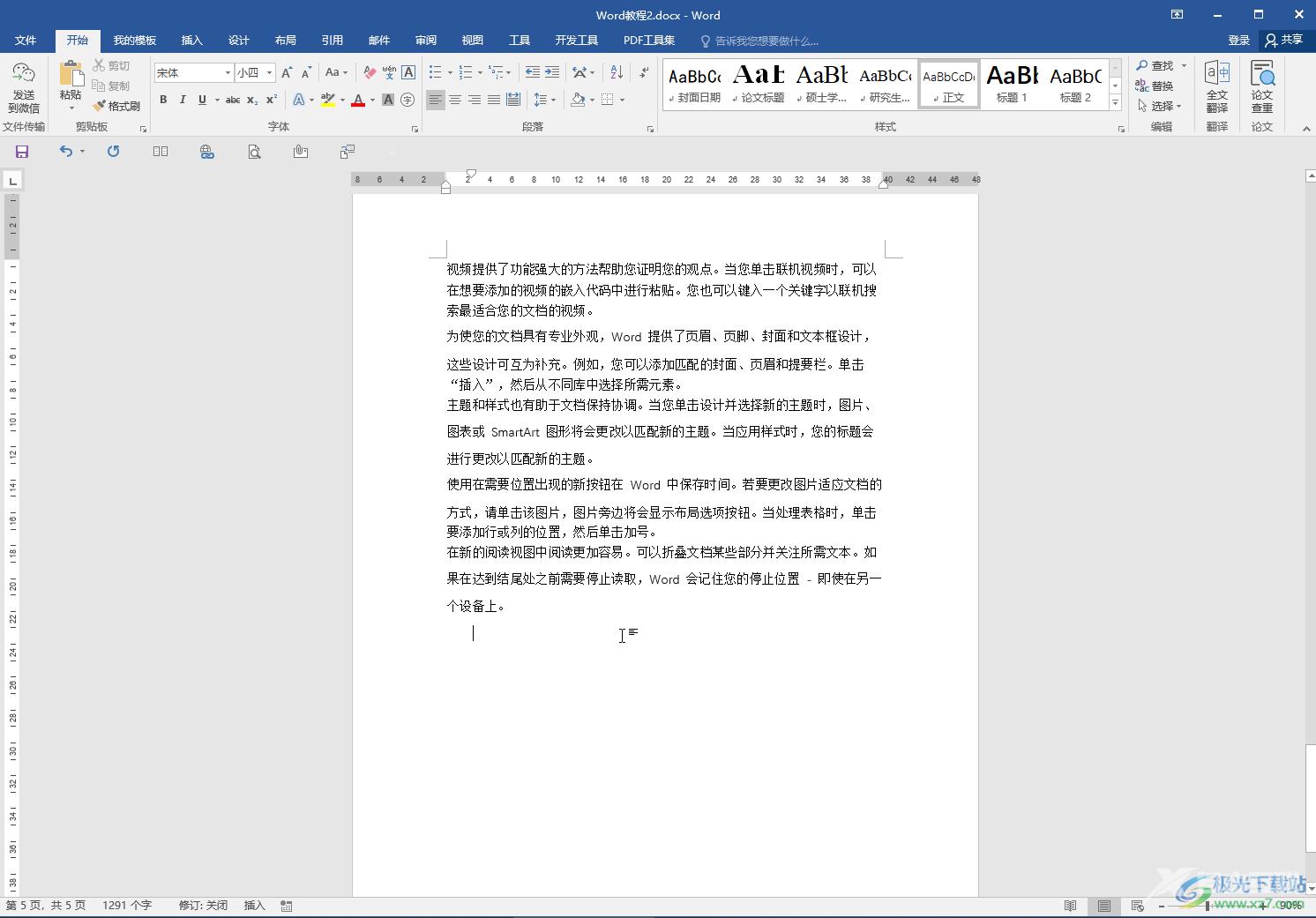
第二步:拖动鼠标左键选中需要设置的文字内容,右键点击一下并在子选项中点击“段落”,或者在“开始”选项卡中点击“段落”栏右下角的小图标;
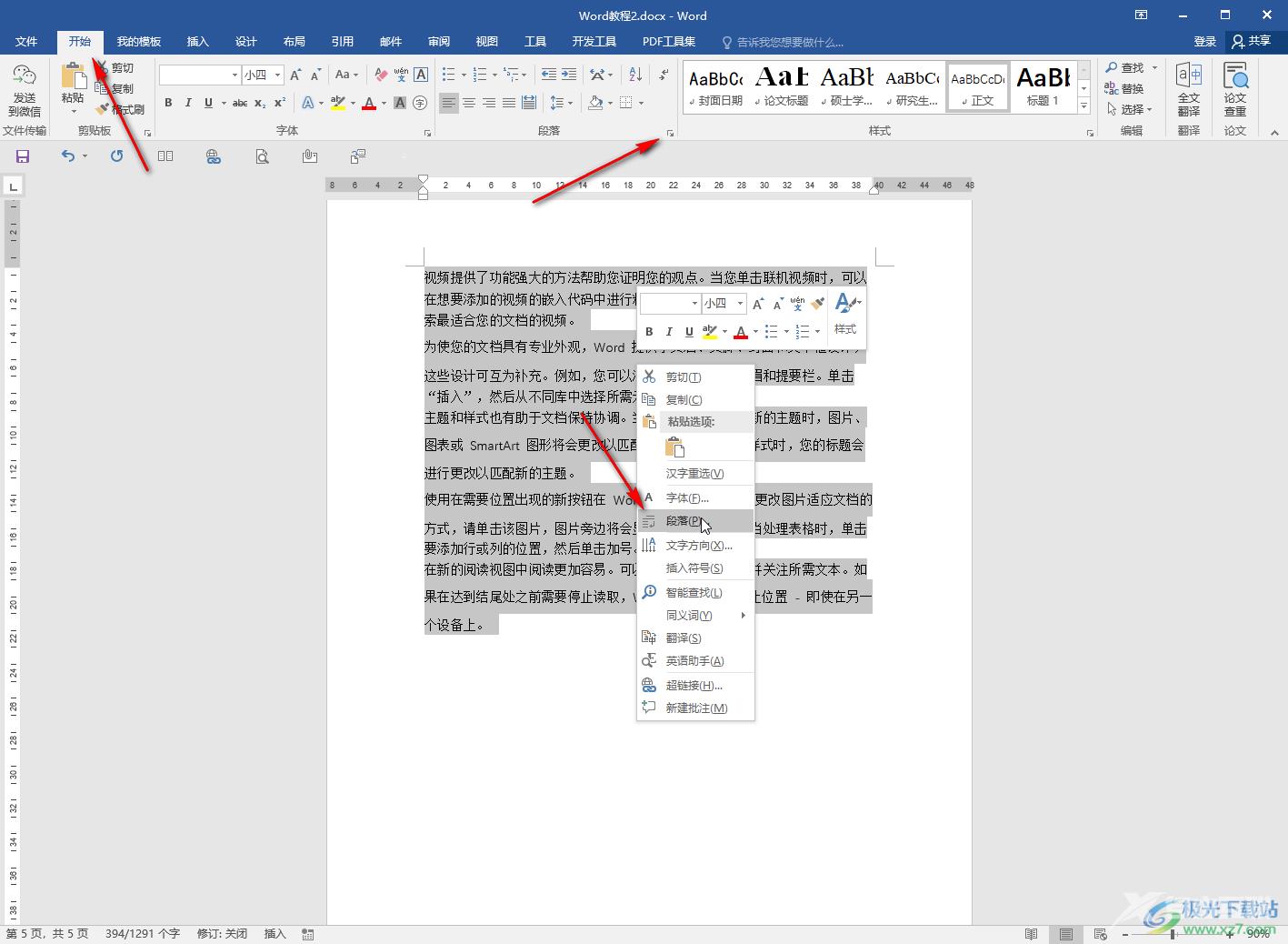
第三步:进入“段落”窗口后,点击“特殊格式”处的下拉箭头,选中“首行缩进”;
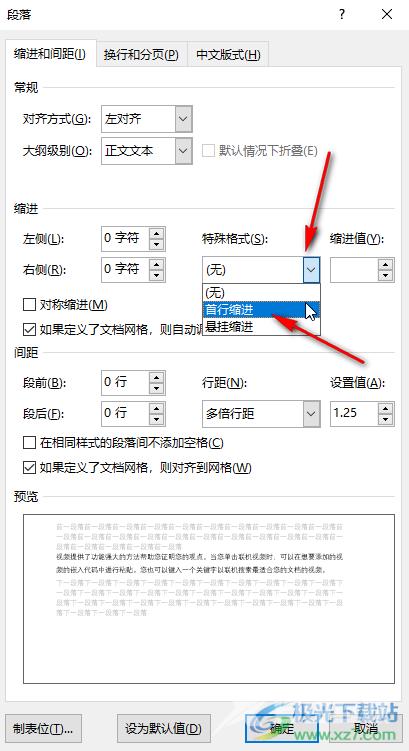
第四步:就可以看到右侧的“缩进量”自动变成2字符了,如果不是可以手动进行输入,如果有需要还可以在界面下方设置文本的段间距和行间距,设置完成后点击“确定”;
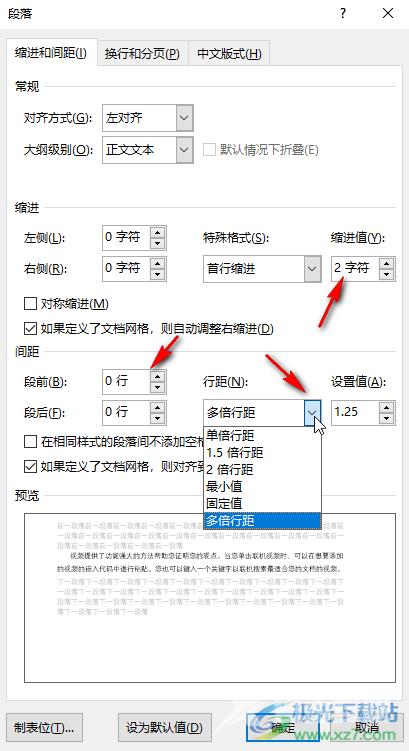
第五步:就可以成功设置首行缩进2字符的效果了,后续点击左上方如图所示的保存图标进行保存就可以了,也可以使用Ctrl+S快捷键进行保存。
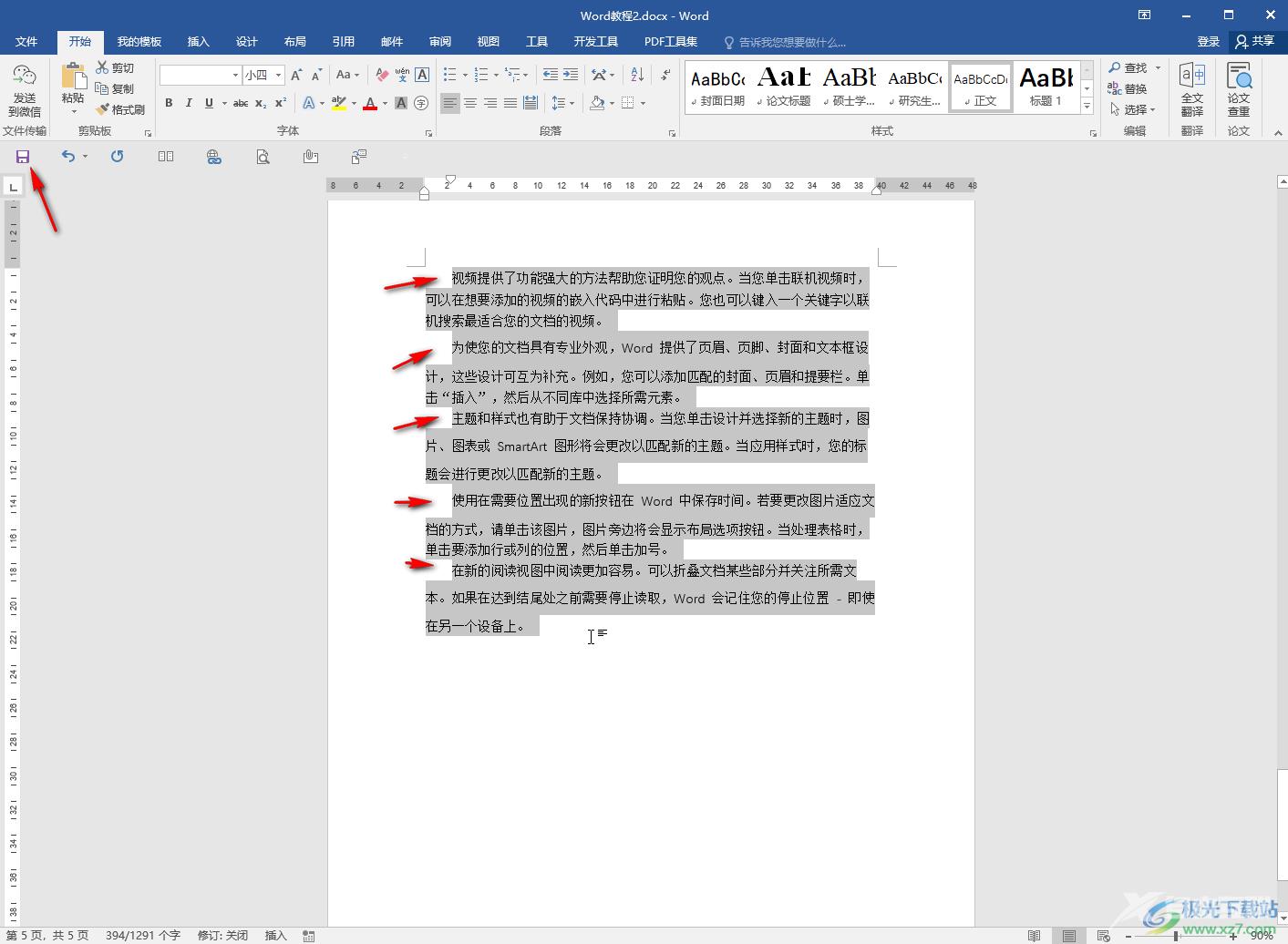
以上就是Word文档中设置首行缩进2字符的方法教程的全部内容了。通过上面的教程我们可以看到,在段落窗口的“特殊格式”下还有悬挂缩进效果,小伙伴们感兴趣的话可以去设置看看具体的效果。
