在日常生活中我们可以在各种场景看到各种PPT,比如很多教室在授课时会使用到课件PPT,各种活动现场会有各种辅助讲演的PPT等等。在制作PPT时如果有需要我们还可以在幻灯片中插入表
在日常生活中我们可以在各种场景看到各种PPT,比如很多教室在授课时会使用到课件PPT,各种活动现场会有各种辅助讲演的PPT等等。在制作PPT时如果有需要我们还可以在幻灯片中插入表格,这样我们就可以同时使用表格的相关功能和PPT的相关功能,满足我们更加多元化的需求。在powerpoint演示文稿中插入表格后,如果我们希望设置表格的虚线边框效果,小伙伴们知道具体该如何进行操作吗,其实操作方法是非常简单的。我们只需要在自动出现的“表格工具”下就可以轻松设置了。在“表格工具”下我们还可以设置边框线的颜色和粗细等参数。接下来,小编就来和小伙伴们分享具体的操作步骤了,有需要或者是感兴趣的小伙伴们快来和小编一起往下看看吧!
操作步骤
第一步:打开需要进行设置的PPT,在“插入”选项卡中点击“表格”按钮可以在子选项中根据需要插入表格;
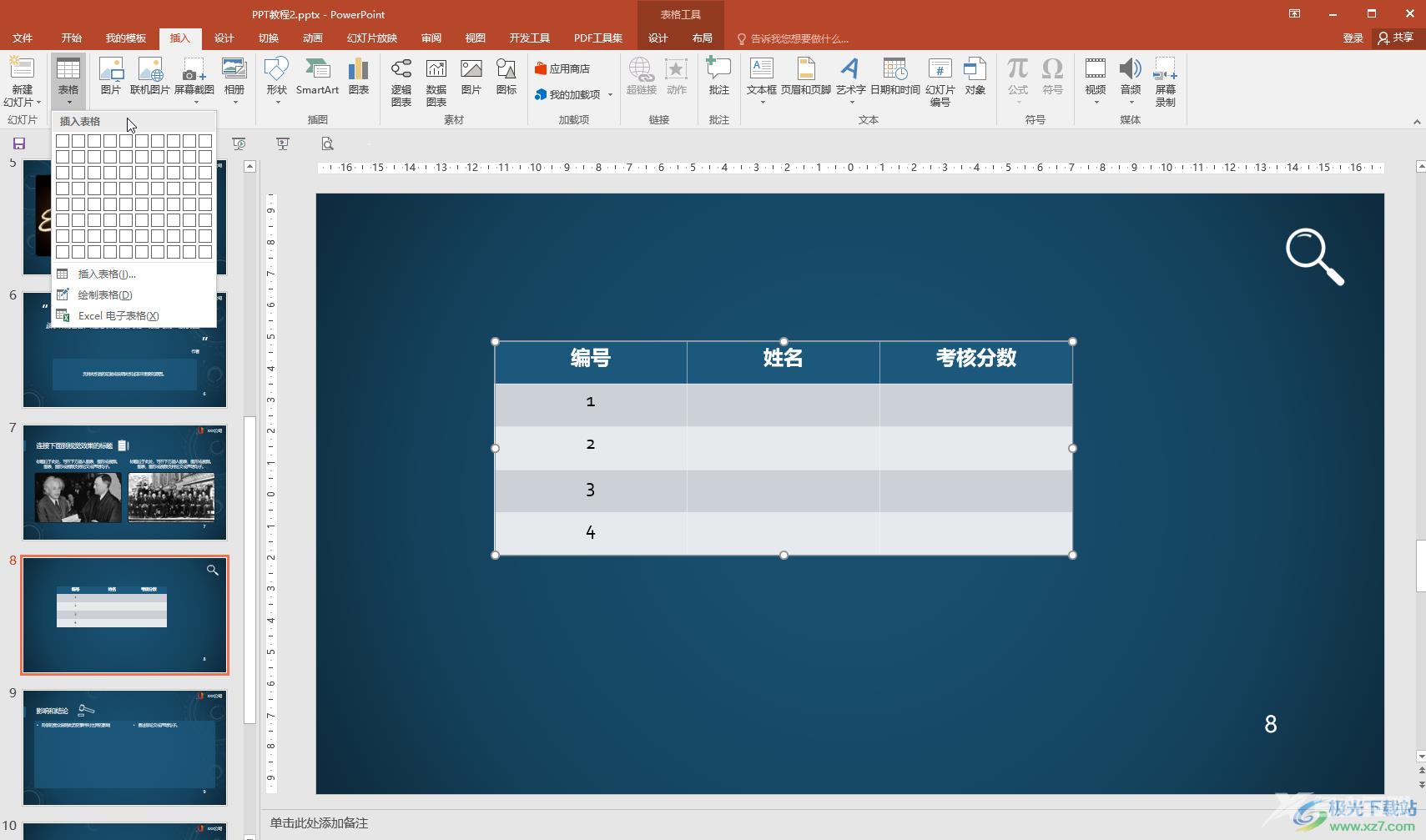
第二步:插入表格后点击自动出现的的“表格工具”下的“设计”,然后点击“表格样式”栏中的“其他”下拉箭头,在自选项中点击如图所示的表格样式可以恢复简单表格样式效果;
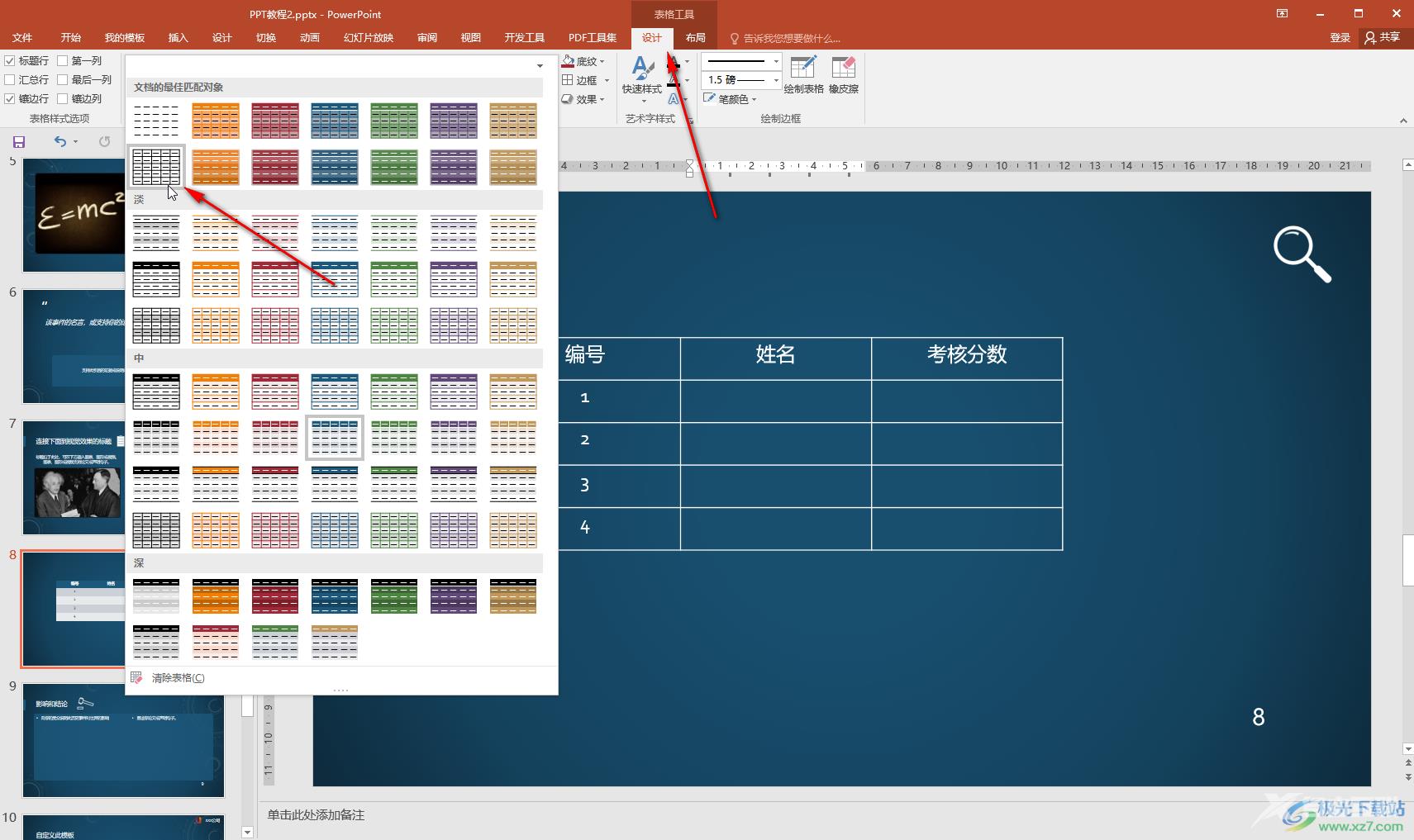
第三步:选中所有单元格后,点击如图所示的下拉箭头,在自选项中点击选择想要的虚线样式;
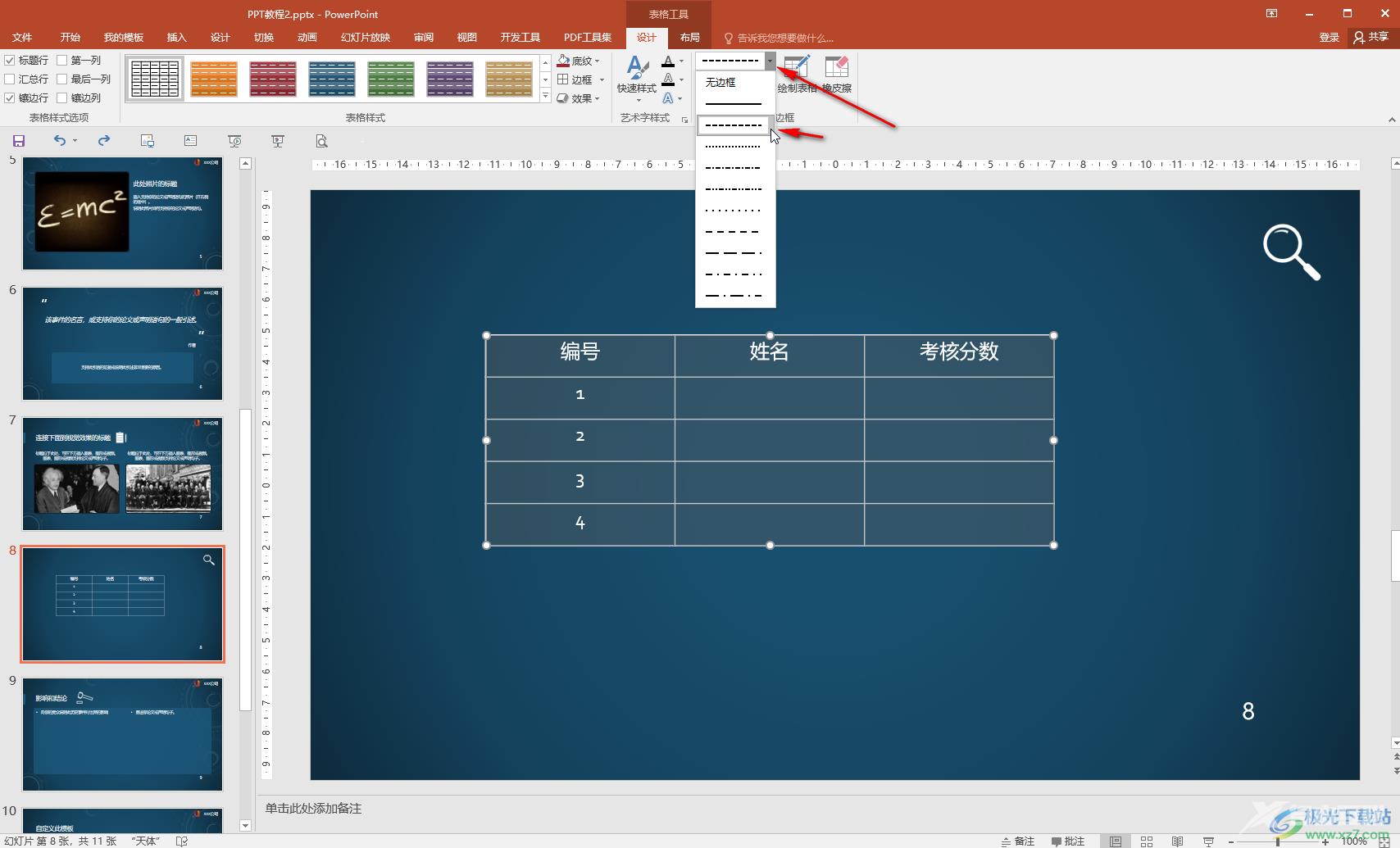
第四步:如果有需要还可以点击设置线条的粗细和颜色;
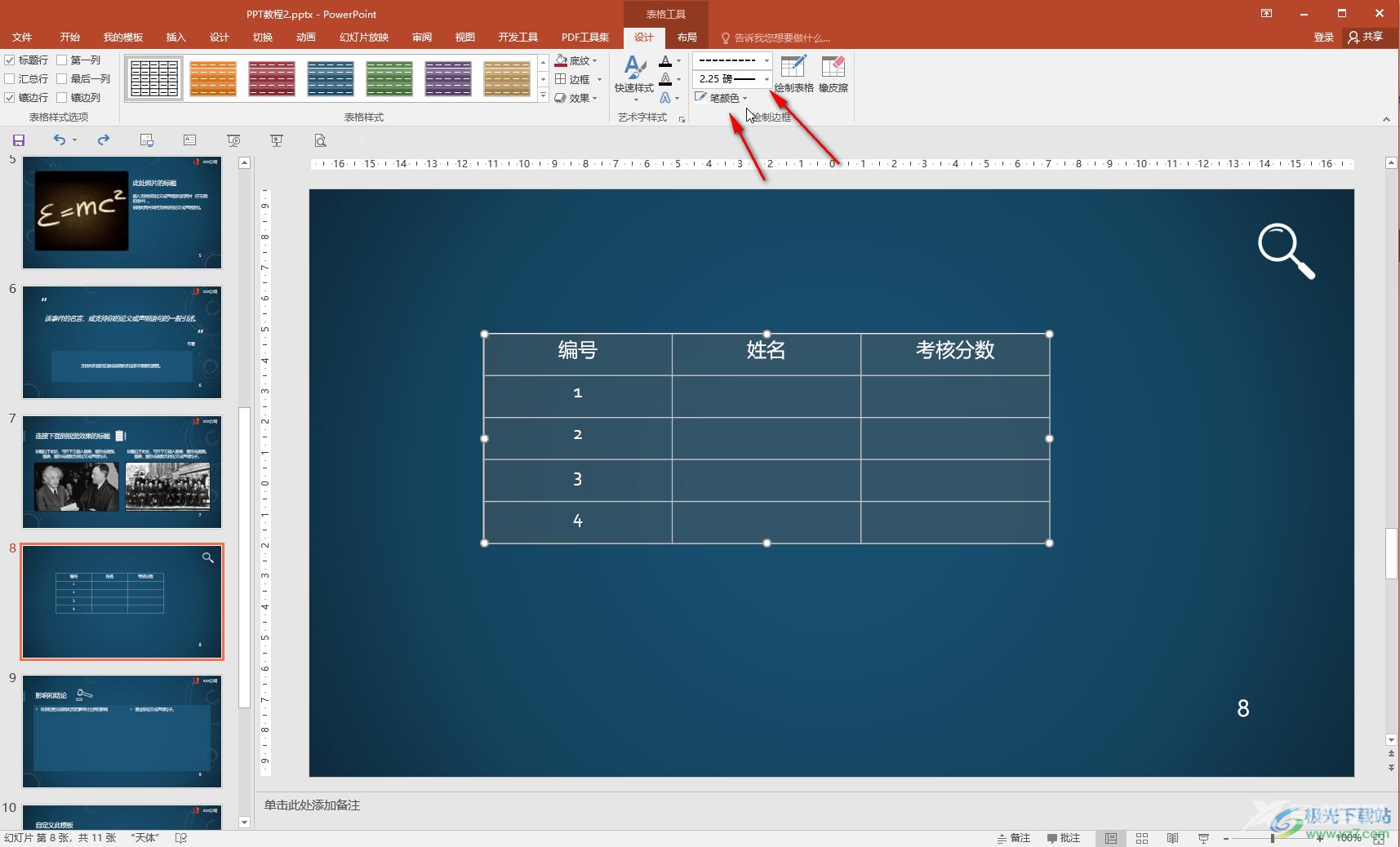
第五步:然后点击“边框”处的下拉箭头,选择“所有框线”就可以成功将表格的所有框线都设置为虚线了;
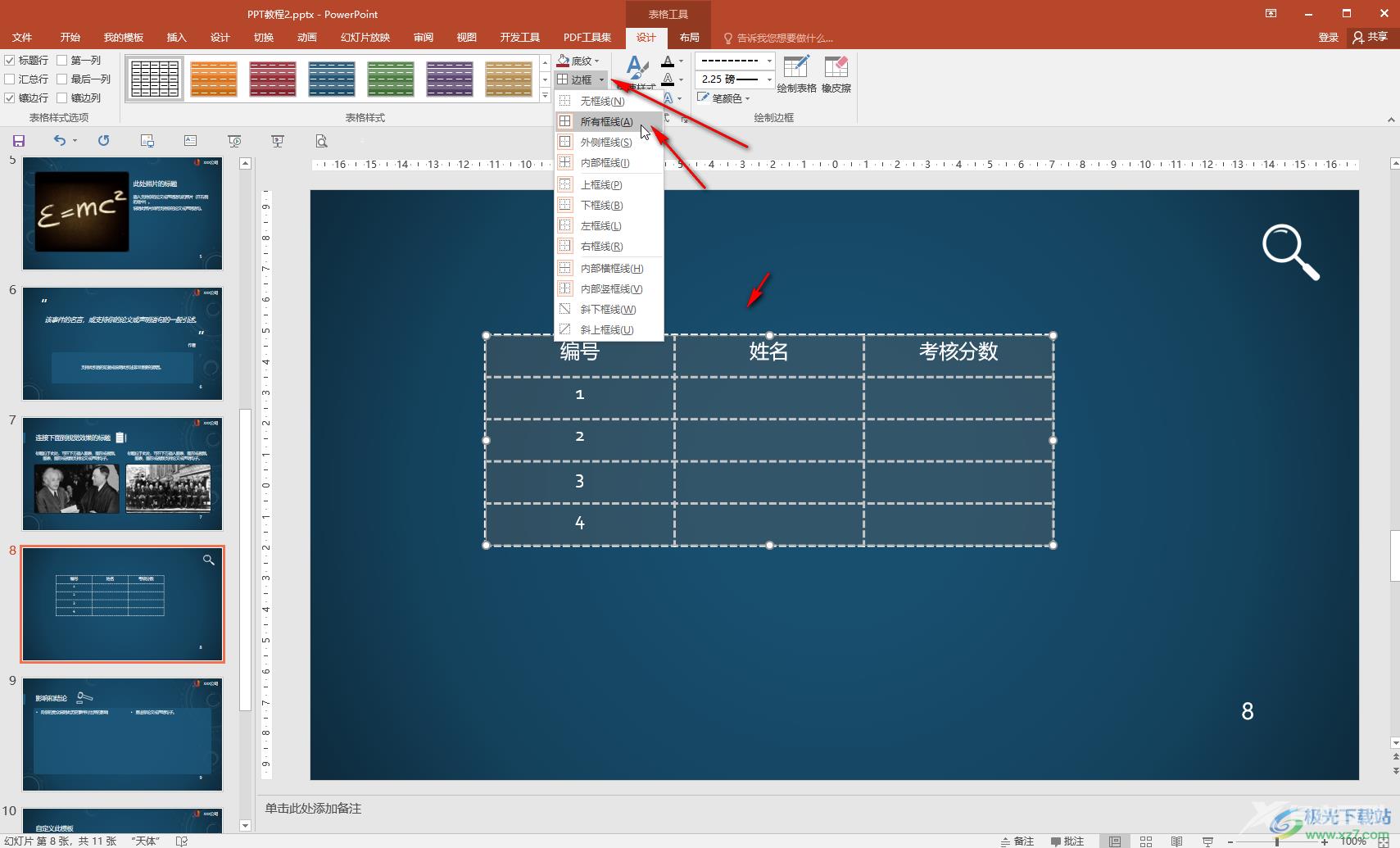
第六步:如果我们在“边框”的子选项中点击选择“内部框线”,就会得到如图所示的效果,外侧边框线是实线,内部线条是虚线的效果。
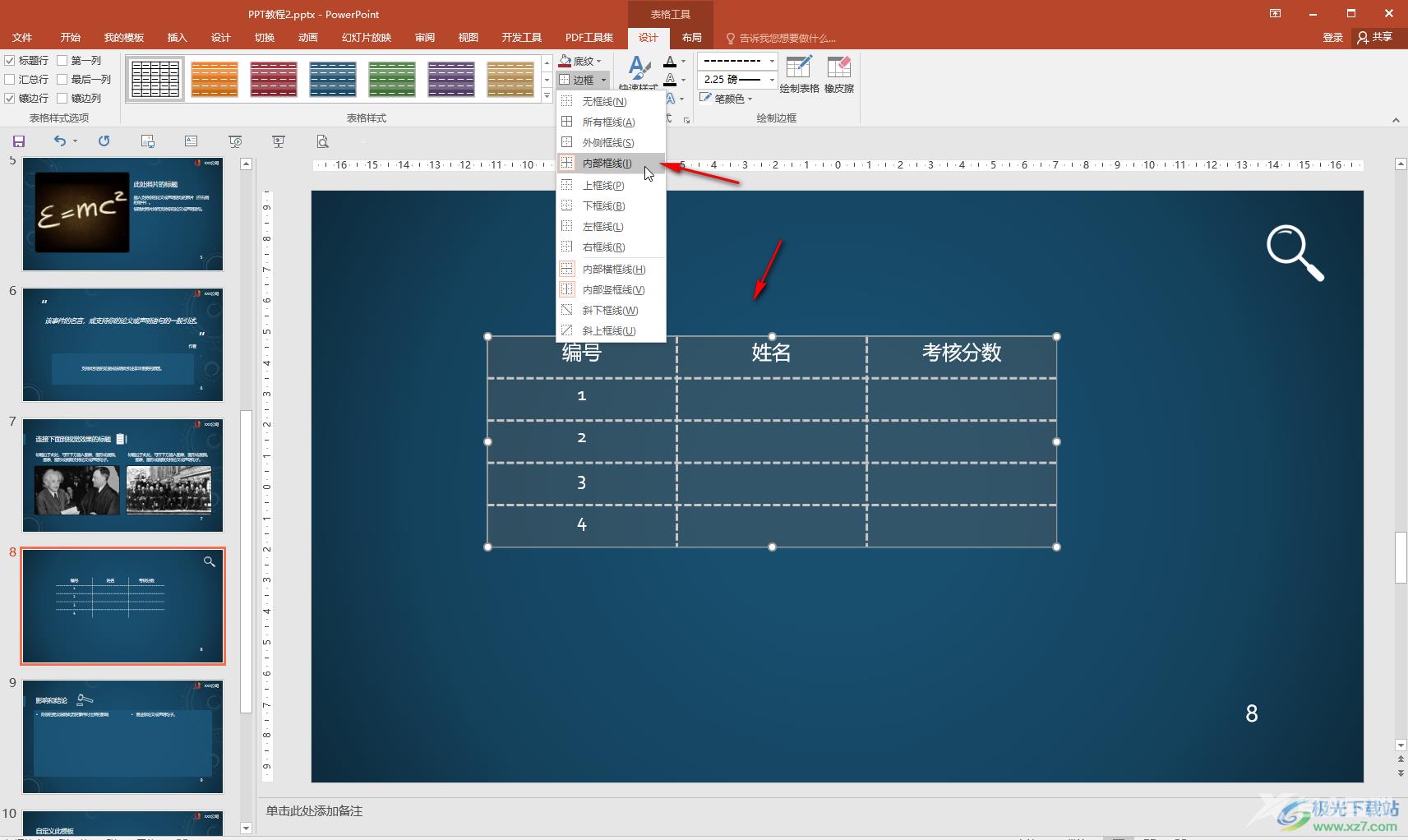
以上就是PowerPoint演示文稿中设置表格虚线边框效果的方法教程的全部内容了。在“表格工具”下,我们可以切换到“设计”和“布局”栏分别进行详细参数的调整和设置。
