相信使用wps这款软件的小伙伴都是比较清楚的,该软件的海量操作功能可以有效的帮助大家满足自己的需求,这款软件和office办公软件的功能差不多都是一样的,你会使用office软件的话,那么Wps软件应该就会使用,当你在WPS软件中通过word文档来编辑图片时,有时候会由于添加的图片数量比较多的情况下,就会给图片引用一个图注来区分,特别是一些写论文,写文章的小伙伴们,为了更好的写出自己的研究成果,会在文档中插入很多的图片来证明,而插图的图片中比较多的话,就会通过图1-1的形式来显示,这样就会比较好区分,但是有的小伙伴不知道怎么弄图1-1,那么小编就给大家讲解一下,只需要在引用的功能选项下插入题注进行设置就好了,下方是小编分享的具体操作方法,如果你需要的话可以和小编一起来看看方法教程,希望对大家有所帮助。
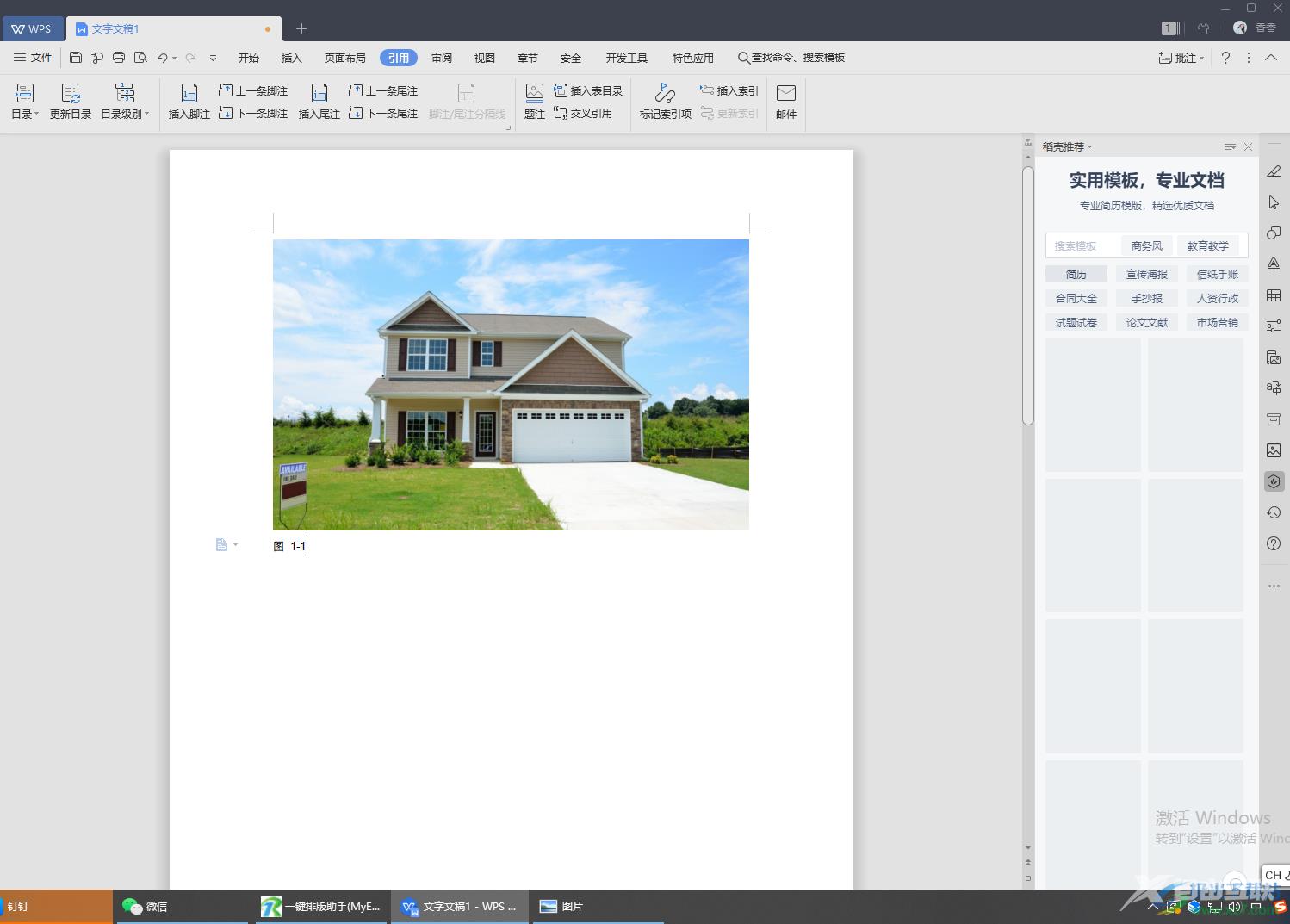
方法步骤
1.在WPS中新建一个文字文档,然后再通过【开始】菜单下的【图片】功能,将自己本地电脑中保存的图片添加到文档中。
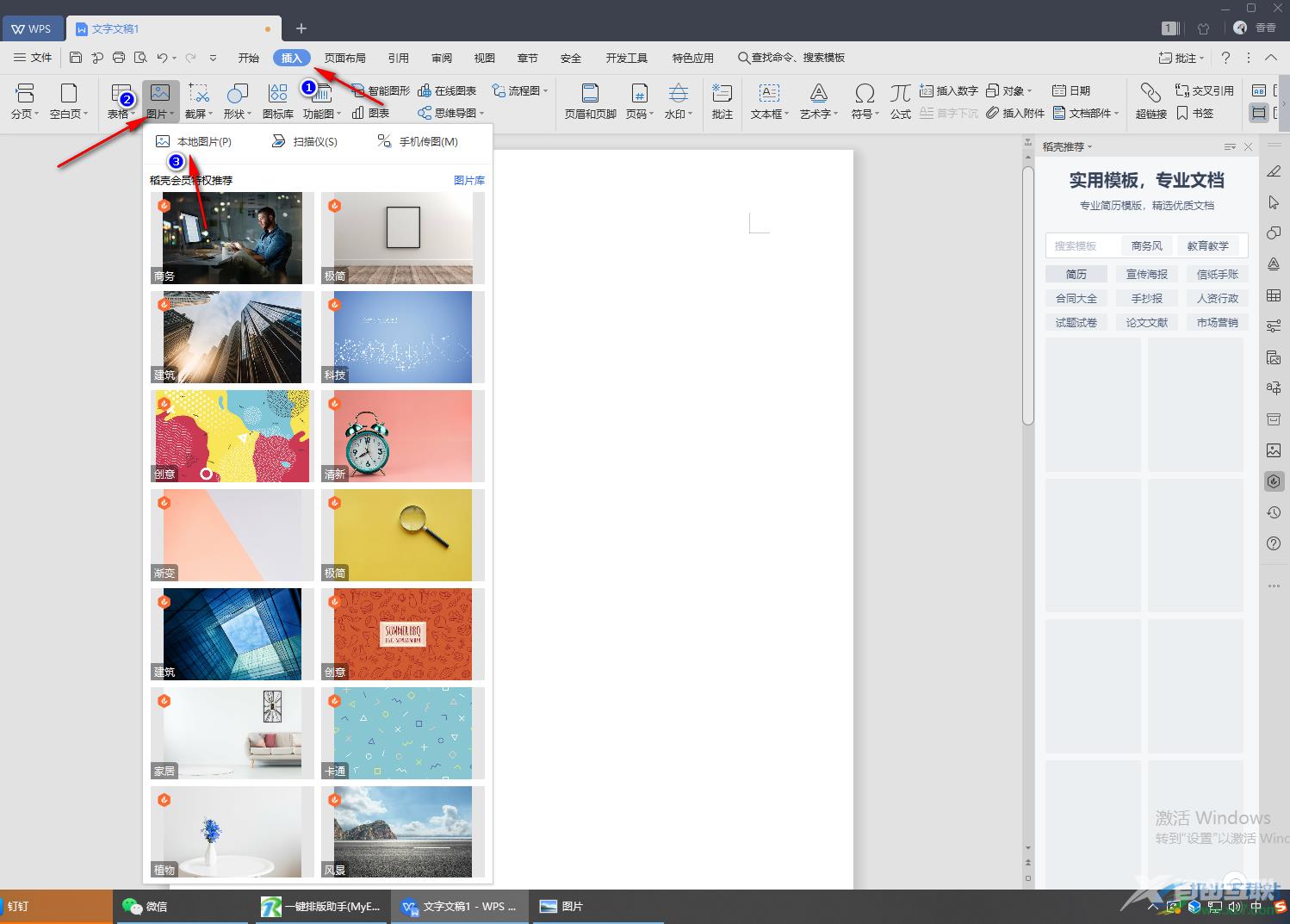
2.当你将图片添加进来之后,你可以用鼠标将图片的显示位置和大小进行调整一下。
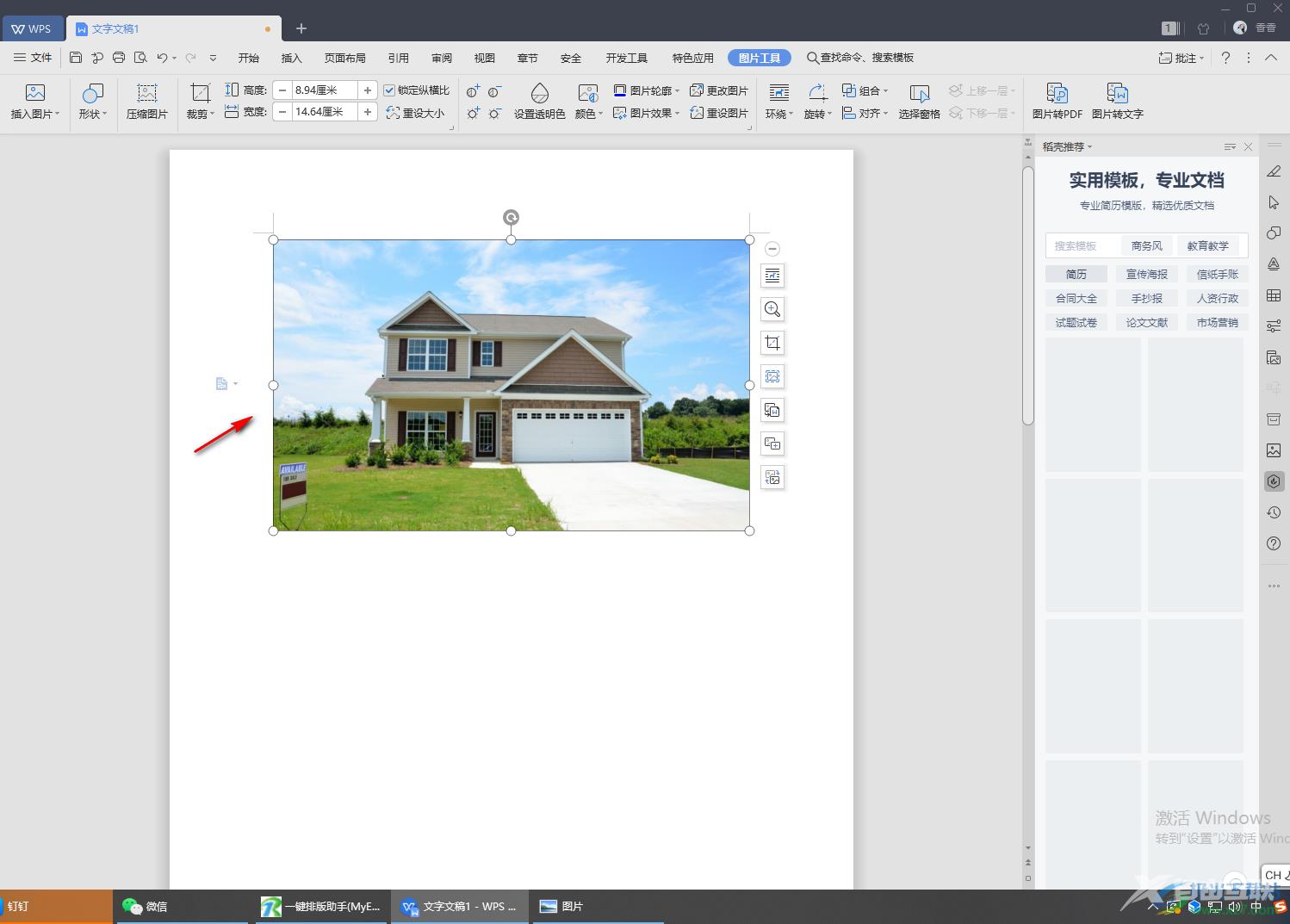
3.然后我们将图片点击一下,之后再用鼠标在上方的【引用】选项位置进行单击,之后在工具栏中将【题注】功能点击一下。
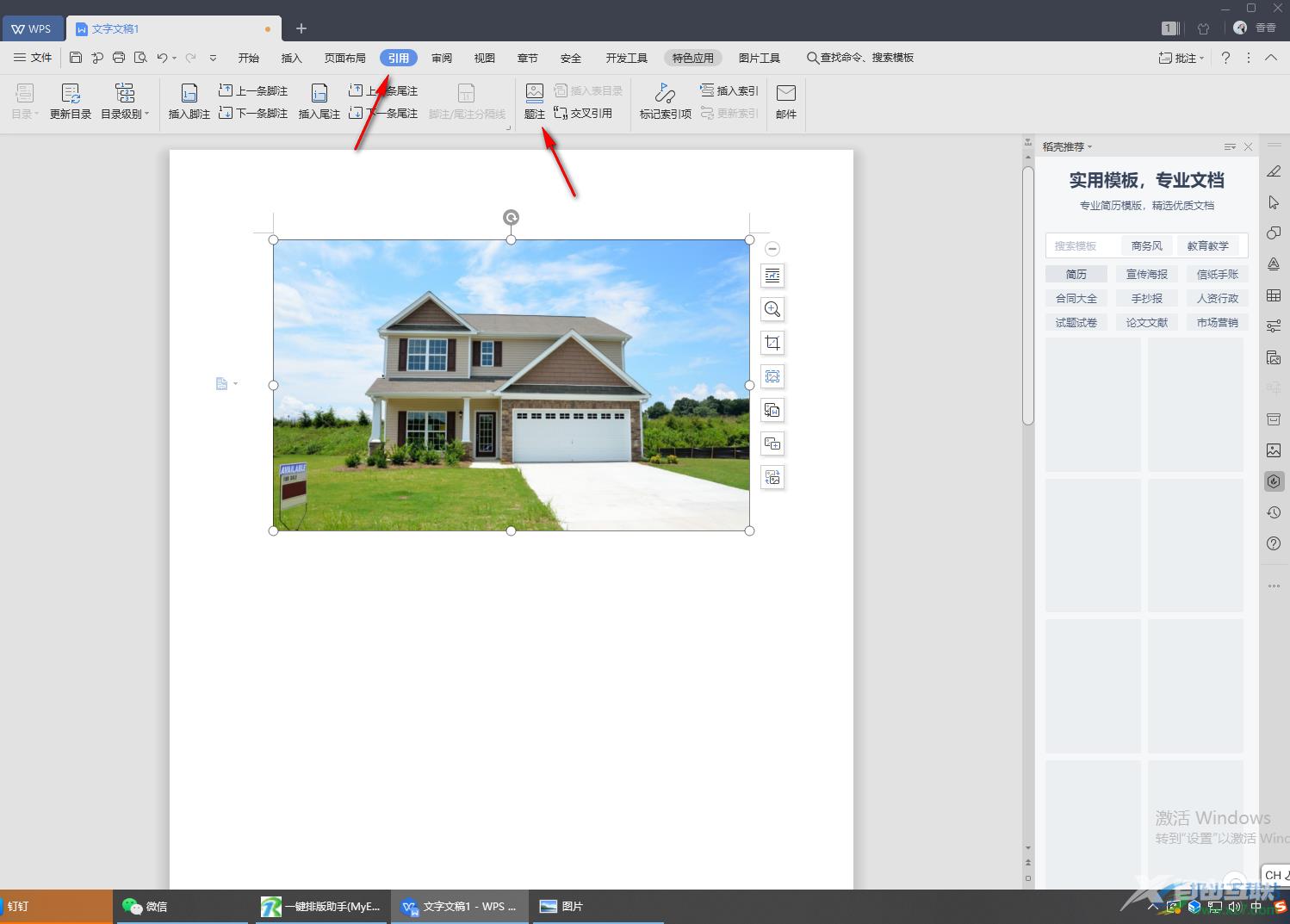
4.这时就会弹出一个题注的窗口,我们首先将【标签】的下拉按钮点击一下,然后选择【图】。
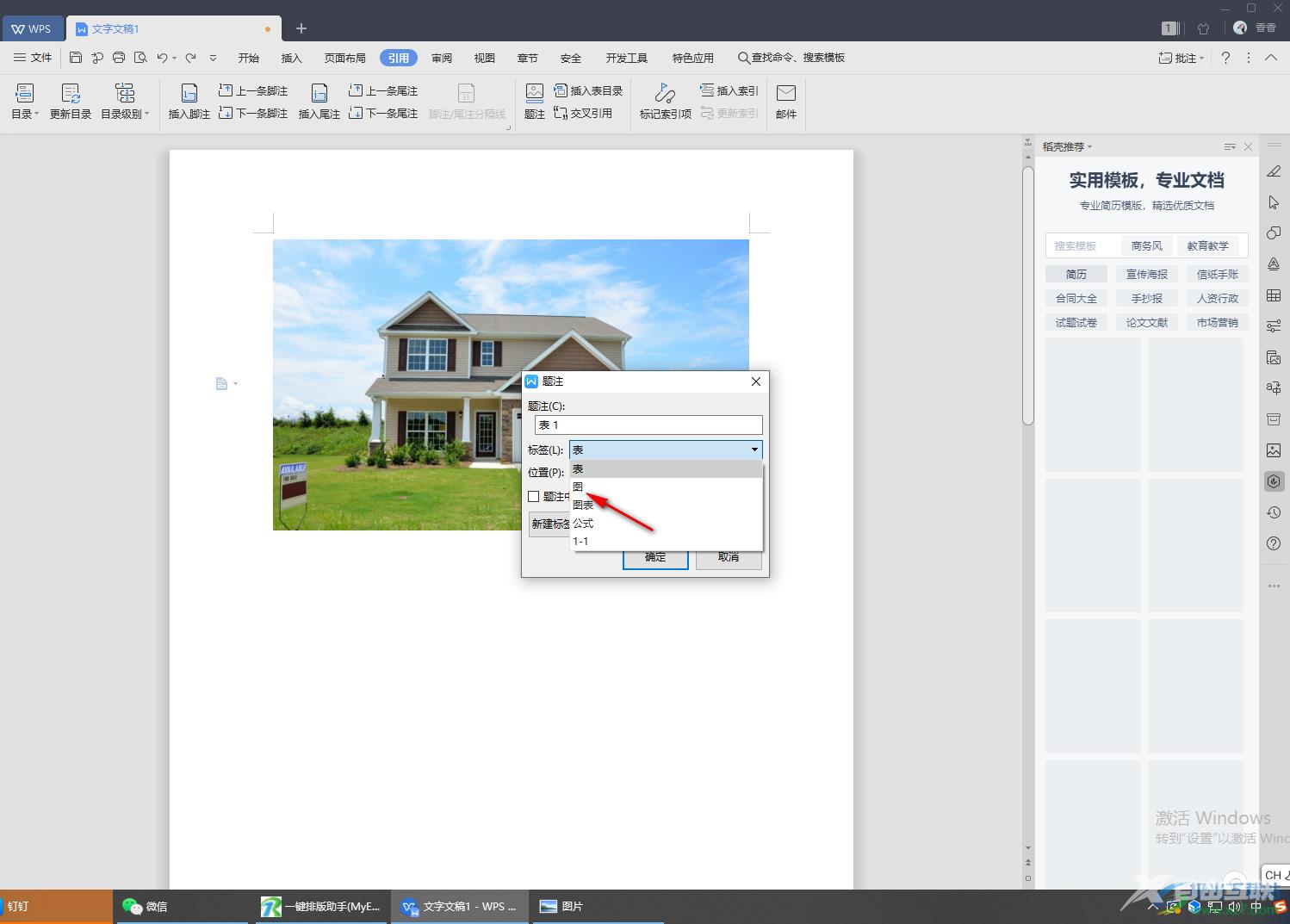
5.接着在【题注】的框中就会出现一个【图1】,然后我们在图1的后面输入【-1】,就会变成【图1-1】,之后我们点击确定保存设置就好了。
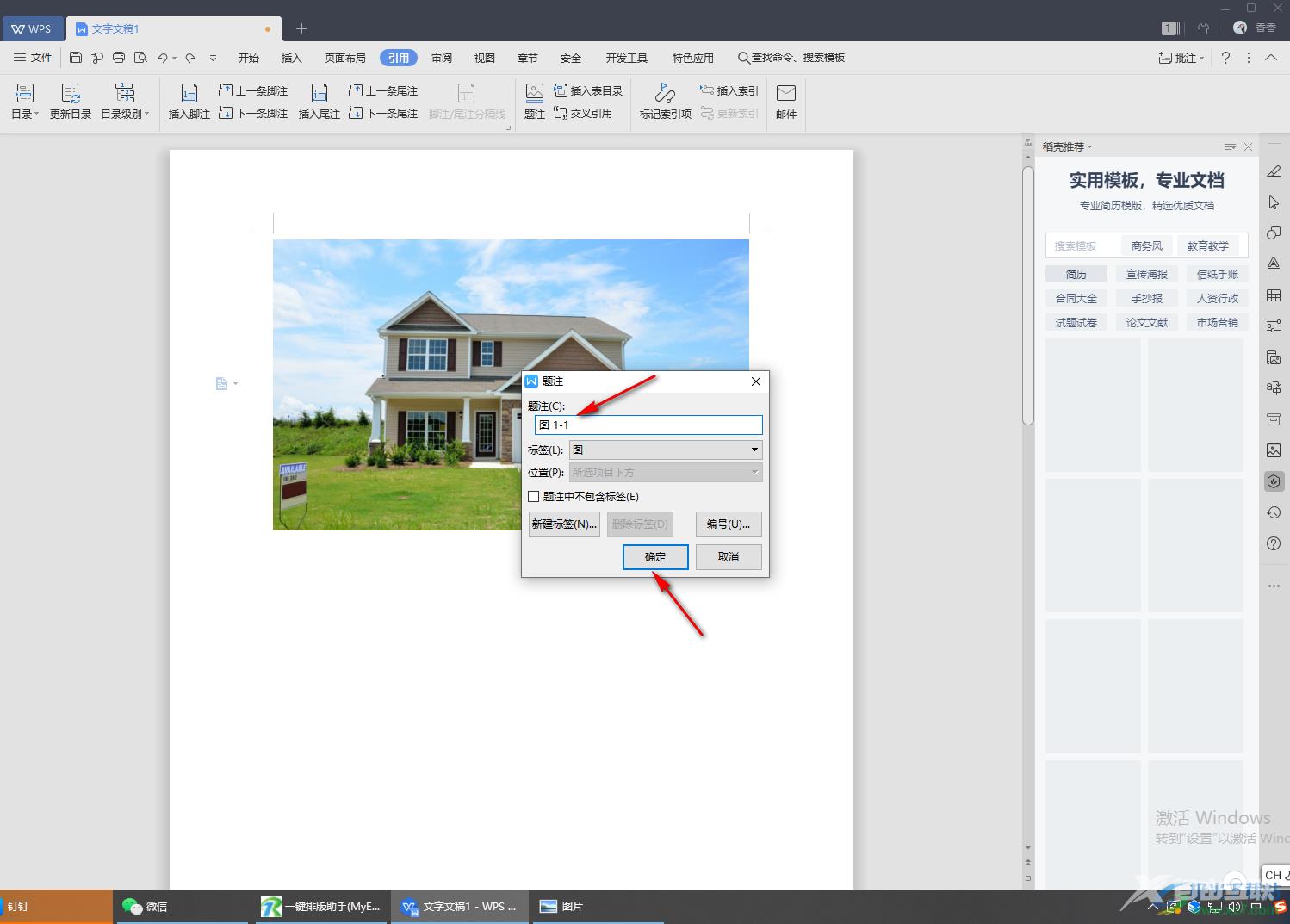
6.完成之后,你会看到图片下方就有我们添加的图1-1,如图所示。
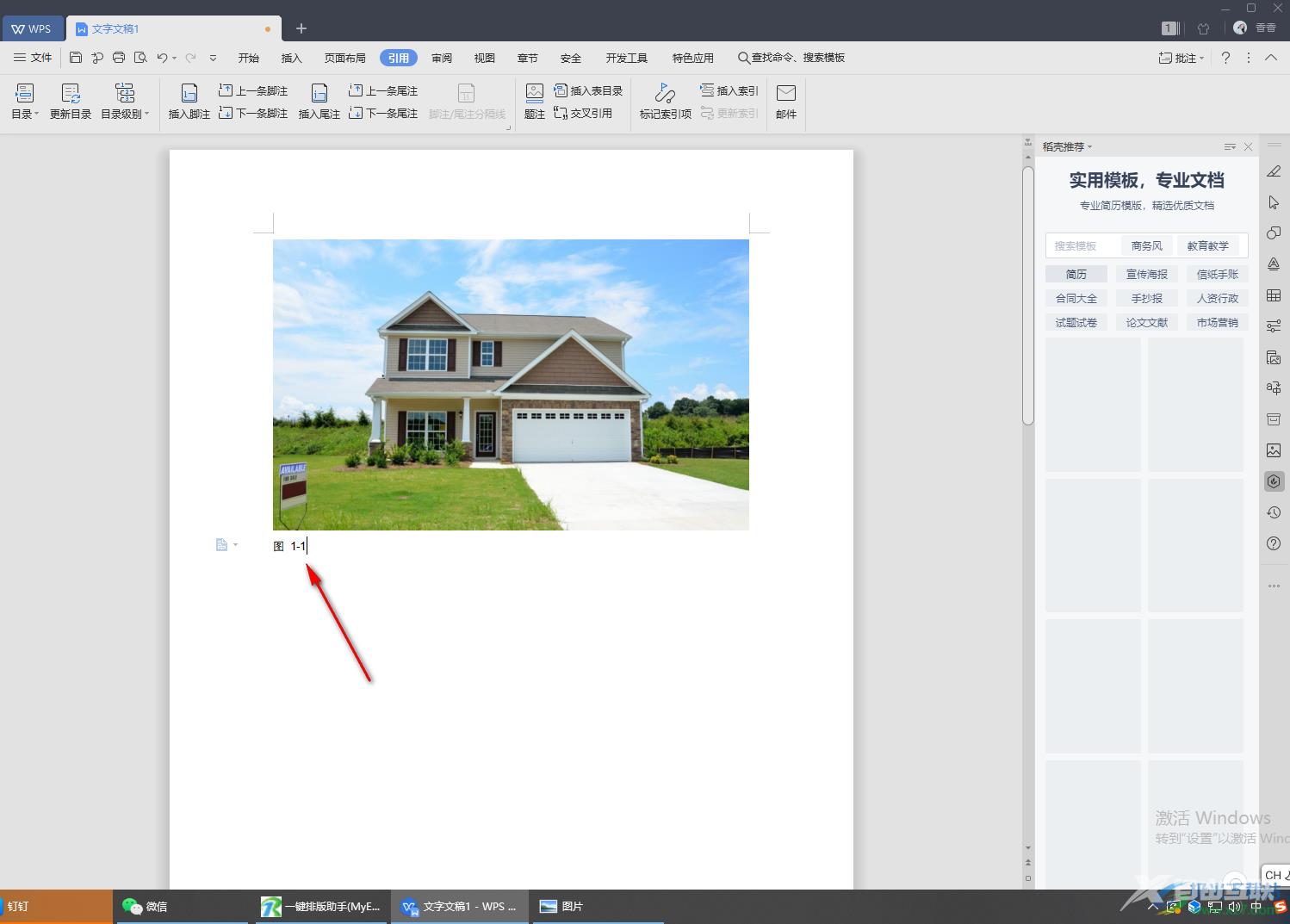
7.此外,如果你觉得添加的图注的字体、字体大小不好看,那么你可以将其选中之后,在【开始】菜单下设置一下字体、大小等参数,如图所示。
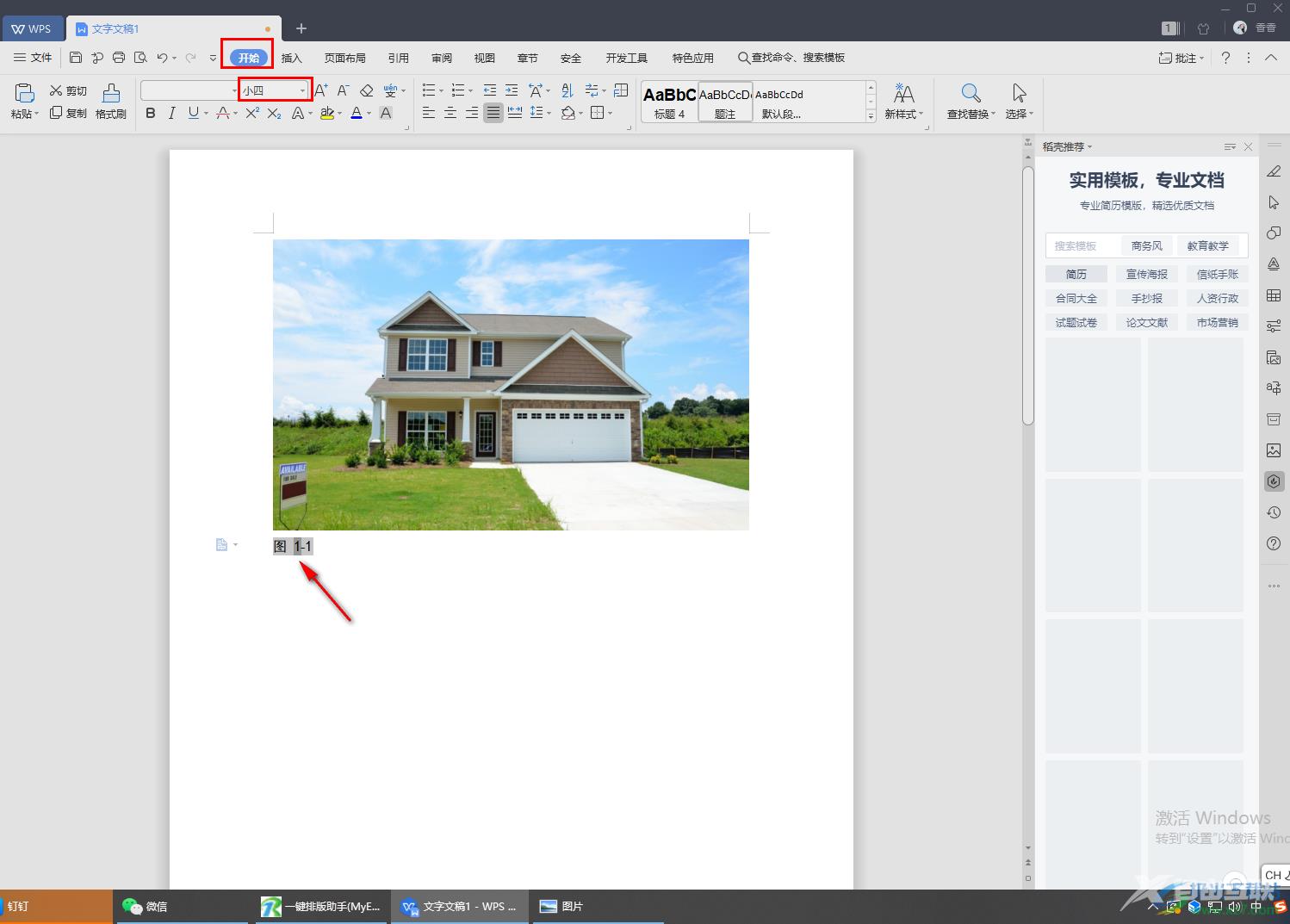
以上就是关于如何使用WPS Word文档图1-1的设置方法,添加图1-1一般情况下是由于添加的图片比较多,那么就可能会添加图1-1的形式来区分图,如果你不知道怎么添加图1-1的话,就按照小编分享的方法来操作一下就可以了。
