PPT是很多小伙伴都在使用的一款演示文稿编辑程序,在这款程序中,我们可以给演示文稿中的文字或是图片添加动画效果,让幻灯片的内容更加丰富且充满趣味性。在添加动画效果时,如果我们需要将所有的图片都设置成一种动画效果,我们可以直接使用动画刷工具进行操作。使用动画刷工具的方法也很简单,我们设置好一张图片的动画效果之后,选中该图片,再在动画的子工具栏中双击动画刷工具就可以使用了。有的小伙伴可能不清楚具体的操作方法,接下来小编就来和大家分享一下PPT对图片使用动画刷的方法。
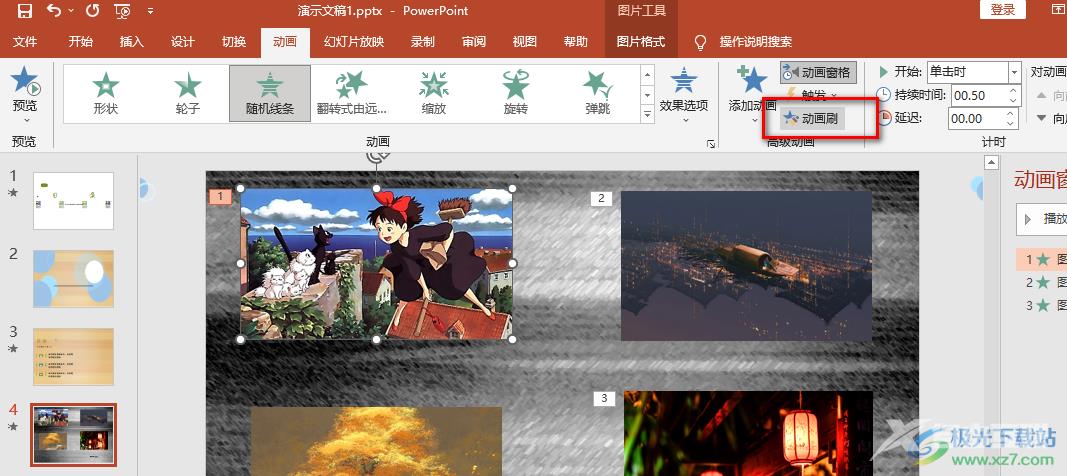
方法步骤
1、第一步,我们先在电脑中找到需要编辑的演示文稿,然后右键单击选择“打开方式”选项,再选择“powerpoint”选项
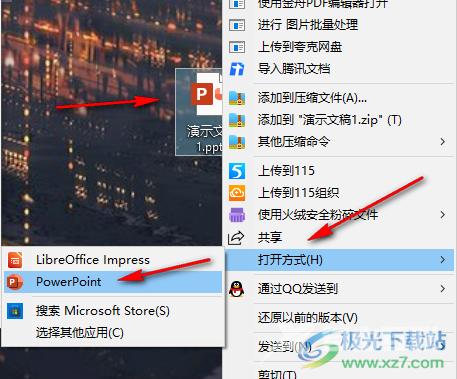
2、第二步,进入演示文稿编辑页面之后,我们先在工具栏中打开“插入”选项,然后在子工具栏中打开“图片”选项,并在下拉列表中选择此设备”
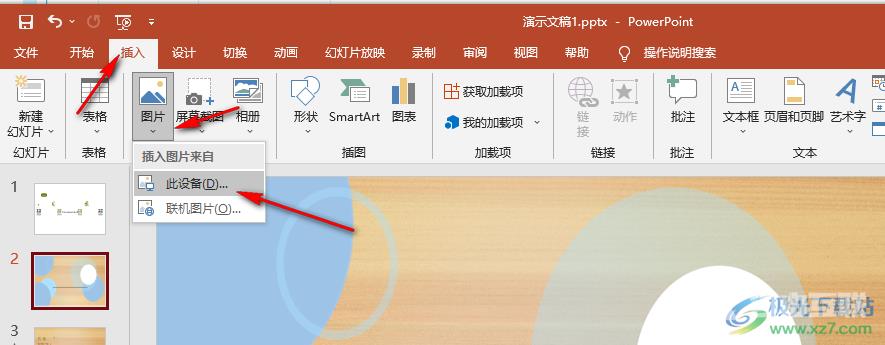
3、第三步,进入文件夹页面之后,我们在该页面中找到自己需要的图片,选中该图片并点击“插入”选项
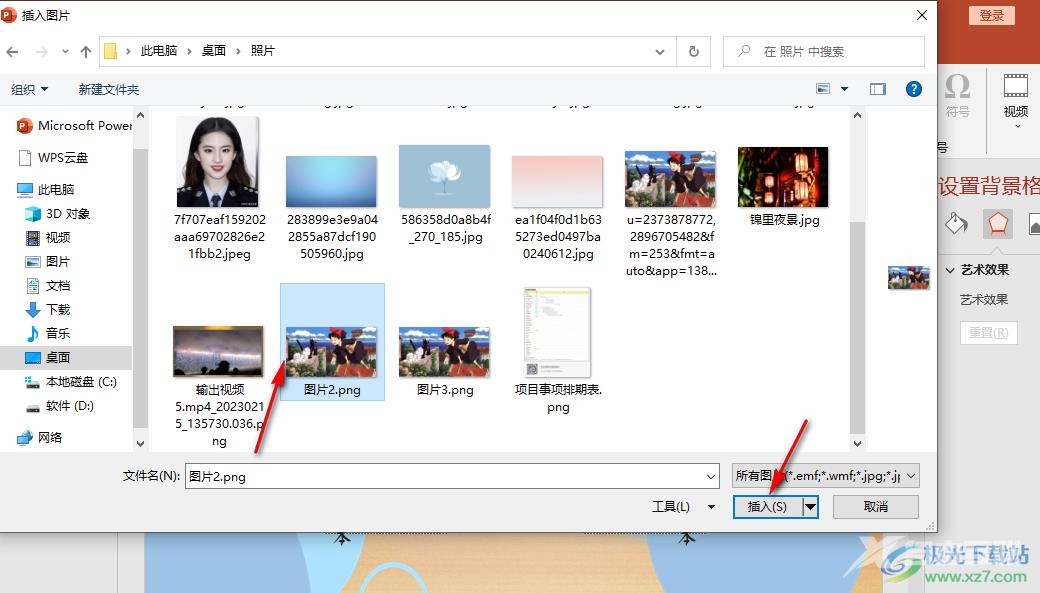
4、第四步,插入图片之后,我们点击其中一张图片,再打开“动画”选项,然后在子工具栏中打开“添加动画”选项,再在下拉列表中选择一个自己需要的动画效果
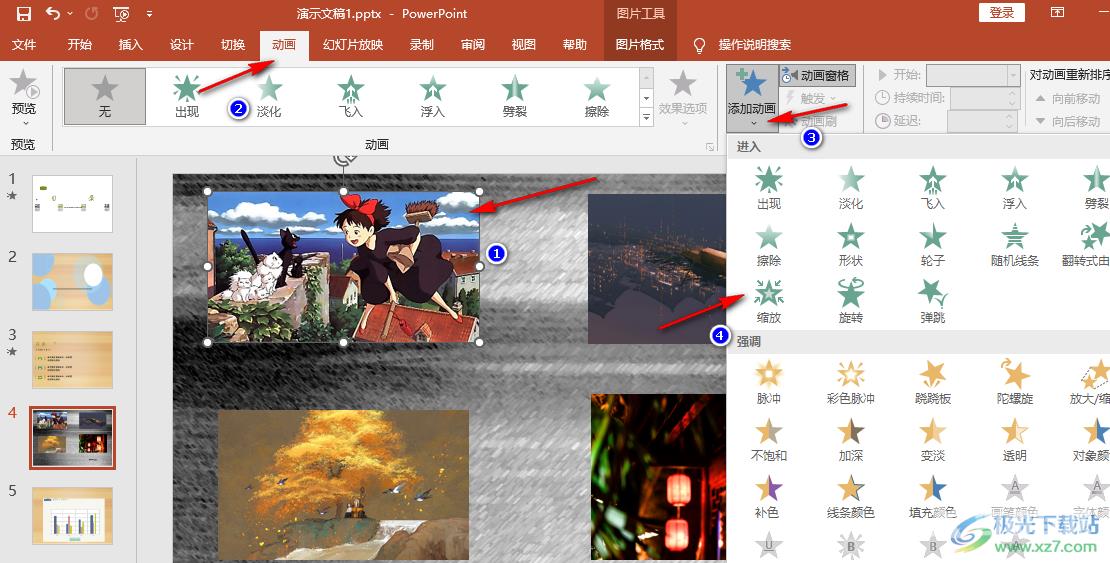
5、第五步,设置好动画效果之后,我们点击第一张图片,然后在动画工具栏中双击“动画刷”工具,接着在页面中点击任意一张图片,就能对其设置相同的动画效果了,双击动画刷之后,我们可以一直使用该功能,还可以跨幻灯片使用,使用结束之后,我们左键单击幻灯片空白处就可以退出动画书状态
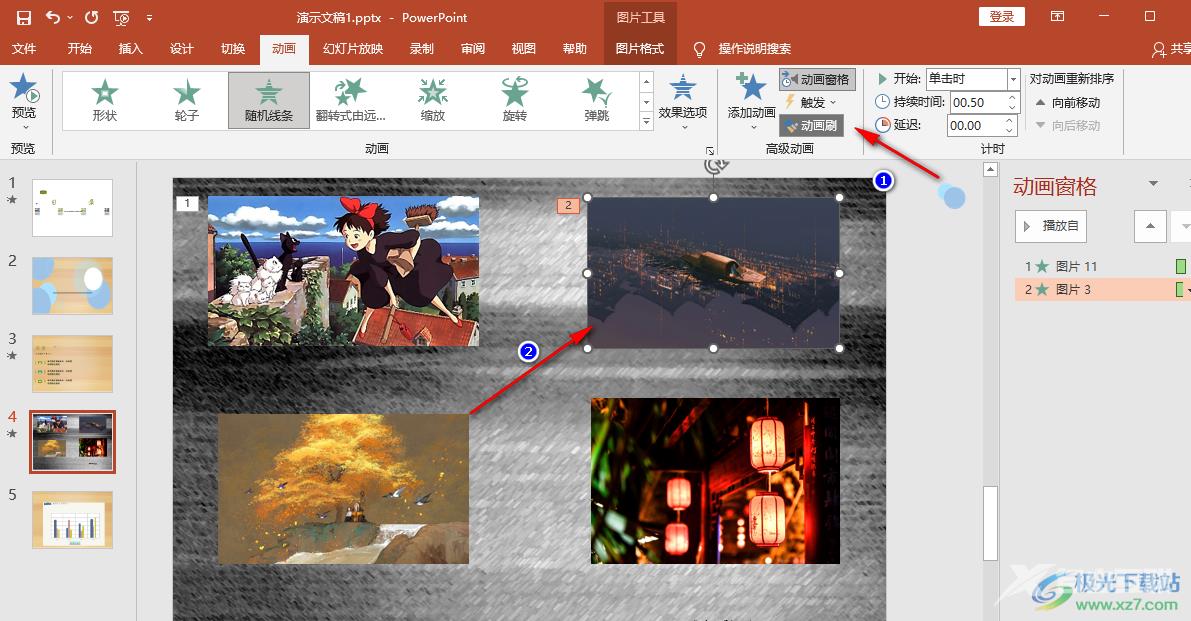
以上就是小编整理总结出的关于PPT对图片使用动画刷的方法,我们用PPT打开一个演示文稿,然后在演示文稿中插入图片,接着先设置一张图片的动画,然后点击该图片再双击动画刷工具,接着就能无次数限制的使用动画刷工具,对其他图片设置同一动画效果了,感兴趣的小伙伴快去试试吧。
