Bandizip压缩软件应该很多小伙伴都有在使用,平时我们会在电脑中下载一些视频文件,而视频文件的内存是比较大的,于是就会占用到电脑的很多空间,如果你在电脑中保存的图片数量比较多的情况下,那么同样也会占用电脑的很多空间,那么有时候就会使用到一些压缩软件进行压缩大小,很多小伙伴选择的是Bandizip这款软件,因为这款软件可以将图片或者视频的内存压缩到极限,这样的话,压缩出来的文件的内存就会是最小的,那么怎么才能使用Bandizip将文件压缩到最小呢,这可能是大家都比较关心的一个问题了,那么现在小编就给大家讲解一下如何使用Bandizip将文件压缩到最小的方法教程,如果你需要的话可以看看。
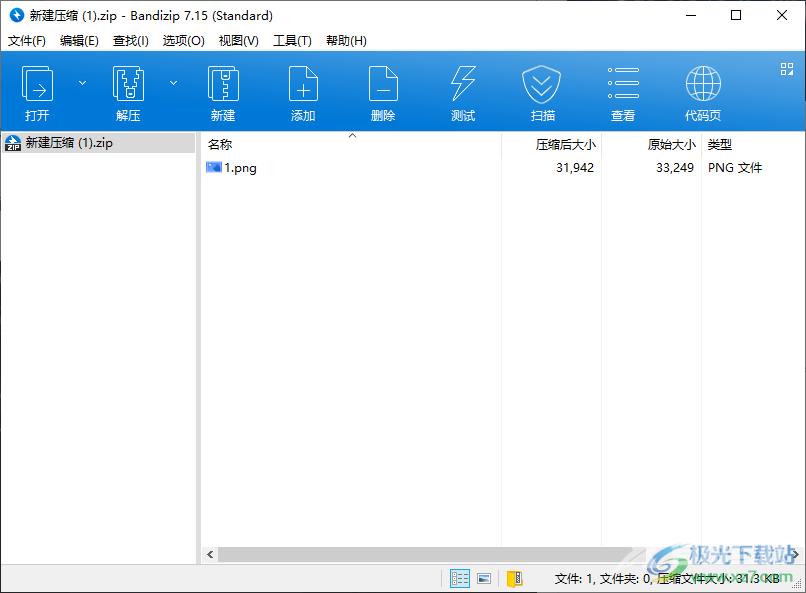
方法步骤
1.将我们下载好的Bandizip软件打开,在打开的界面中将【新建压缩文件】点击一下进行新建一个压缩页面。
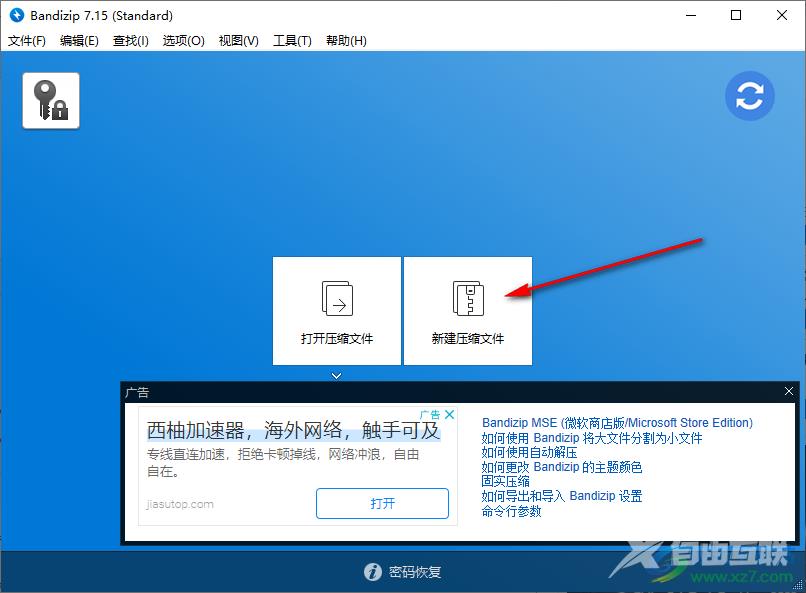
2.在新建压缩文件的页面中,我们需要将我们的压缩文件添加到压缩文件的页面中进行操作。
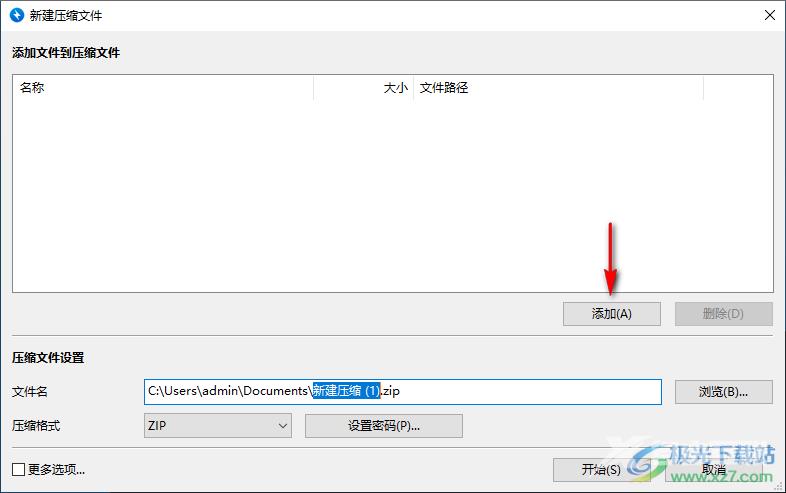
3.这时我们还需要设置一下压缩后文件的一个保存路径,点击【浏览】按钮进行设置,接着在下方的【压缩格式】下找到自己想要的一种压缩格式。
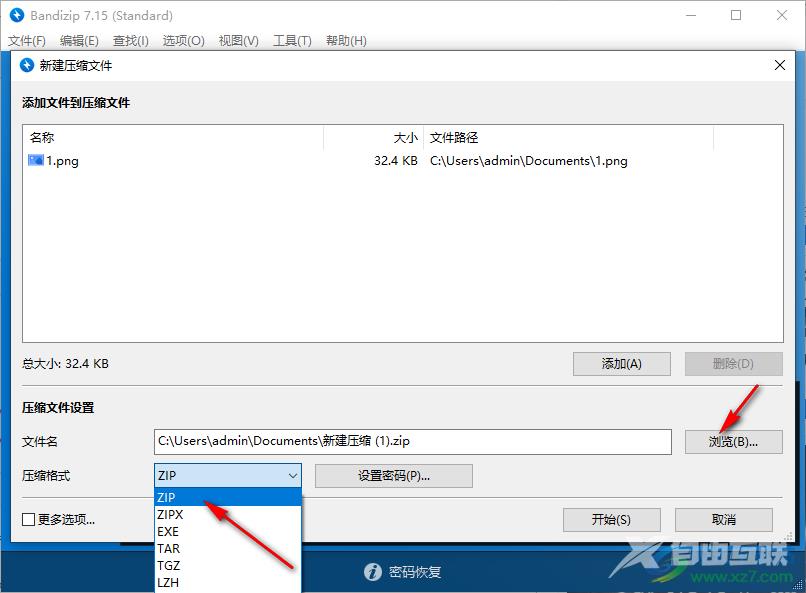
4.这时我们需要将左下角的【更多选项】勾选上,那么就会出现【分卷】【压缩级别】这两种选项,我们将【压缩级别】的下拉按钮点击打开,选择【极限压缩】。
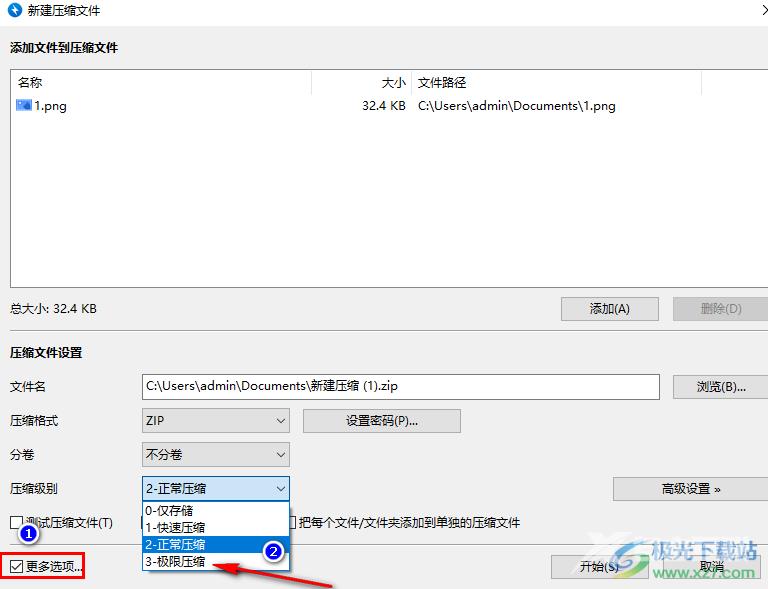
5.之后点击【开始】按钮,进入到压缩文件的窗口中,压缩的速度非常的快速,压缩完成之后点击【关闭】按钮。
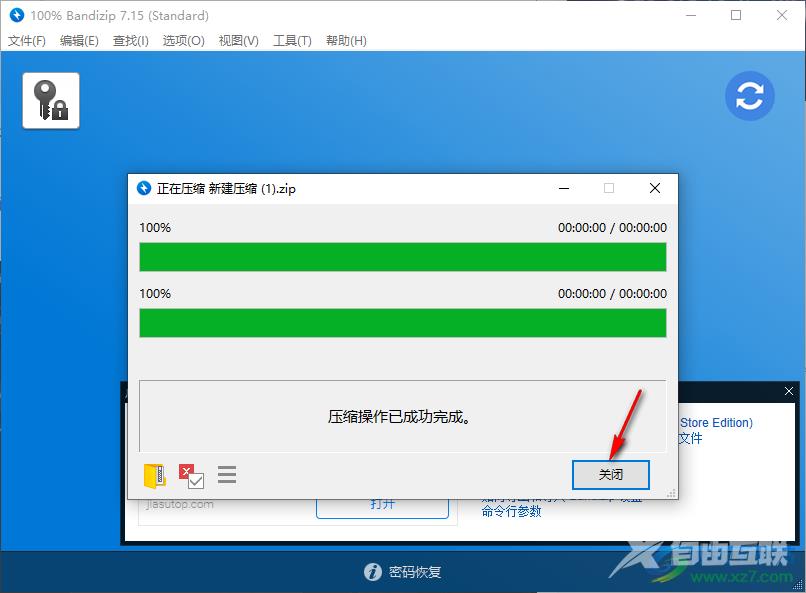
6.接着在打开的操作页面中,你可以看到该文件压缩之后的一个大小和压缩之前的内存大小,可以对比一下前后的内存大小的变化。
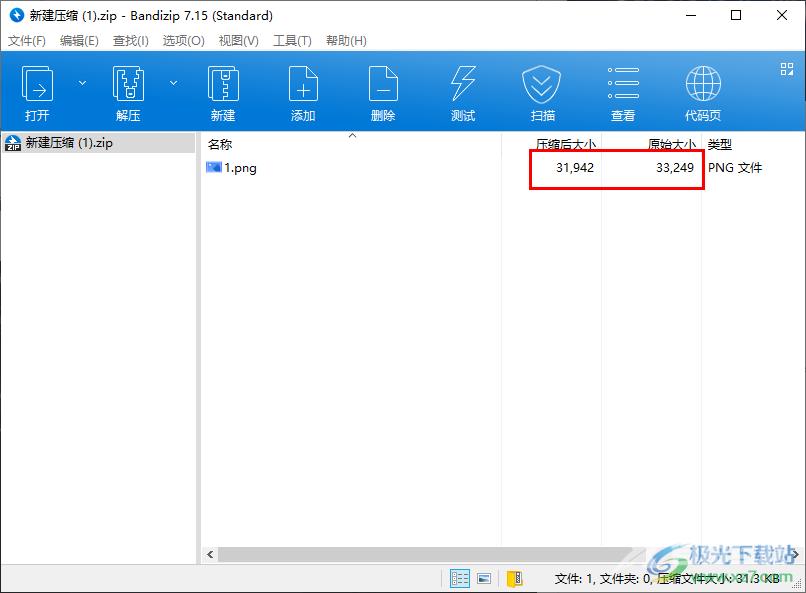
以上就是关于如何使用Bandizip将文件压缩到最小的具体操作方法,如果你在使用Bandizip进行压缩文件时,想要让压缩文件的内存压缩到最小,那么设置一下压缩级别为极限压缩即可,之后在Bandizip的操作页面中可以查看到压缩前后的文件大小的对比情况,感兴趣的小伙伴可以操作试一下。
