在Adobe premiere这款视频剪辑软件中我们可以实现各种专业化的视频剪辑处理,比如我们可以设置视频由暗变亮的效果,设置视频由亮变暗的效果等等。如果我们需要在Adobe premiere这款视频
在Adobe
premiere这款视频剪辑软件中我们可以实现各种专业化的视频剪辑处理,比如我们可以设置视频由暗变亮的效果,设置视频由亮变暗的效果等等。如果我们需要在Adobe
premiere这款视频剪辑软件中设置视频开头位置画面逐渐出现的效果,小伙伴们知道具体该如何进行操作吗,其实操作方法是非常简单的。我们只需要借助Adobe
premiere这款软件中的“关键帧”功能就可以轻松进行操作了。在视频开头的位置添加关键帧后将不透明度设置为0,然后在需要的地方再添加一个关键帧后将不透明度设置为一个大于0的数就可以了。接下来,小编就来和小伙伴们分享具体的操作步骤了,有需要或者是感兴趣的小伙伴们快来和小编一起往下看看吧!
操作步骤
第一步:点击打开premiere软件,导入需要设置的素材后拖动到时间轴;
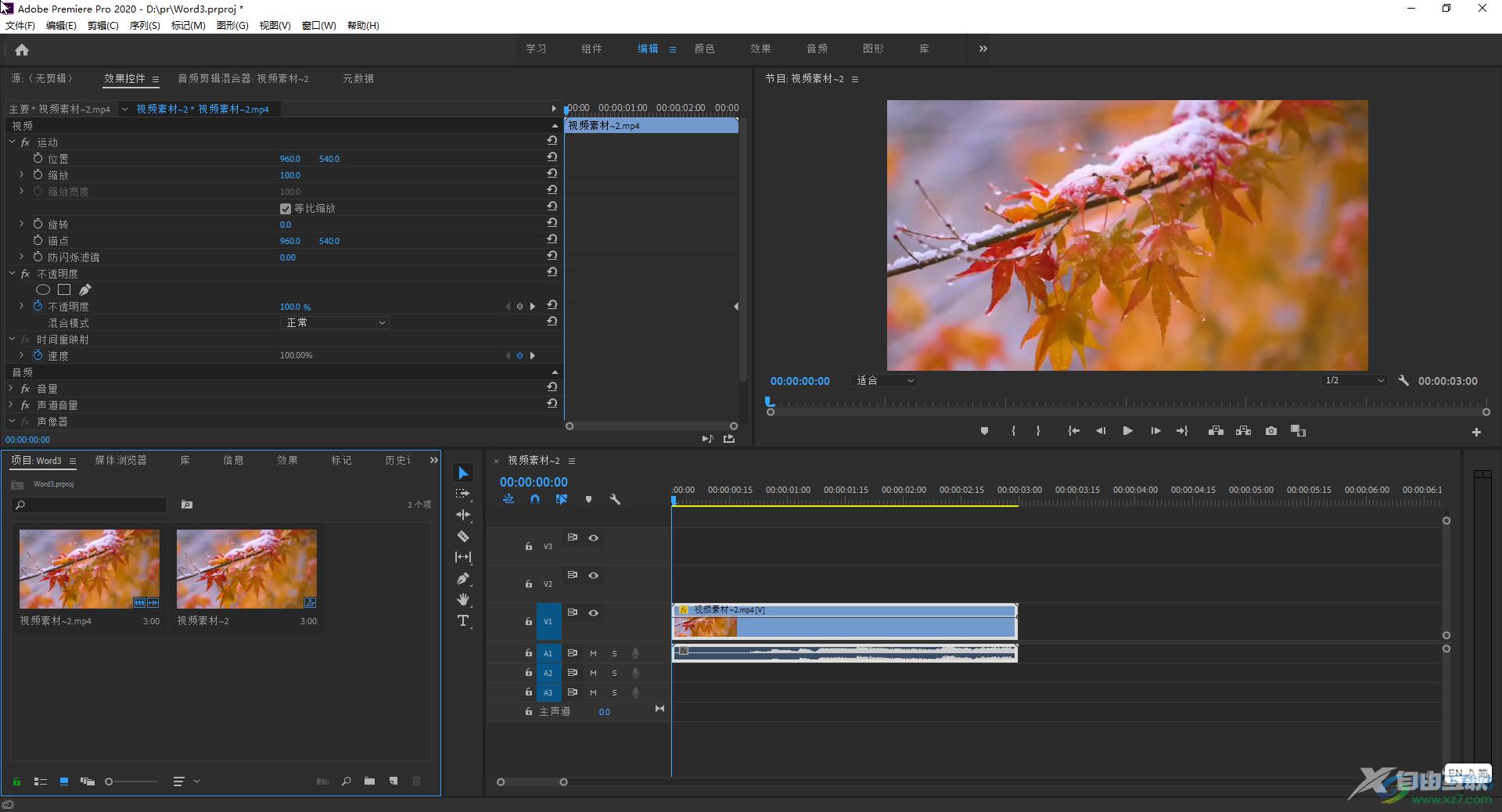
第二步:在时间轴右侧拖动如图所示的锚点,适当调大素材的显示比例,将关键帧显示出来;
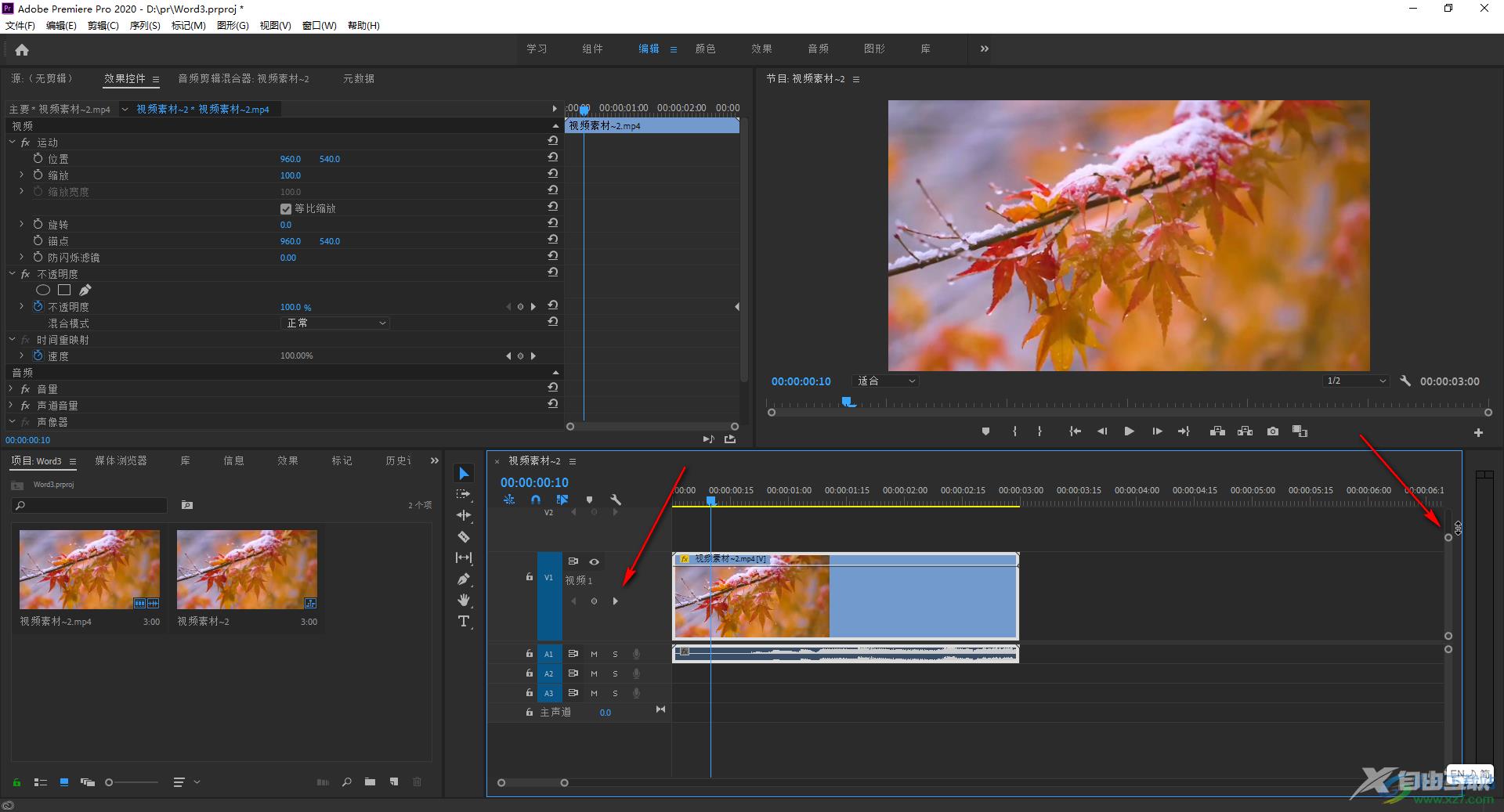
第三步:右键点击素材上的fx按钮并在子选项中点击“不透明度”,在子选项中继续点击选择“不透明度”;
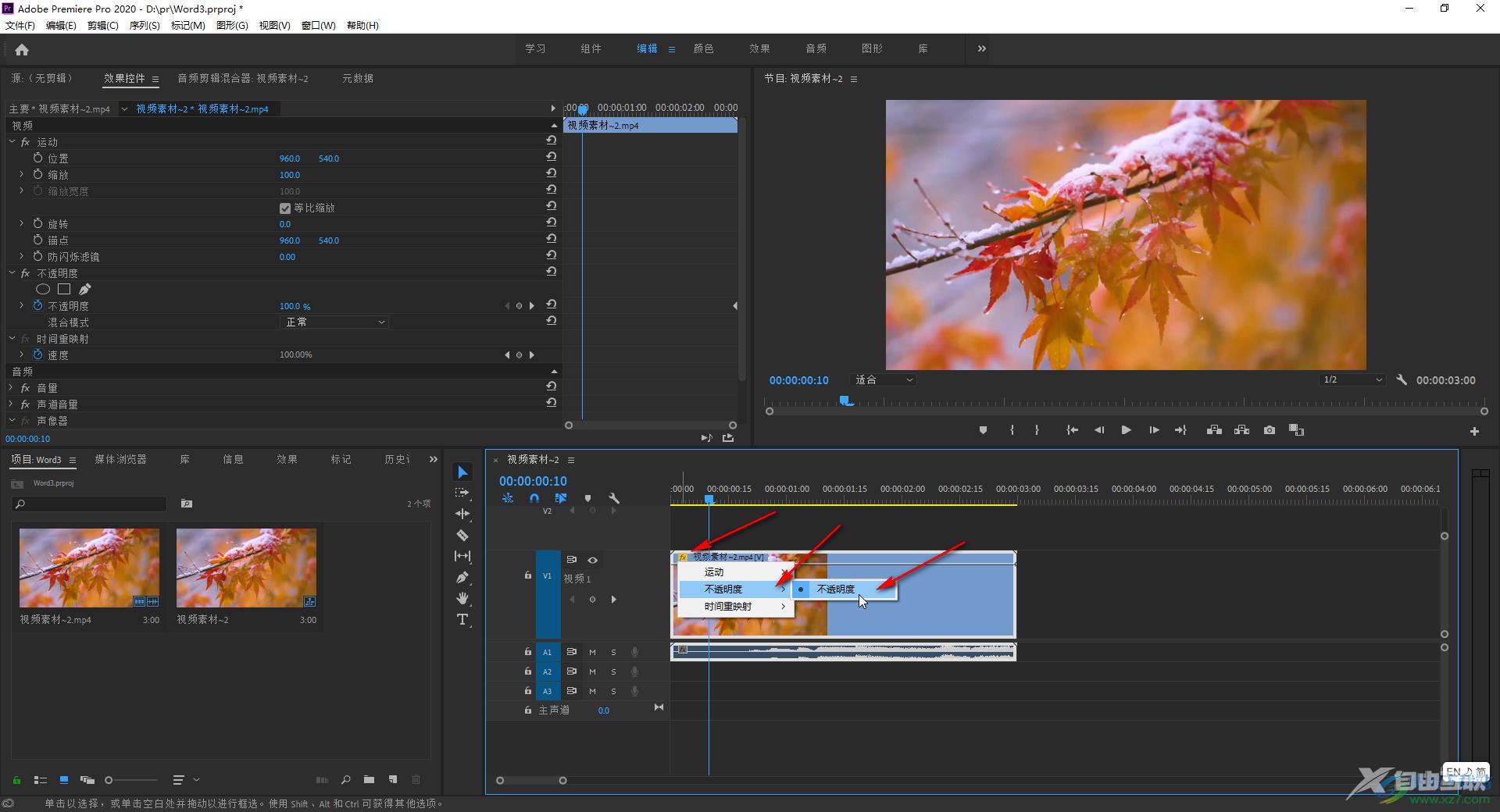
第四步:接着将指针移动到视频最开始的位置,点击左侧如图所示的关键帧图标添加一个关键帧;
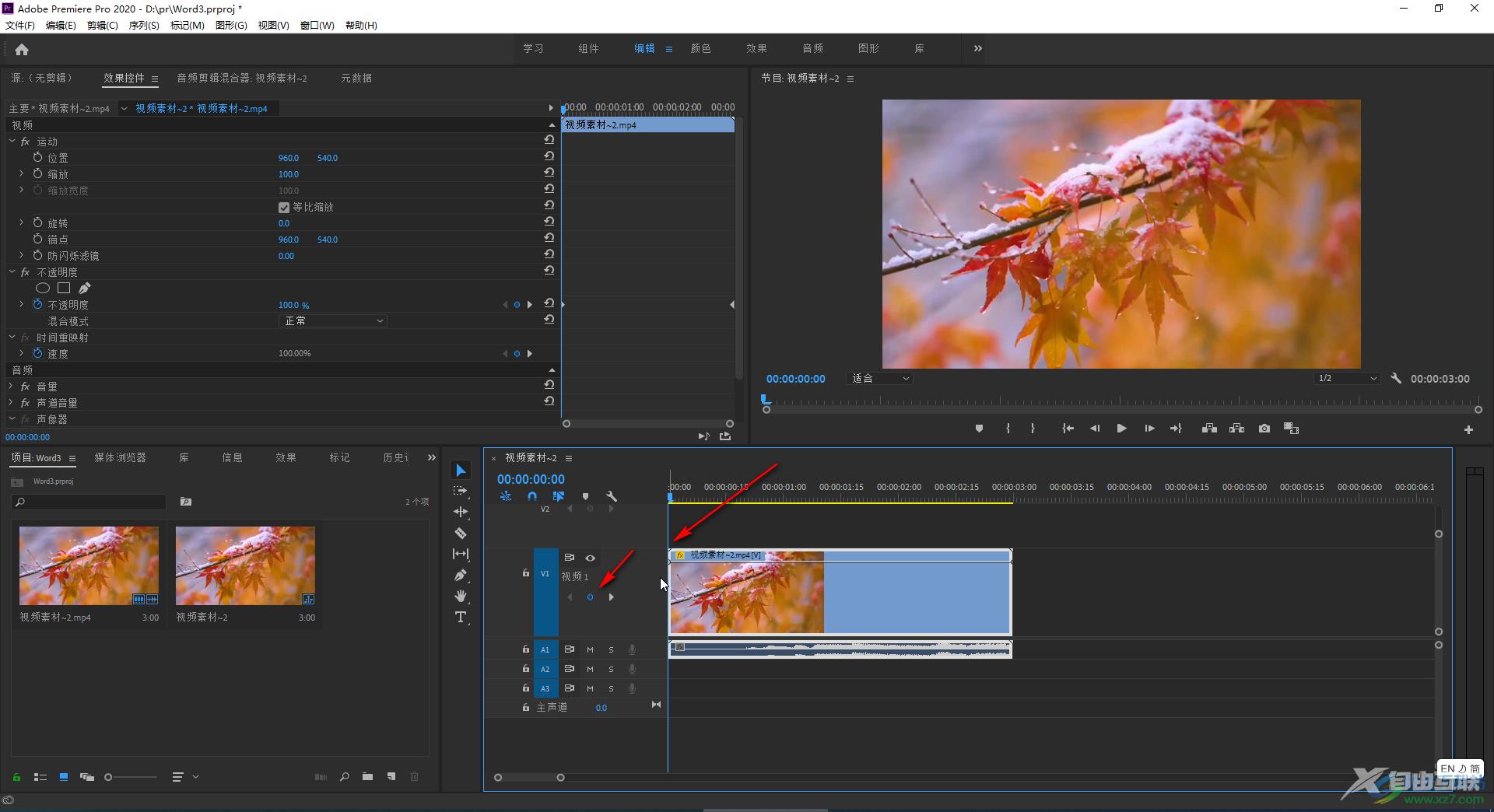
第五步:然后将指针移动到需要设置为最亮的地方,再次点击关键帧图标添加第二个关键帧;
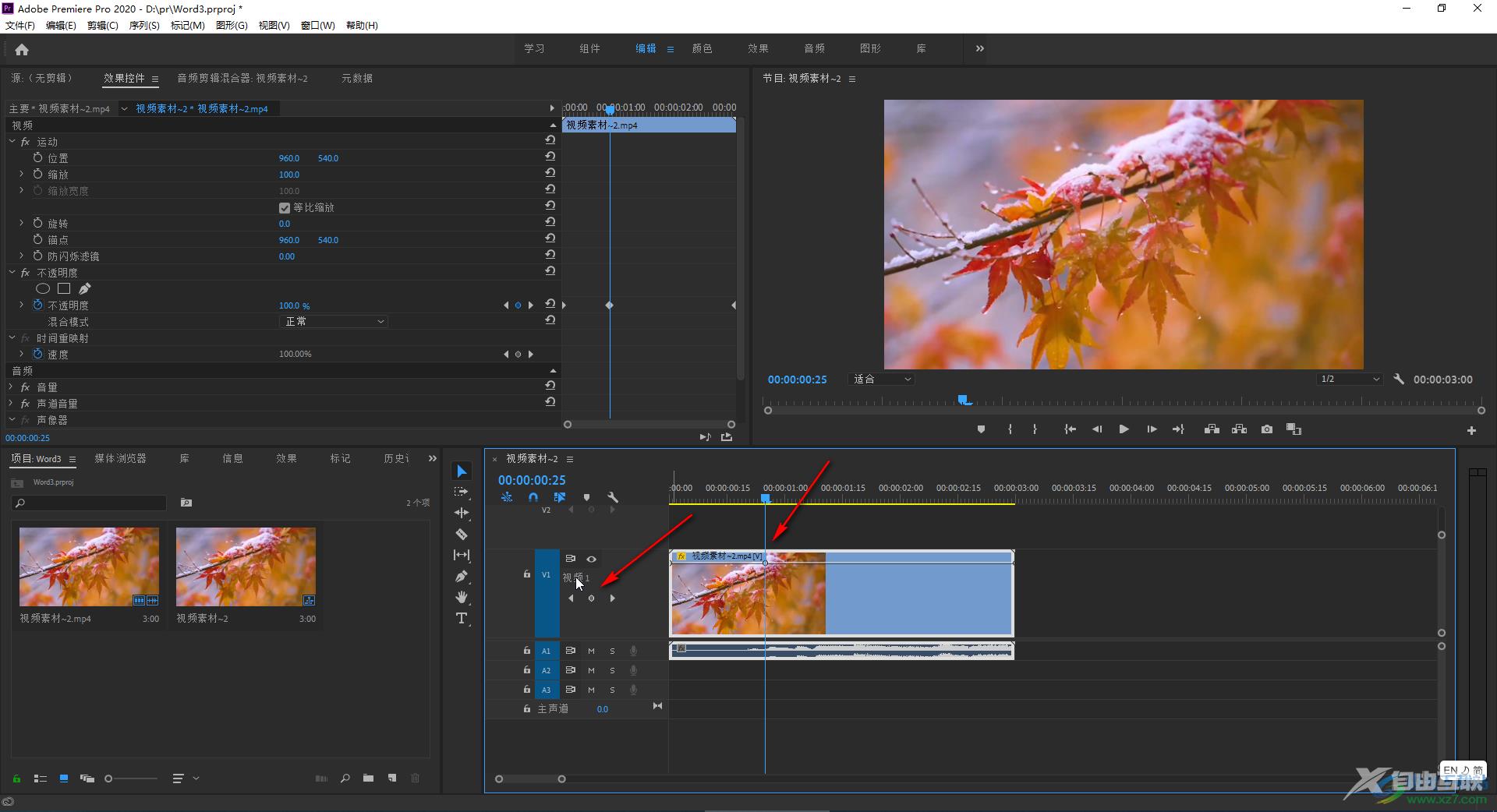
第六步:将视频开头处的关键帧拖向下拖动到最低处,将不透明度设置为0就可以了,按space键可以播放视频查看预览效果。
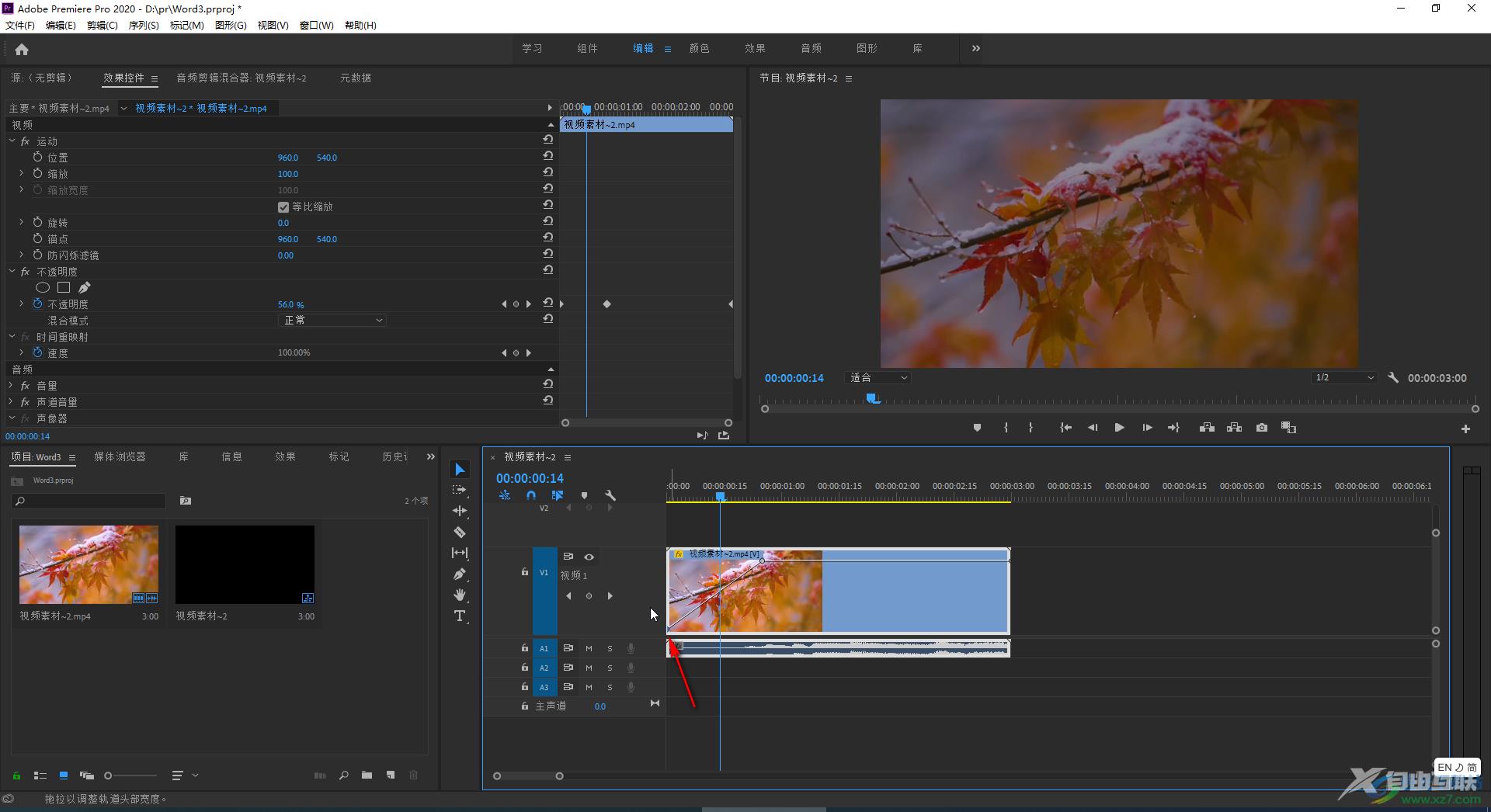
以上就是Adobe premiere中设置视频开头部分逐渐出现的方法教程的全部内容了。灵活使用该方法,我们可以在视频结尾位置设置视频逐渐变黑的效果,小伙伴们可以尝试操作一下。
