Word是一款功能十分丰富的文档编辑程序,在Word中我们可以给文档添加图片、图表或是表格等内容,还可以设置文档的格式,在文档中添加目录。有的小伙伴在添加目录时会使用目录工具,也有的小伙伴会选择手动输入目录标题自己设置目录,但在实际的操作过程中我们经常会遇到目录符号不是“..........”,或是不知道该怎么输入该符号的情况,对于这两种问题,我们有不同的解决方法,分别在自定义目录页面和段落的制表符页面中可以进行解决。有的小伙伴可能不清楚具体的操作方法,接下来小编就来和大家分享一下Word目录打出............的方法。
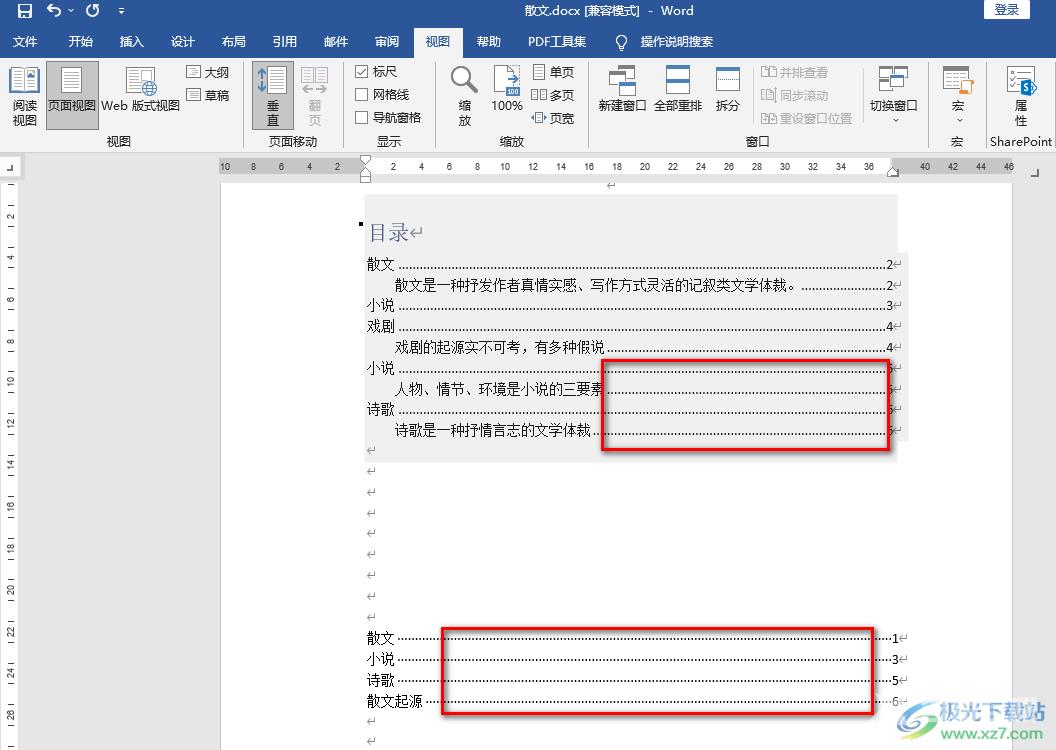
方法步骤
方法一 插入的目录将符号改为............
1、第一步,我们先找到一个文字文档,然后右键单击该文档,接着在打开方式处点击选择“Word”选项
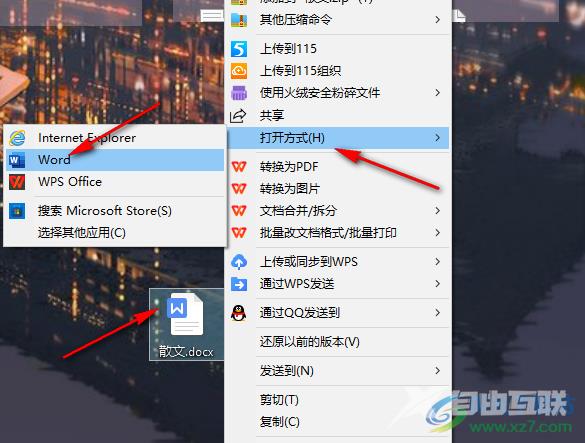
2、第二步,进入文档页面之后,我们先选择标题,然后在“开始”的子工具栏中找到“样式”工具,接着将标题设置为“标题1”,二级标题就选择“标题2”一次类推设置好全文的标题
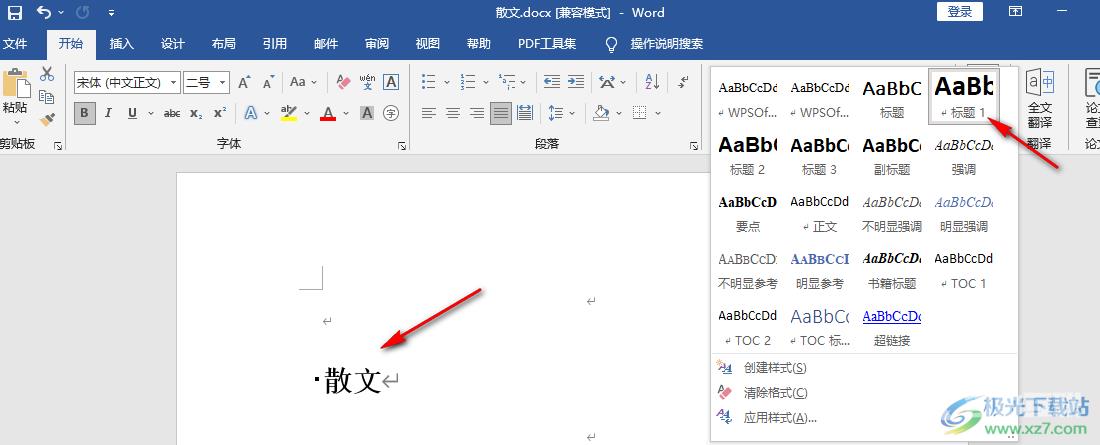
3、第三步,接着我们将光标放在第一行的位置,然后打开“引用”工具,再打开目录选项,在下拉列表中我们找到自己需要的目录类型,直接点击就能使用
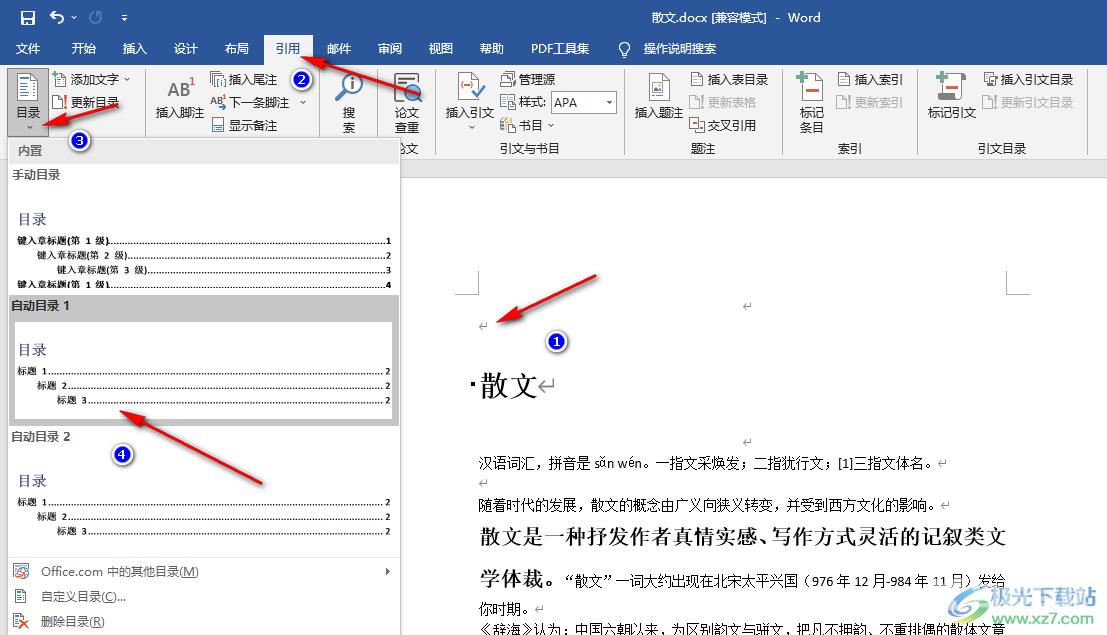
4、第四步,插入目录之后,如果目录中的符号不是“..........”,我们再打开目录选项,然后点击“自定义目录”选项
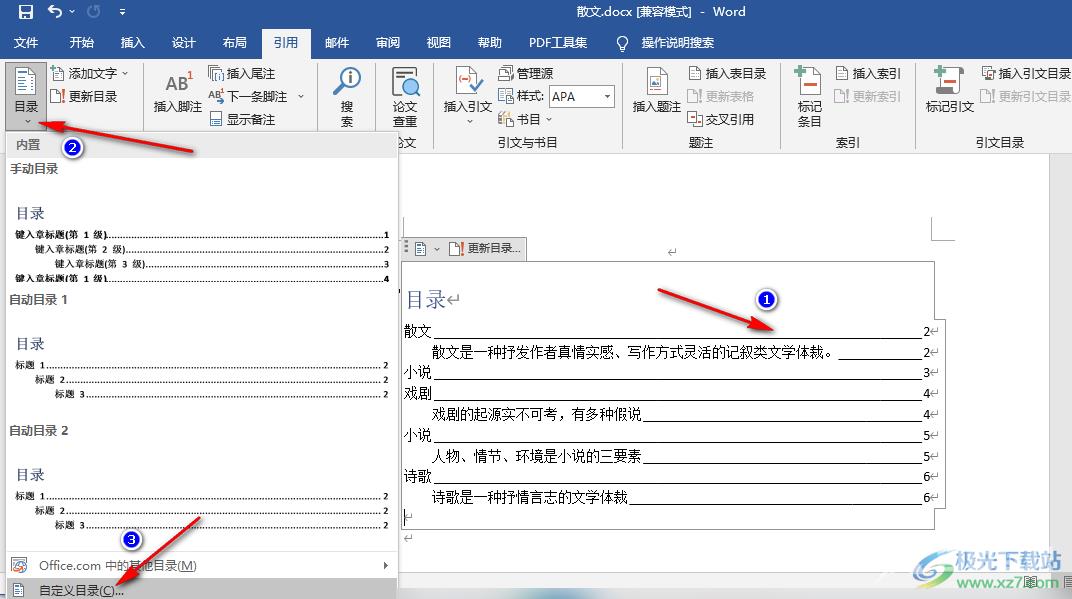
5、第五步,进入目录的设置页面之后,我们找到“制表符前导符”选项,打开该选项,然后在下拉列表中选择“..........”选项,再点击“确定”选项,最后在弹框中点击“是”即可
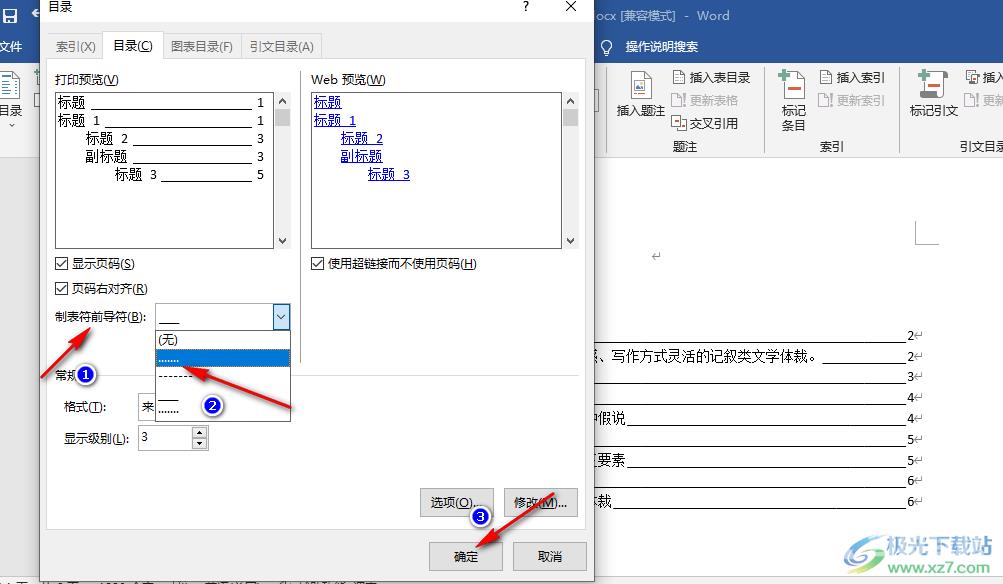
方法二 手动输入的目录打出..........
1、第一步,如果我们是手动输入的目录,我们先选中自己输入的标题,然后右键单击选择“段落”选项
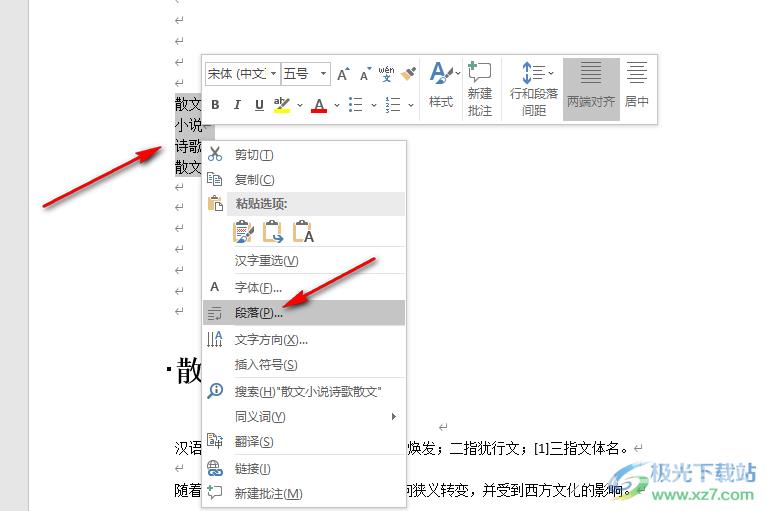
2、第二步,进入段落页面之后,我们在“缩进和间距”页面的左下角找到“制表位”选项,打开该选项
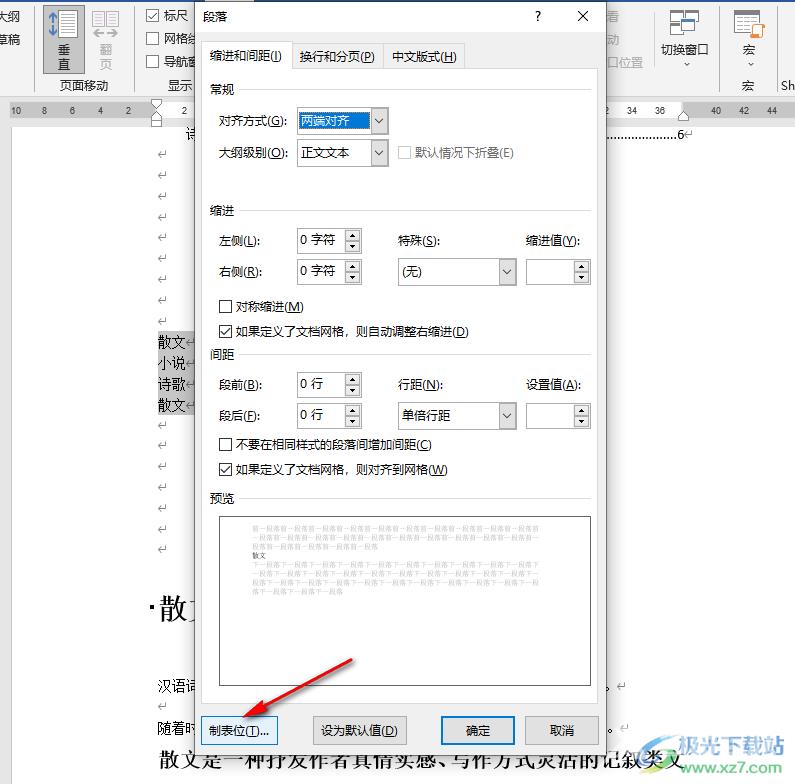
3、第三步,进入制表位弹框之后,我们先输入制表位位置,这里输入的数字可以自己进行设置,一般输入“38”,输入之后我们点击页面下方的“设置”选项,然后将对齐方式设置为“右对齐”,再在“引导符”处选择自己需要的“..........”,最后点击“确定”选项
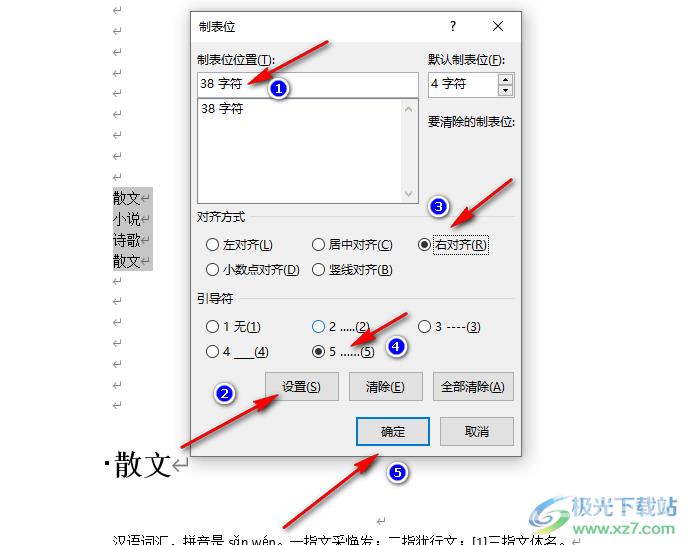
4、第四步,设置好之后,我们将光标放在标题后,然后按下“tab”键就可以输入“..........”了,因为设置了对其方式为右对齐,所以我们可以随意更改标题长短,“..........”会自动补齐
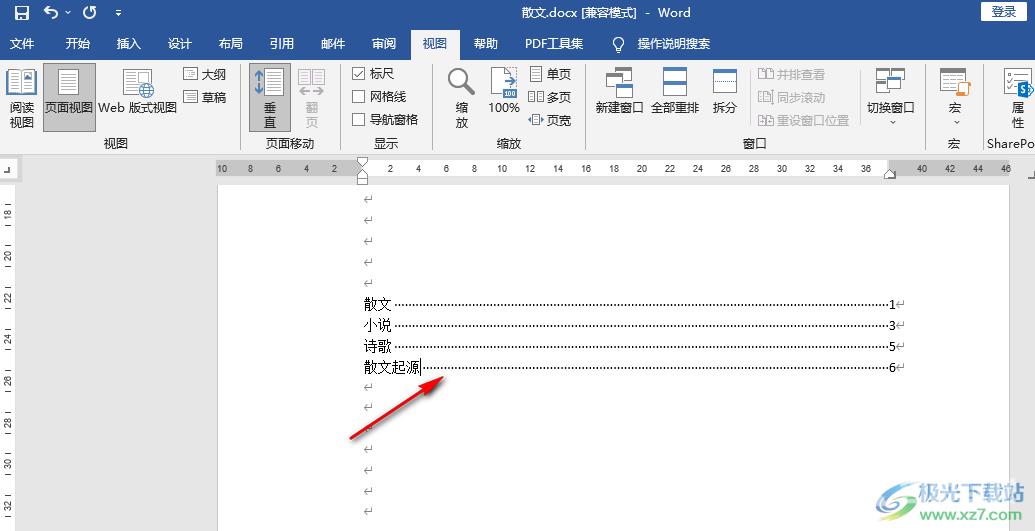
以上就是小编整理总结出的关于Word目录打出..........的方法,两种方法都可以在Word中打出“..........”符号,选择一种自己需要的方式进行操作即可,感兴趣的小伙伴快去试试吧。
