很多小伙伴在使用Word对文字文档进行编辑的时候经常会需要在文档中插入一些图片,让我们的文档内容进行的丰富,有的时候我们可能会遇到只需要图片内容,不需要图片的背景。这时
很多小伙伴在使用Word对文字文档进行编辑的时候经常会需要在文档中插入一些图片,让我们的文档内容进行的丰富,有的时候我们可能会遇到只需要图片内容,不需要图片的背景。这时我们可以使用设置透明色的工具来将图片的背景设置为透明的。“设置透明色”工具的使用方法很简单,我们在插入图片之后,打开图片格式工具,然后在子工具栏中打开“颜色”工具,最后在下拉列表中就能看到“设置透明色”工具,点击该工具,然后选中图片的背景色即可。有的小伙伴可能不清楚具体的操作方法,接下来小编就来和大家分享一下Word把图片背景变成透明的方法。
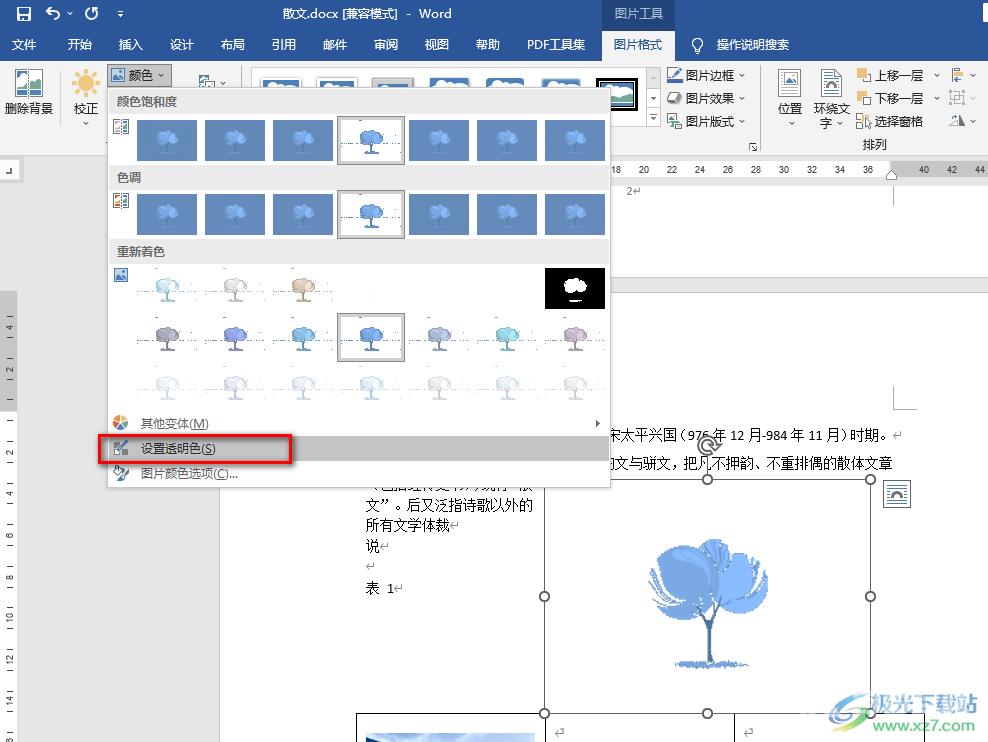
方法步骤
1、第一步,我们先找到一个文字文档,然后右键单击该文档,接着在打开方式处点击选择“Word”选项
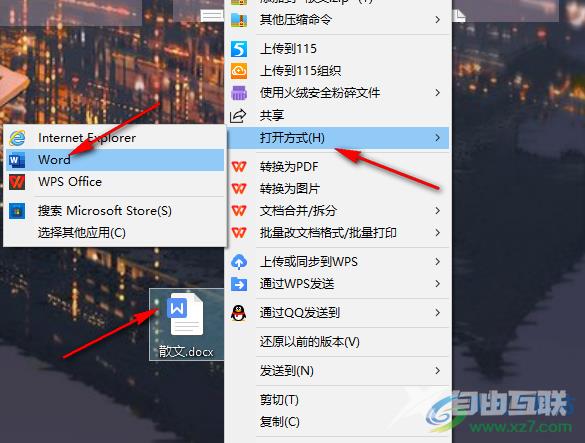
2、第二步,进入文档页面之后,我们先点击“插入”选项,然后在子工具栏中打开“图片”选项,再点击“此设备”选项
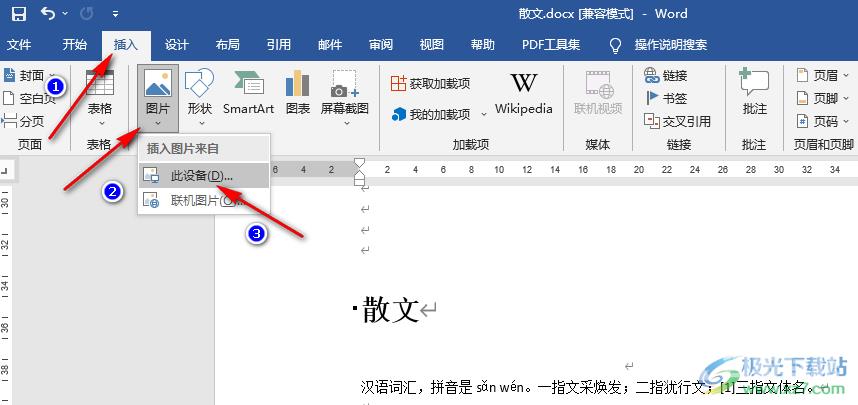
3、第三步,进入文件夹页面之后,我们找到自己需要的图片,然后点击“插入”选项
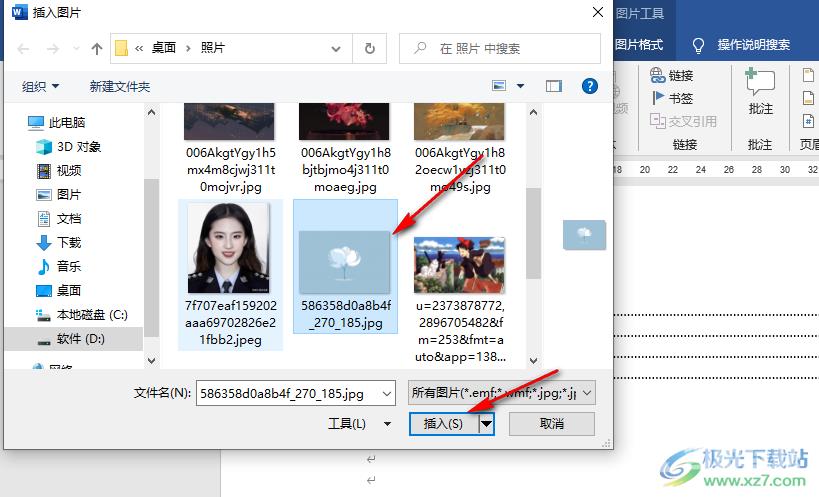
4、第四步,插入图片之后,我们选中图片然后点击“图片格式”工具,接着在子菜单栏中打开“颜色”选项,再点击“设置透明色”选项
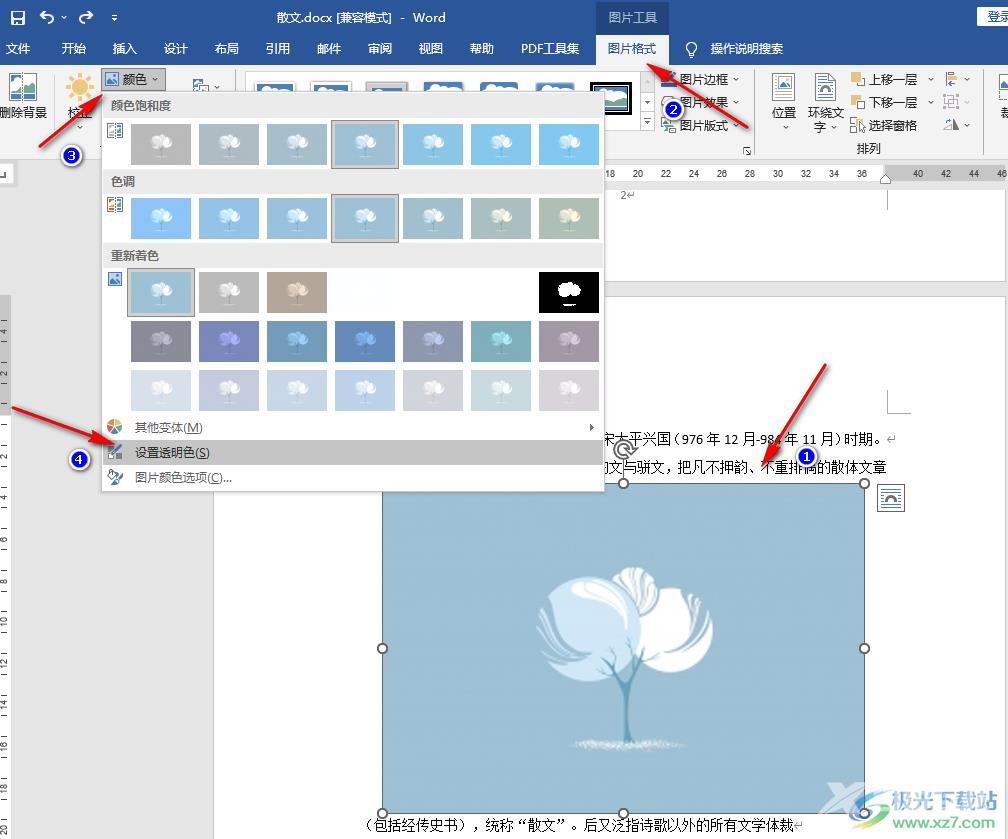
5、第五步,点击该选项之后,我们点击一下图片中我们想要去除的颜色,然后就可以将图片的背景变为透明的了,这里需要注意的是,设置透明色工具只对纯色的背景好用,因为它只能去除图片中的一种颜色
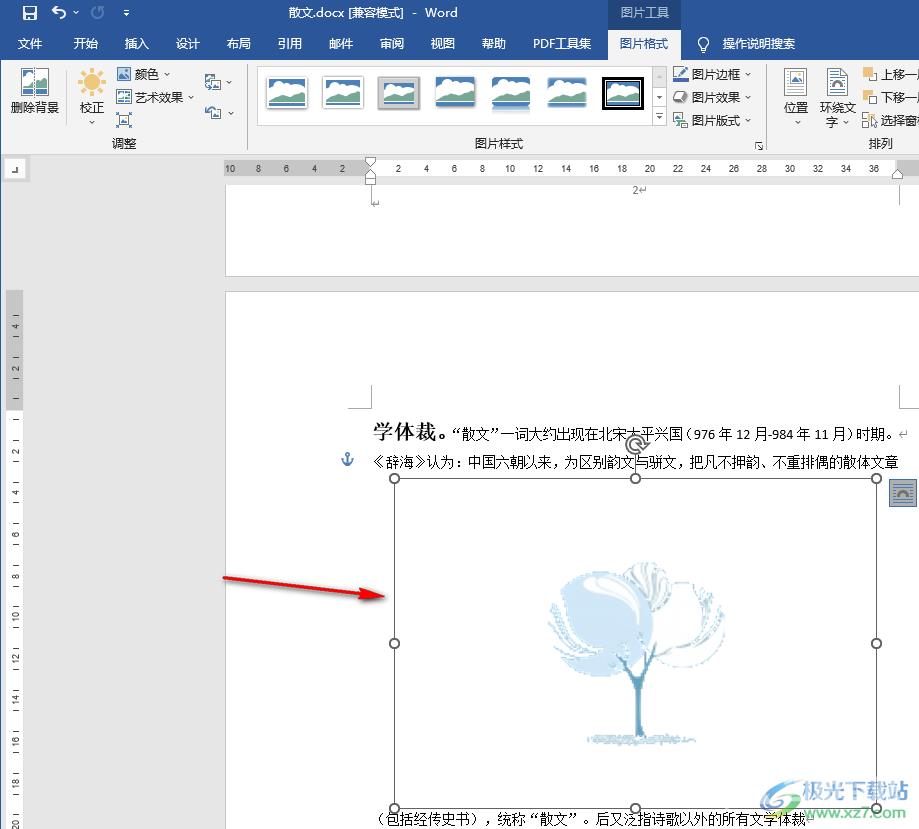
以上就是小编整理总结出的关于Word把图片背景变成透明的方法,我们在Word中先插入一张图片,然后点击图片格式工具,再打开“颜色”选项,最后在颜色的下拉列表中点击“设置透明色”选项,再点击图片中的背景颜色即可,感兴趣的小伙伴快去试试吧。
