Adobe Audition这款软件是多数小伙伴都比较喜欢使用的一款音频制作软件,这款软件适用于任何人,并且操作功能是非常丰富的,我们在使用Adobe Audition这款软件进行制作音频的时候,少不了需要对音频文件进行音量大小的调整,但是在Adobe Audition中是没有明确的一个音量大小的调整选项,但是我们可以在Adobe Audition中通过调整振幅这个功能来调整音量大小,你可以直接在播放音频文件的页面上用鼠标左键进行点击振幅图标进行调整,也可以直接在效果选项下的增幅窗口中进行设置,下方是小编给大家讲解的关于如何使用AU软件调整音量大小的具体操作方法,如果你需要的情况下可以看看方法教程,希望可以对大家有所帮助。
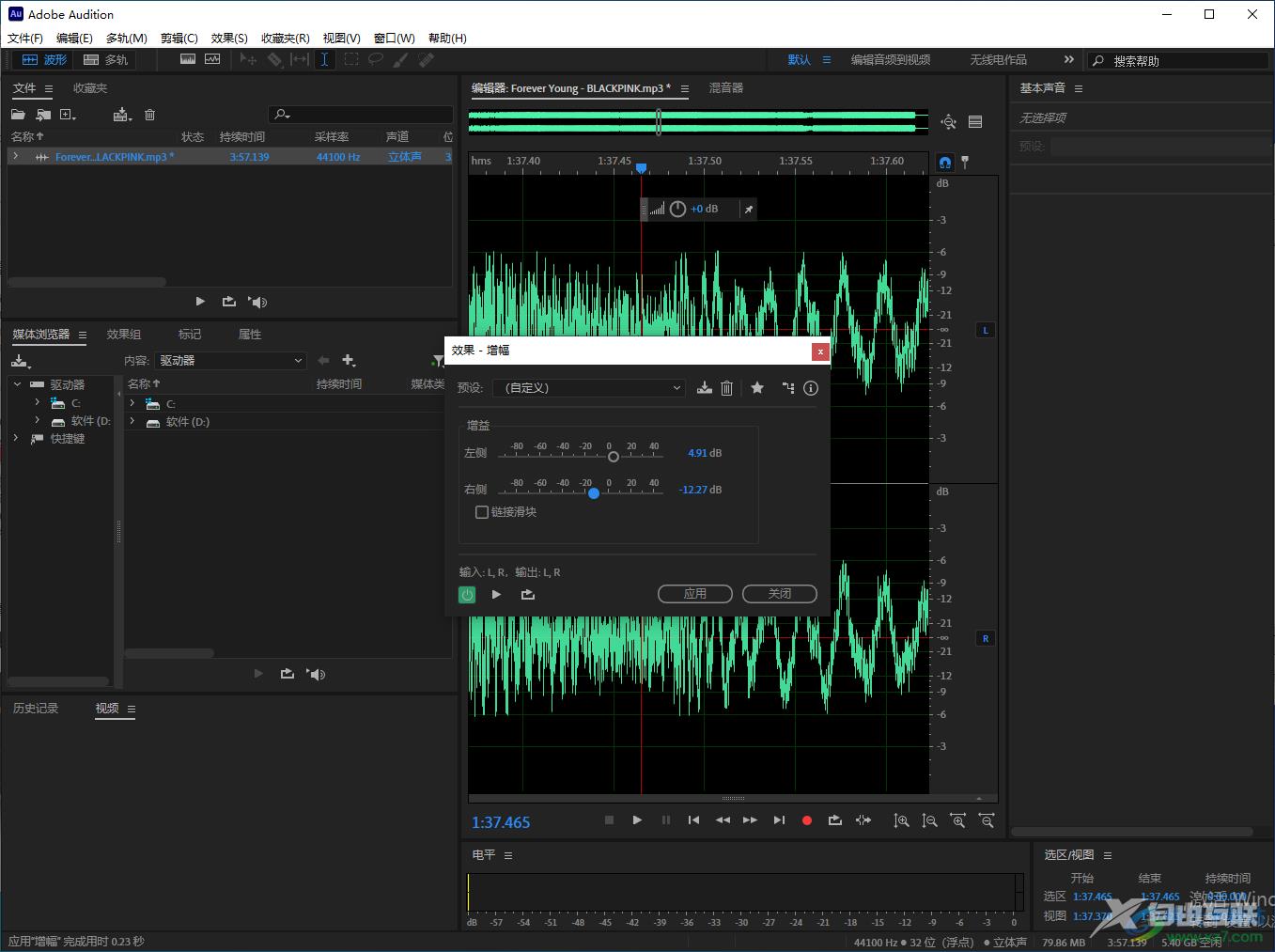
方法步骤
1.首先我们需要将Adobe Audition点击打开,然后用鼠标点击左侧的【导入文件】这个图标,将我们的音频文件导入进来。
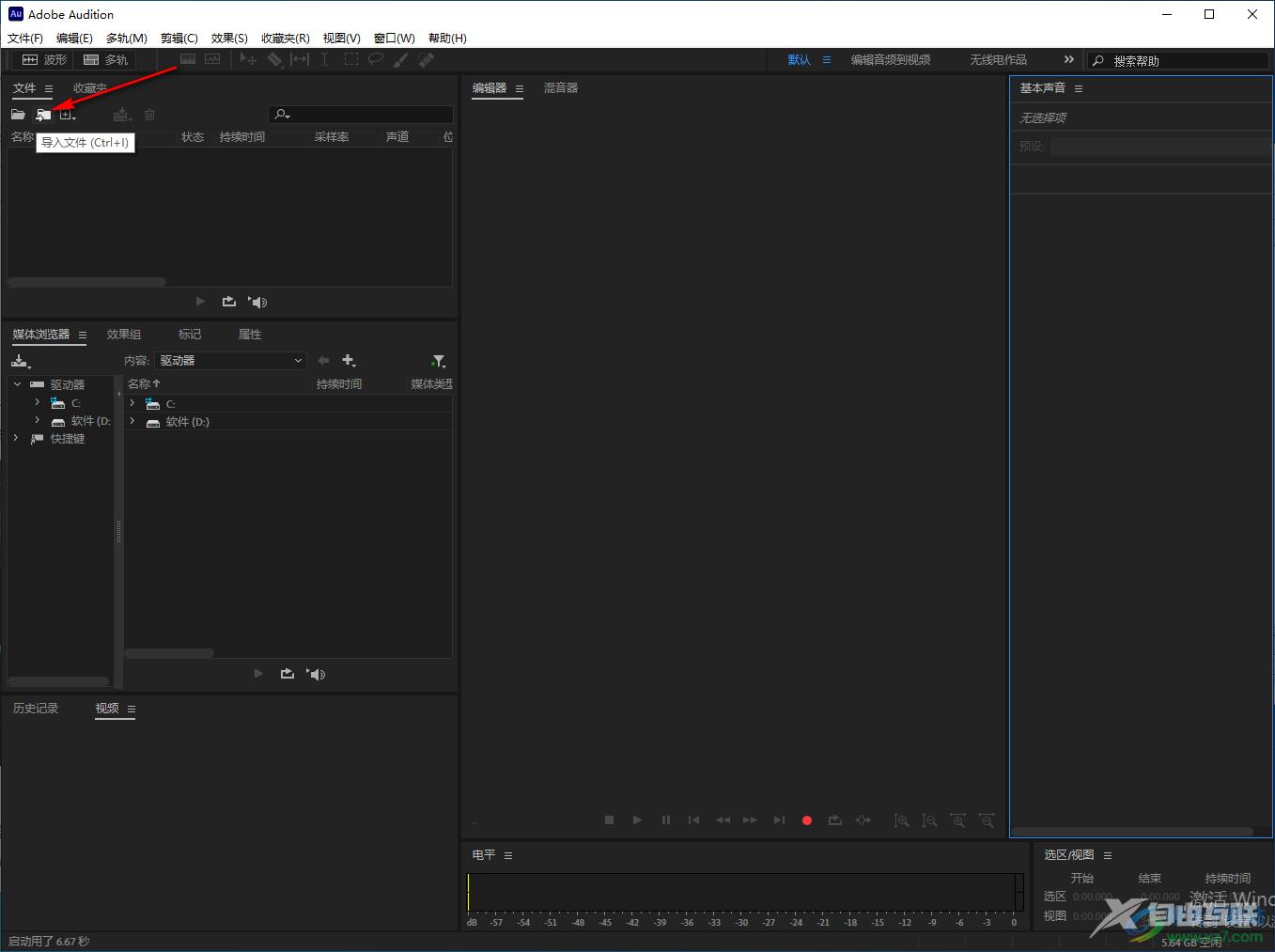
2.在打开的窗口中,选择自己想要添加的音频文件,将其选中之后进行添加。
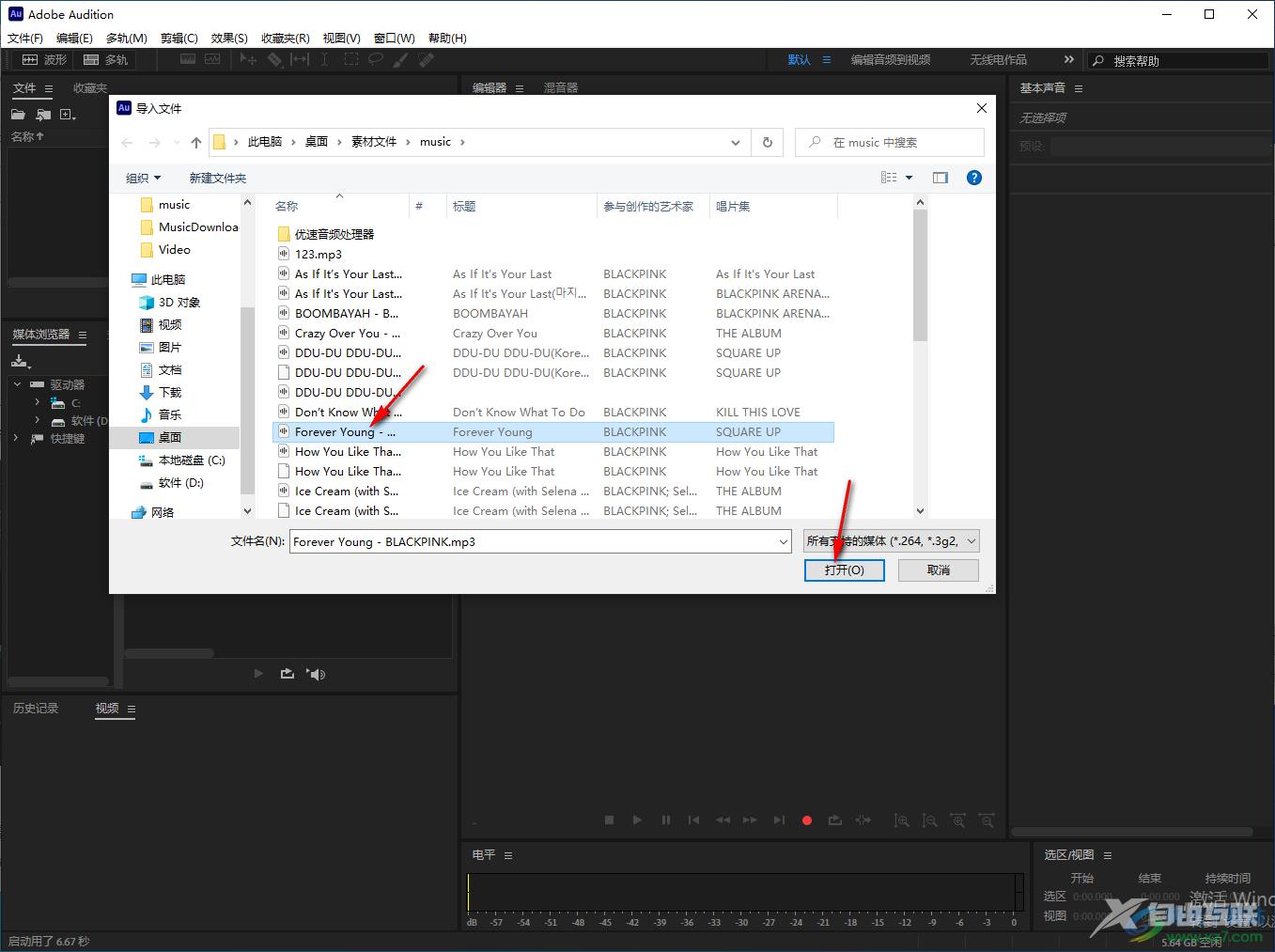
3.当我们将音频文件导入到Adobe Audition软件中之后,在音频的播放页面上,点击一下【调整振幅】这个选项图标。
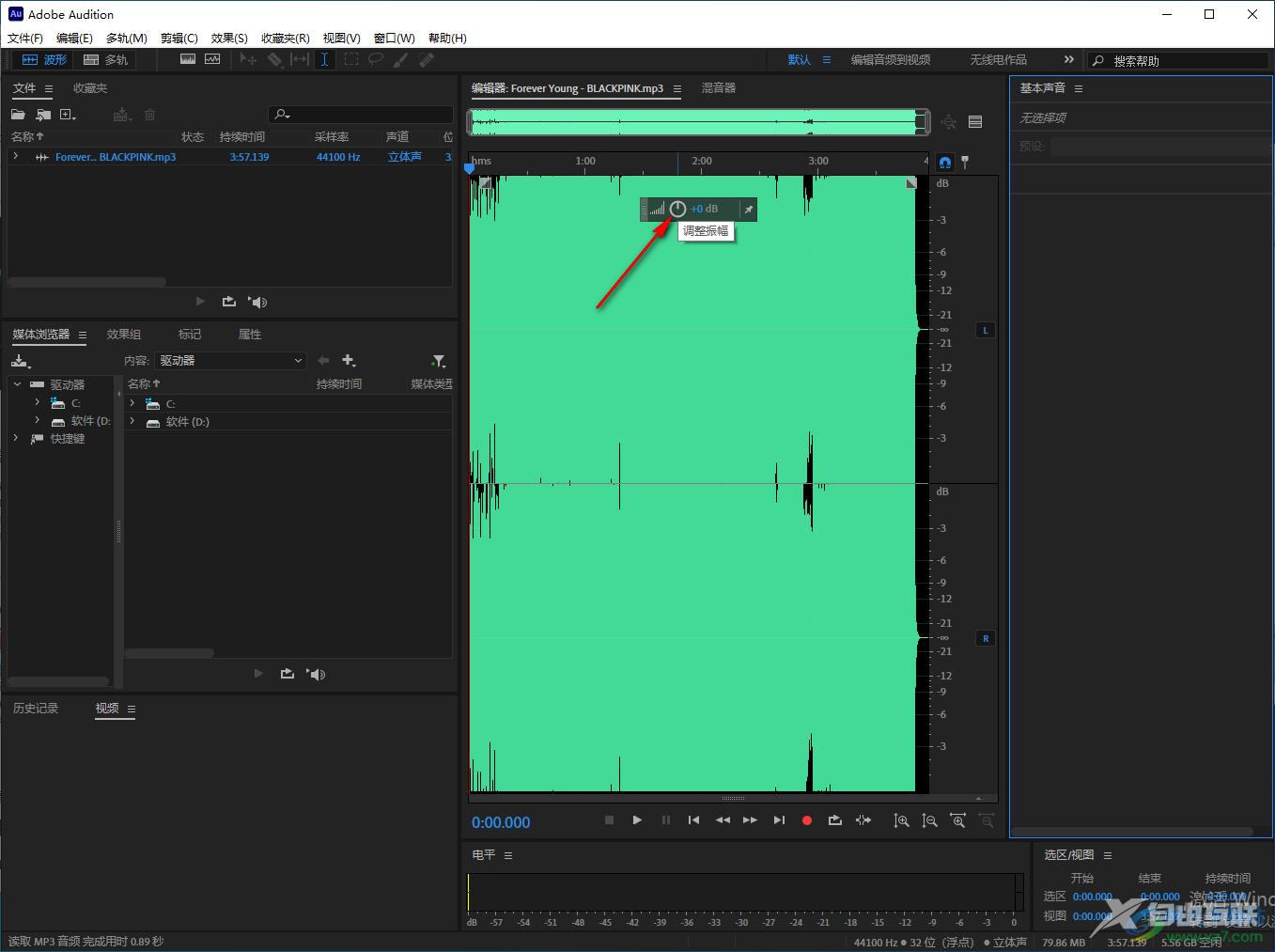
4.然后用鼠标左键点击【调整振幅】图标向下拉动,那么就会看到我们的音频的播放的绿色部分的幅度就会降低,说明音量调低了,将其向上拉动的话,那么音量就会升高。
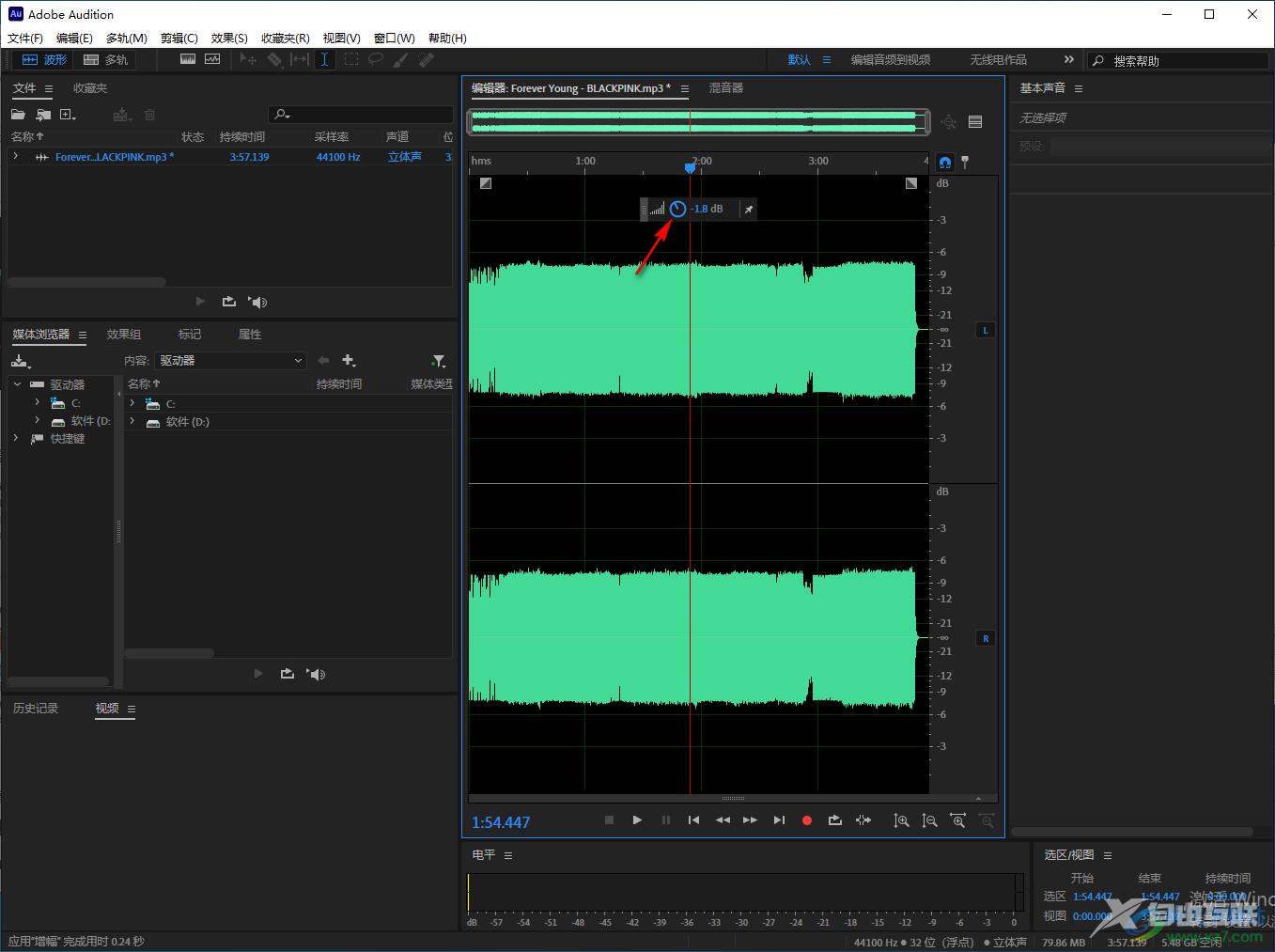
5.此外还有一种设置方法,就是你可以点击上方的【效果】选项,然后点击一下下拉选项下的【振幅与压限】,在复选项中将【增幅】这个选项进行单击。
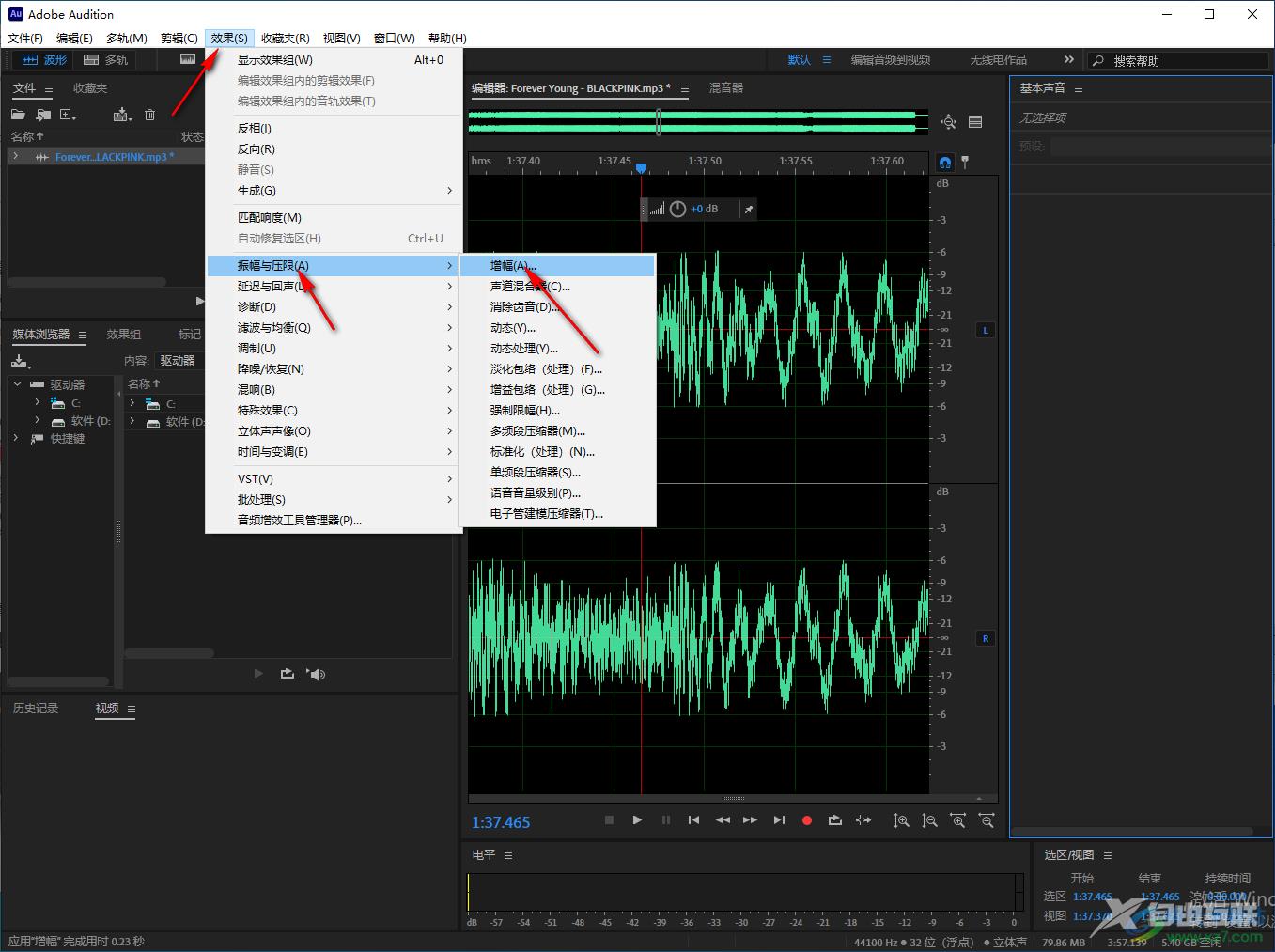
6.这时就会在页面上弹出一个增幅的窗口,在该窗口中将【链接滑块】取消勾选,之后你可以拉动【左侧】或者【右侧】的滑动按钮进行左右拉动调节即可,之后点击【应用】按钮就好了。
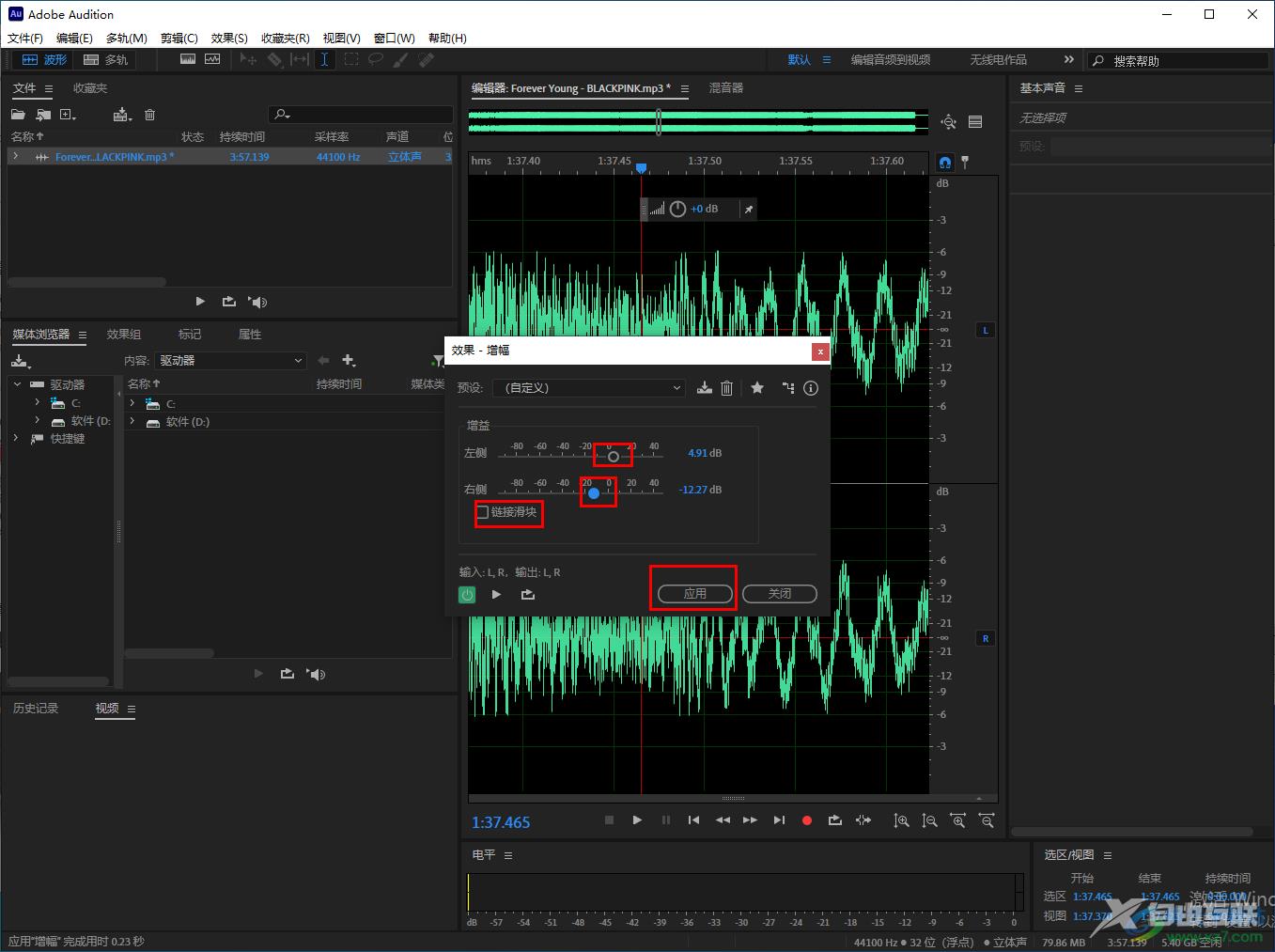
以上就是关于如何使用AU软件调节音量大小的具体操作方法,Adobe Audition中有时候需要对自己制作的音频文件的音量大小进行调节,那么就可以通过上述小编分享的方法教程来操作就可以了,方法操作起来非常的简单且快速,需要的话就试试吧。
