Win10如何为桌面右键菜单添加“电源选项”菜单组?很多用户都会将常用选项添加到桌面右键菜单,以方便操作。最近有用户询问小编如何添加“电源选项”菜单组到桌面右键菜单,其实很简单,下面小编给大家提供了注册表文件,大家下载好之后,双击运行即可。另外,还给大家详细介绍了电源选项菜单组的功能,下面我们一起来看看。
先预览一个完工后的效果图:
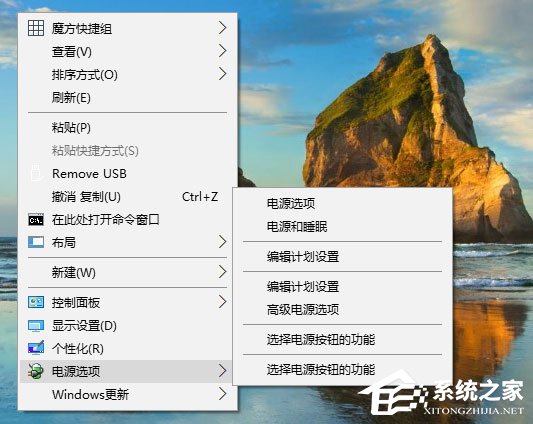
电源选项菜单组介绍:
1、点击菜单中的“电源选项”会打开“控制面板\硬件和声音\电源选项”。如图:
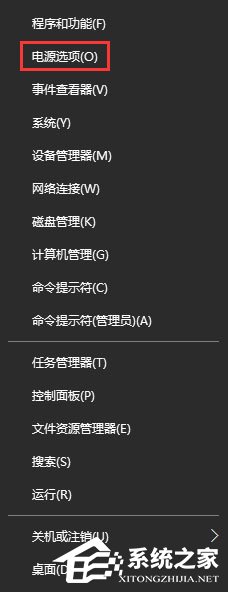
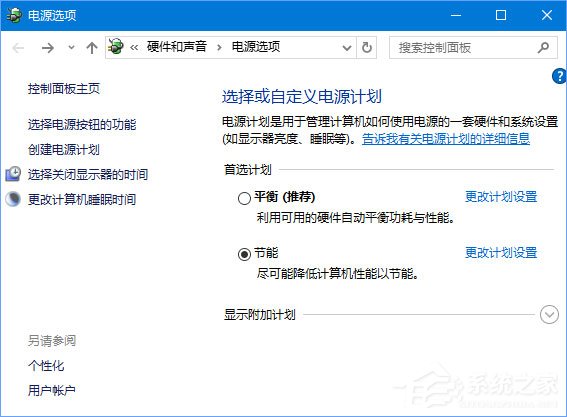
2、点击菜单中的“电源和睡眠”会打开新式的已取代控制面板的“设置 - 系统 - 电源和睡眠”设置界面。如图:
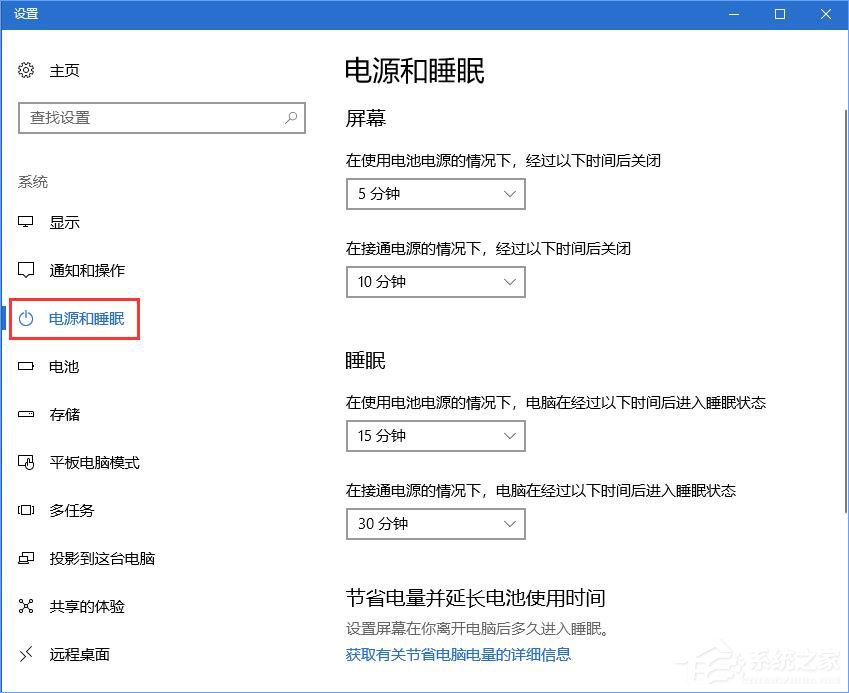
3、点击菜单中的“编辑计划设置”会打开“控制面板\硬件和声音\电源选项\编辑计划设置”。如图:
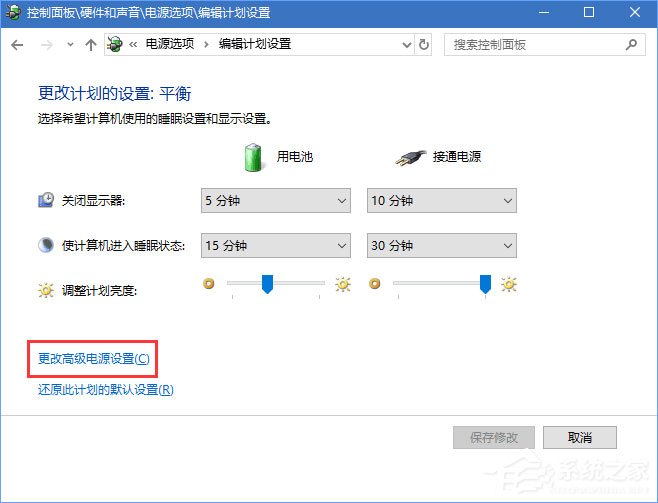
4、点击菜单中的“高级电源选项”会打开“电源选项 - 高级设置”。如图:
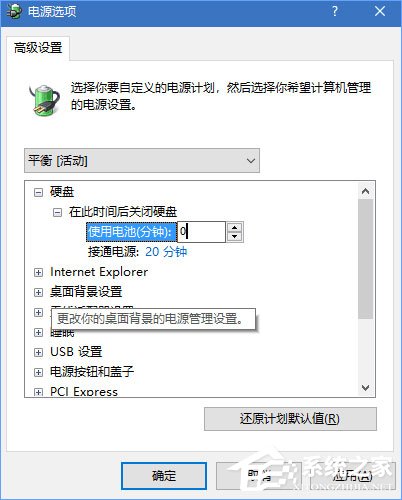
5、点击菜单中的“选择电源按钮的功能”会打开“控制面板\硬件和声音\电源选项\系统设置”。如图:
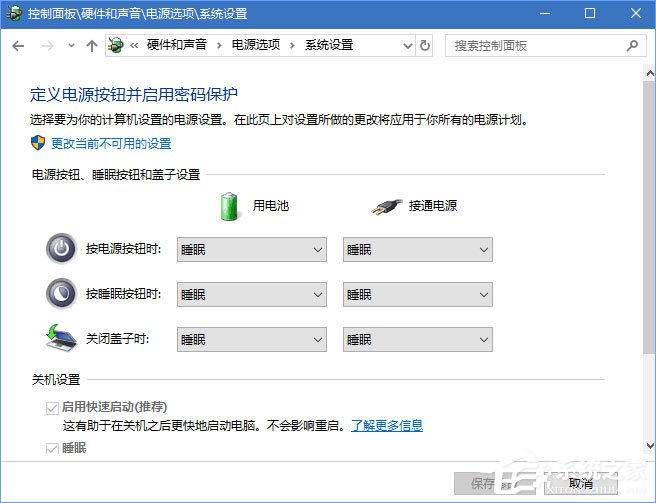
要想实现以上效果,我们需要修改注册表。鉴于需要添加的注册表信息太多,手动操作过于繁琐,并且有一定的风险性,所以下面直接与大家分享一下修改好以后导出的.reg格式的注册表信息文件。
下载以后,只需双击Add-Power-Options.reg,按照提示点击“运行 - 是 - 是 - 确定”添加注册表信息即可。同时为了打消大家“请神容易送神难”的顾虑,一并送上移除菜单项的.reg文件Remove-Power-Options.reg。
注册表文件下载地址:百度网盘链接: https://pan.baidu.com/s/1bWq7Jw 密码: 8s4s
想要为Win10桌面右键菜单添加“电源选项”菜单组的伙伴,只需下载并双击运行小编提供的注册表文件即可,如果后悔了,可以双击运行小编提供的删除文件,同样双击运行即可移除。
