word软件给大家带来的便利是有目共睹的,给用户带来了许多的好处,当用户在word软件中编辑文档文件时,就会发现软件中的功能是很丰富实用的,用户根据自己的需要来找到相关功能
word软件给大家带来的便利是有目共睹的,给用户带来了许多的好处,当用户在word软件中编辑文档文件时,就会发现软件中的功能是很丰富实用的,用户根据自己的需要来找到相关功能来使用即可,例如用户可以在页面上利用插入功能来添加图片,接着就可以对图片进行简单的设置,说到关于图片的设置问题,用户直接在软件中找到图片工具的格式选项,接着在图片边框选项卡中来添加虚线并设置虚线粗细即可解决问题,操作的过程是很简单的,那么用户应该怎么来操作呢,下面就让小编来和大家分享一下给图片添加边框的方法步骤吧,感兴趣的用户也可以来试试看,以备不时之需。
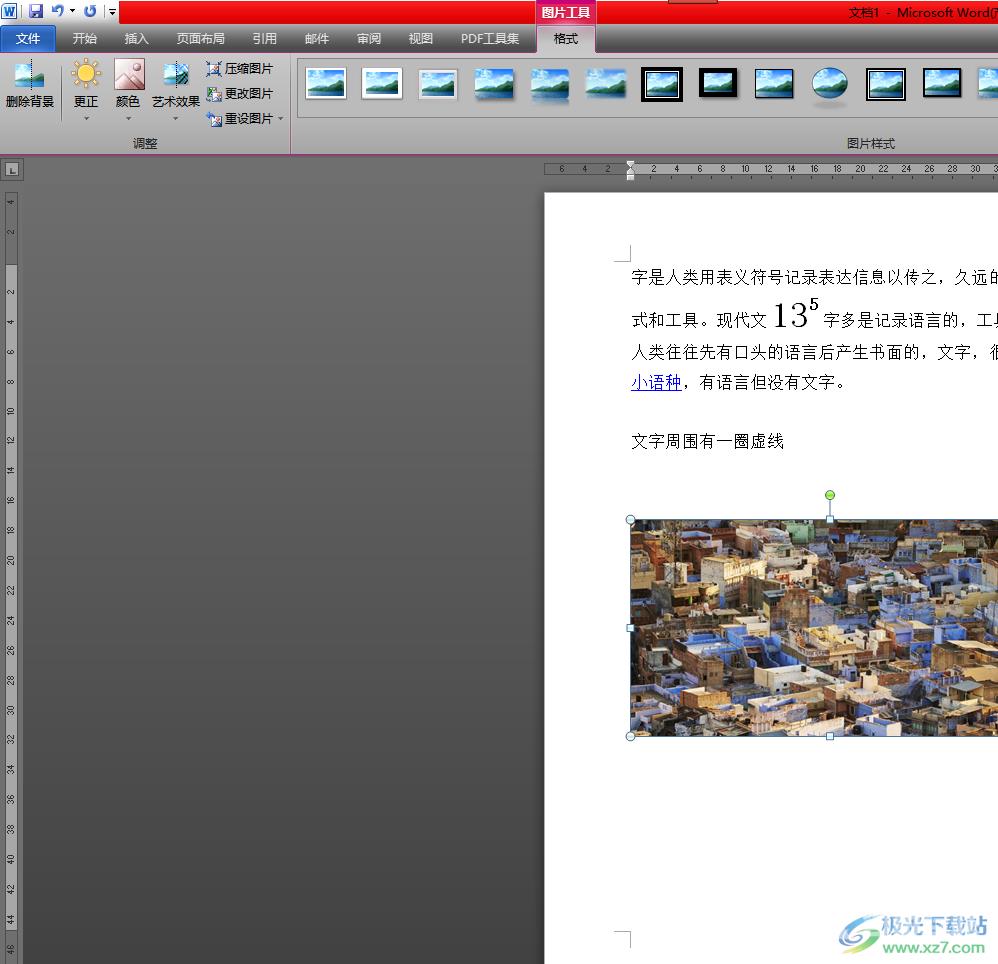
方法步骤
1.用户在word软件中打开文档文件,并进入到编辑页面上
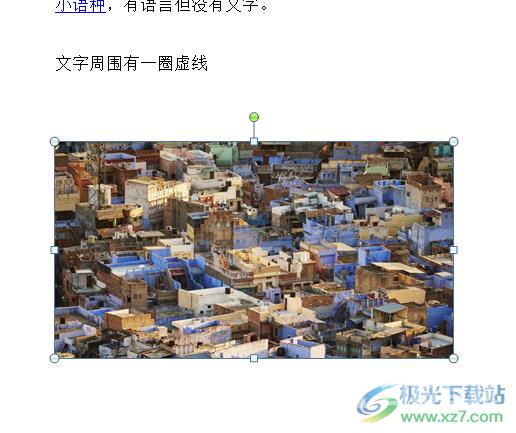
2.用户点击页面中的图片,会看到菜单栏中弹出来的图片工具选项,用户点击其中的格式选项,接着在下方显示出来的选项卡中用户选择图片边框选项

3.这时会拓展出相关的选项卡,用户选择其中的虚线选项,此时右侧会弹出相关的选项
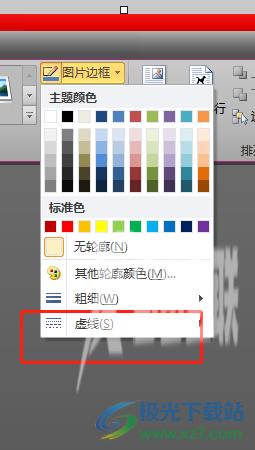
4.用户需要在弹出来的选项中,选择自己喜欢的虚线样式
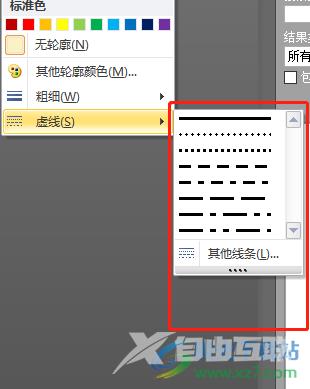
5.随后还需要对虚线的粗细进行简单的设置,用户在图片边框的选项卡中点击粗细选项,然后在展示出来的选项中用户选择合适的粗细选项
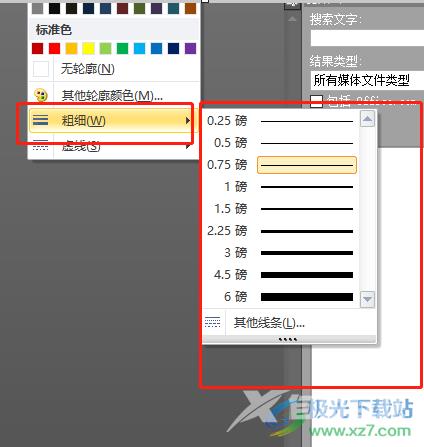
6.最后回到编辑页面上就会发现图片已经成功添加上虚线边框了

用户在word软件中可以利用相关功能来解决编辑问题,当用户在编辑文档文件时,就可以在页面上插入图片,接着在图片工具中选择图片边框选项来添加虚线样式即可,详细的操作方法已经整理出来了,有需要的用户快来试试看吧,一定可以解决好大家的问题。
