金舟pdf编辑器是一款专门的pdf编辑器,能够给用户带来优质的功能服务,比如用户可以对pdf文档添加或是去除水印、添加批注或是插入形状等,总的来是金舟PDF编辑器给用户提供了丰富
金舟pdf编辑器是一款专门的pdf编辑器,能够给用户带来优质的功能服务,比如用户可以对pdf文档添加或是去除水印、添加批注或是插入形状等,总的来是金舟PDF编辑器给用户提供了丰富的实用功能,当用户在编辑PDF文档时,会遇到只打印该文档的偶数页的问题,这个问题用户应该怎么来操作实现呢,其实设置的过程是很简单的,用户在金舟PDF编辑器中打开打印窗口,就可以选择好页面范围并将其中的应用与设置为仅偶数页,就可以成功打印出PDF的偶数页了,那么接下来就让小编来向大家分享一下金舟PDF编辑器只打印文档偶数页的设置过程吧,希望能够帮助到大家解决好这个问题。
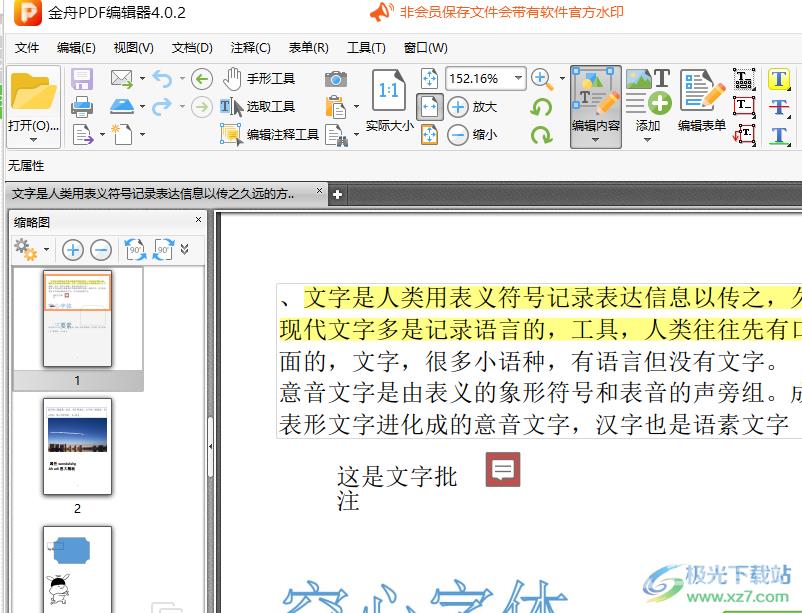
方法步骤
1.用户需要在电脑桌面上打开金舟PDF编辑器,接着进入到PDF文档的编辑页面上
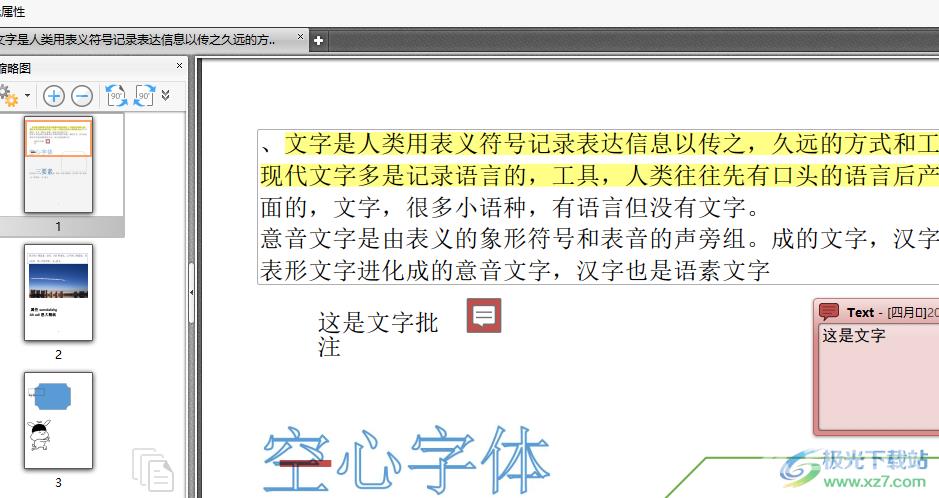
2.这时用户在页面上方菜单栏中点击打印图标,将会进入到打印窗口中来进行设置
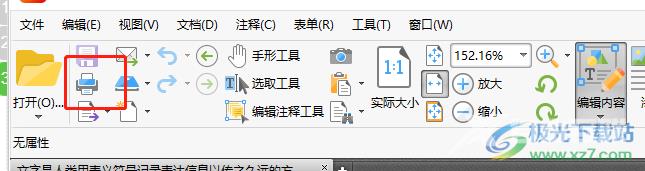
3.在打印窗口中,用户需要在页面范围板块中勾选全部选项并点击下方应用到选项右侧的下拉箭头
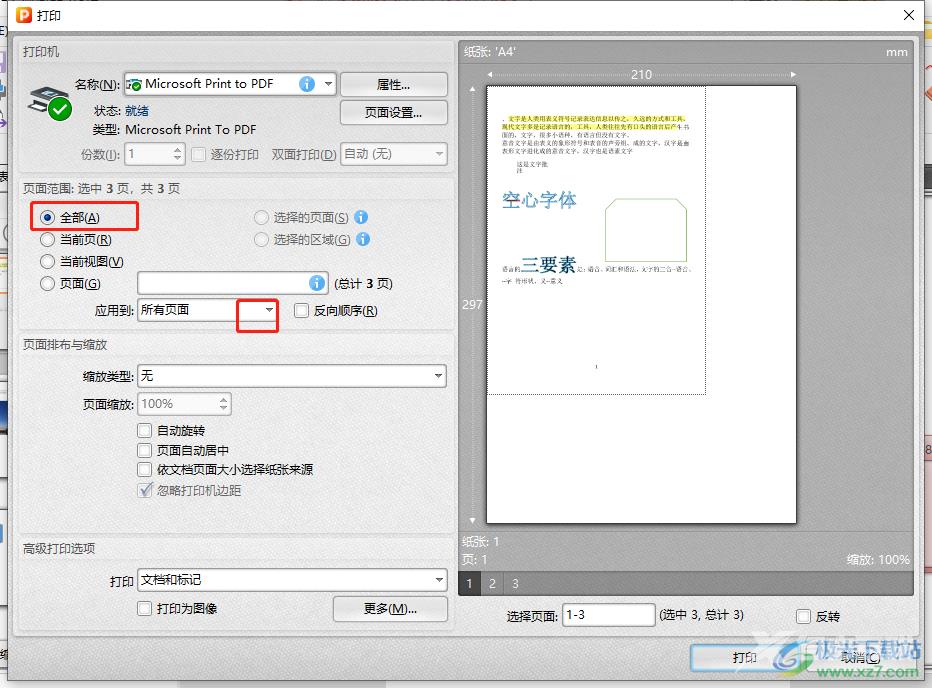
4.随后用户在拓展出来的下拉选项中,可以看到有所有页面、仅偶数页和仅奇数页选项,用户选择其中的偶数页选项
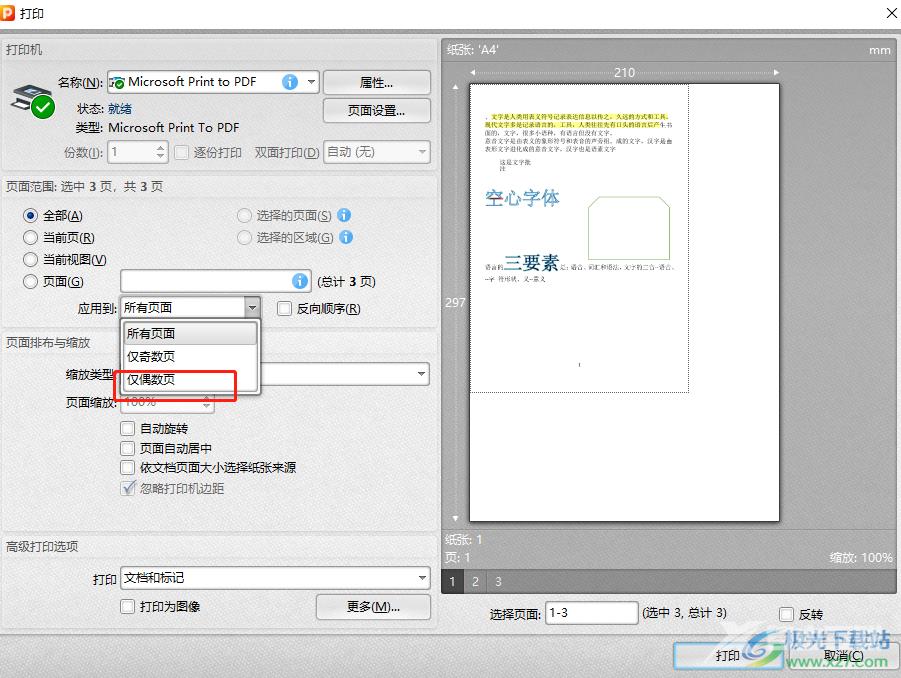
5.完成上述操作后,用户直接按下窗口右下角的打印按钮即可成功打印出文档的所有偶数页
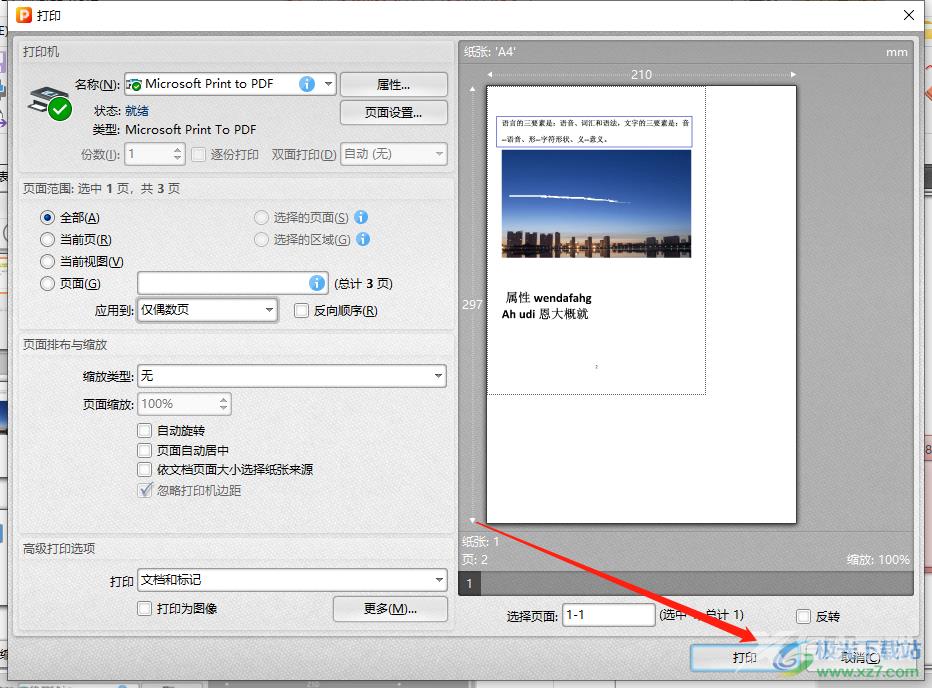
6.用户在打印窗口中还可以对页面的缩放类型进行设置或是在窗口中设置打印文档和标记
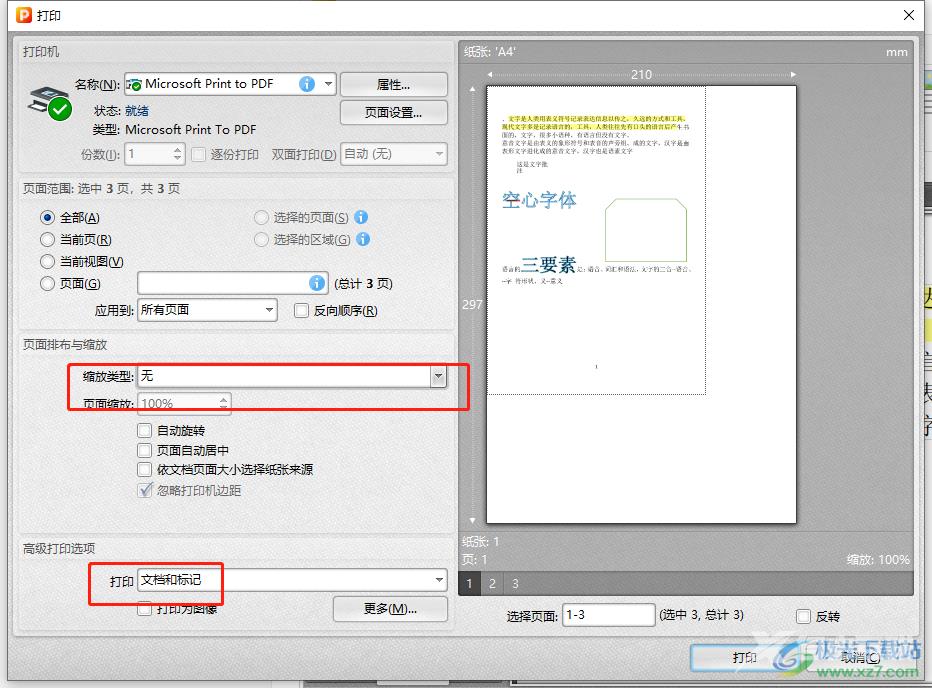
、金舟PDF编辑器让用户可以对PDF文档进行编辑,给用户带来了许多的便利,当用户想要打印文档的偶数页时,直接在打印窗口中找到页面范围板块,需要用户勾选其中的全部选项并将应用于选项设置为仅偶数页就可以了,方法是很简单的,所以有需要的用户快来操作试试看吧。
