相信越来越多的用户很喜欢wps软件,在这款办公软件中不仅占用设备存储空间少,还为用户提供了多种多样的功能,并且这些功能有着其它热门办公软件的支持,因此wps软件深受用户的
相信越来越多的用户很喜欢wps软件,在这款办公软件中不仅占用设备存储空间少,还为用户提供了多种多样的功能,并且这些功能有着其它热门办公软件的支持,因此wps软件深受用户的喜爱,能够很好的提升用户的编辑速度,当用户在wps软件中编辑pdf文件时,就会发现软件的菜单栏发生了一些变化,为用户提供了许多的功能,用户可以根据需求来对pdf页面进行分割,用户直接在菜单栏中找到分割页面功能即可设置成功,一般默认将页面分割为四块,用户也可以添加页面的分割线,将页面分割得更多,因此有需要的用户可以来看看下方小编的经验分享,希望用户能够从中获取到有用的经验。
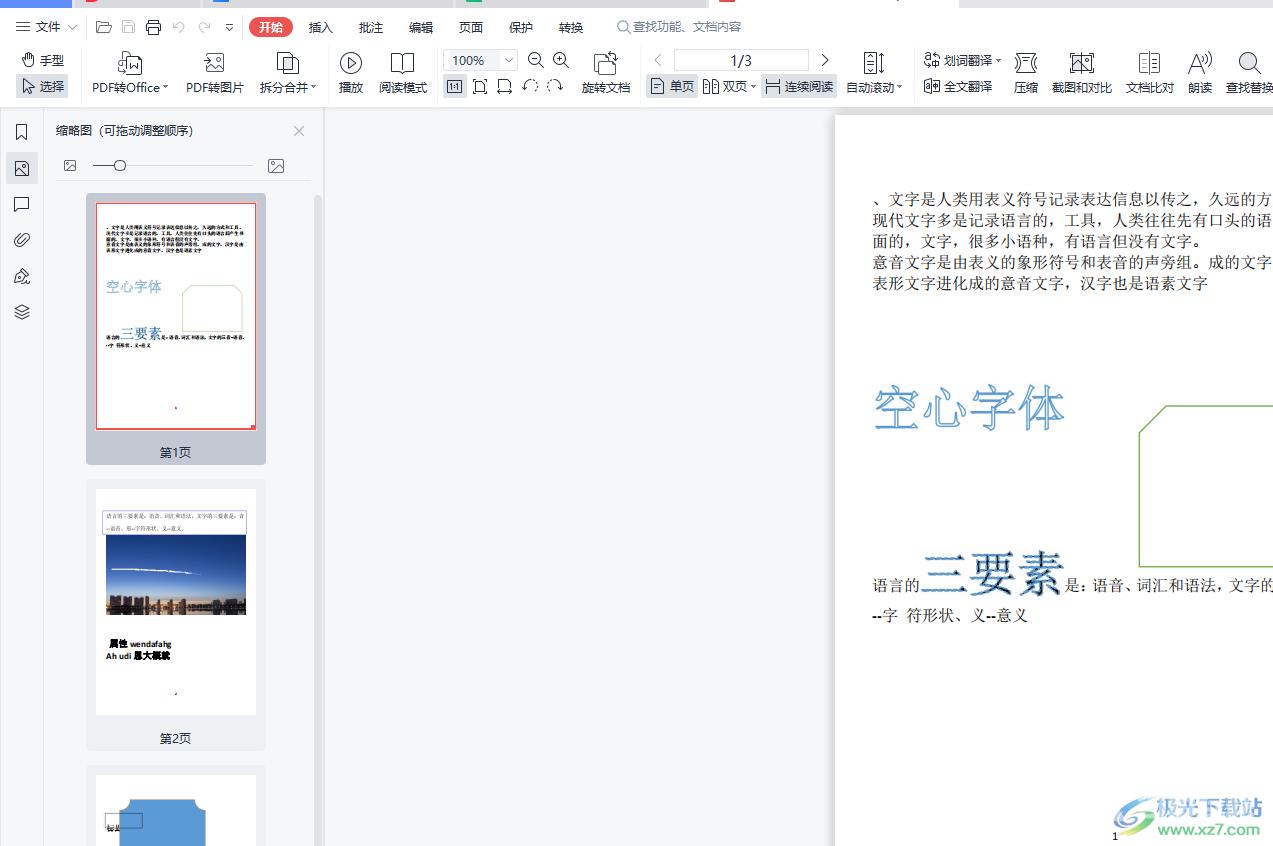
方法步骤
1.用户在wps软件中打开pdf文件,进入到编辑页面中来进行设置

2.接着用户在页面上方的菜单栏中点击页面选项,将会显示出相关的选项卡,用户选择其中的分割页面选项

3.一键点击后,在pdf页面中用户就可以看到纵横交错的两条分割线,成功将页面分割成四块
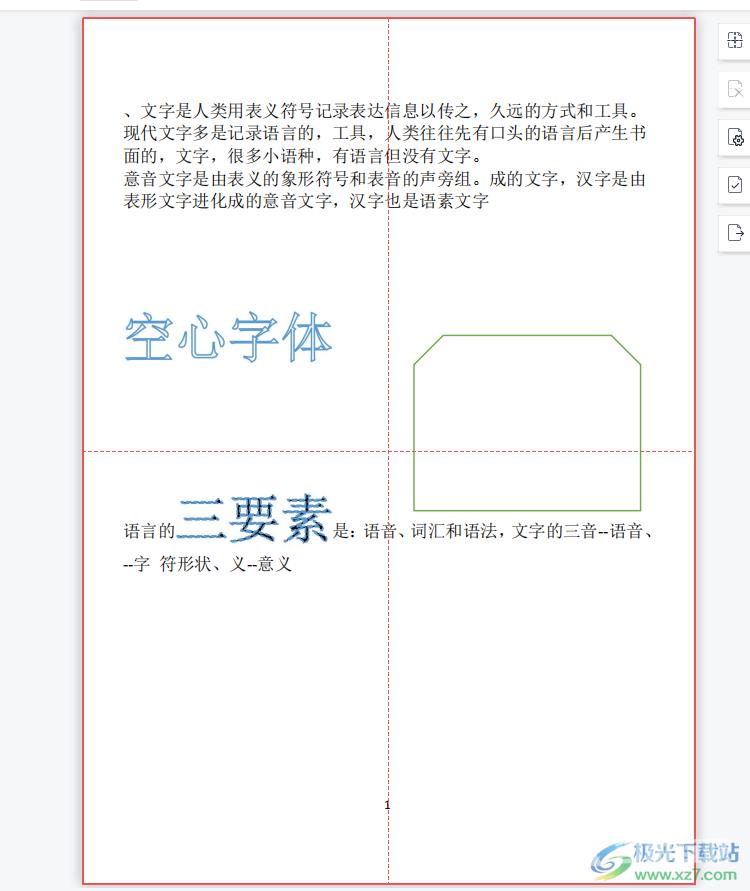
4.用户还可以根据需求来添加更多分割线,直接点击页面右侧选项卡中的添加分割线选项
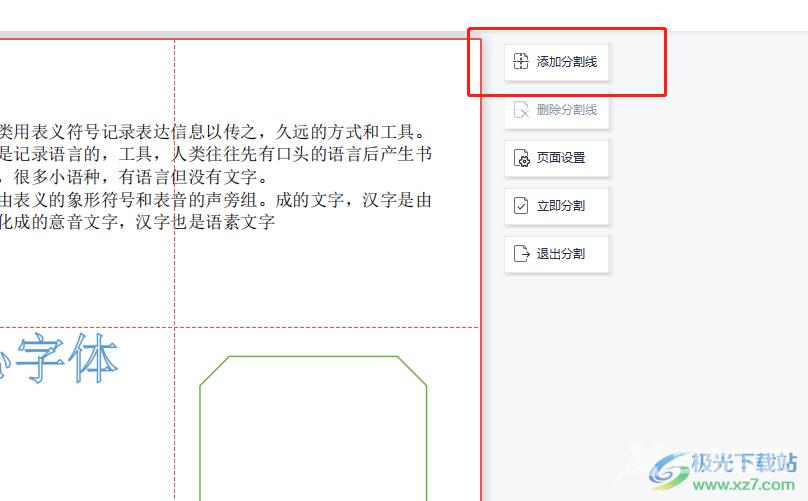
5.在显示出来的选项卡中用户可以设置横向分割线或是纵向分割线,设置好按下确定按钮即可
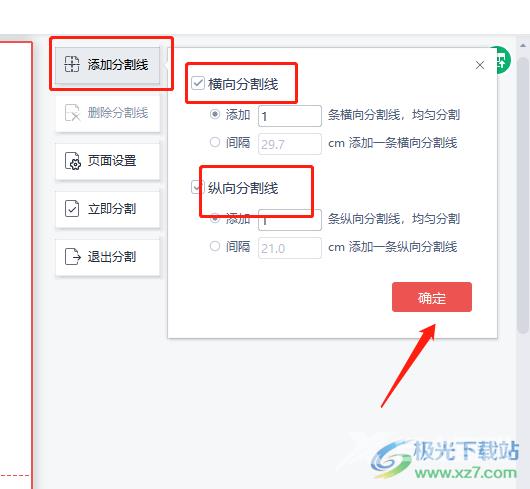
6.小编以横向分割线为例,设置好后用户在页面上就可以看到分割效果了,如图所示
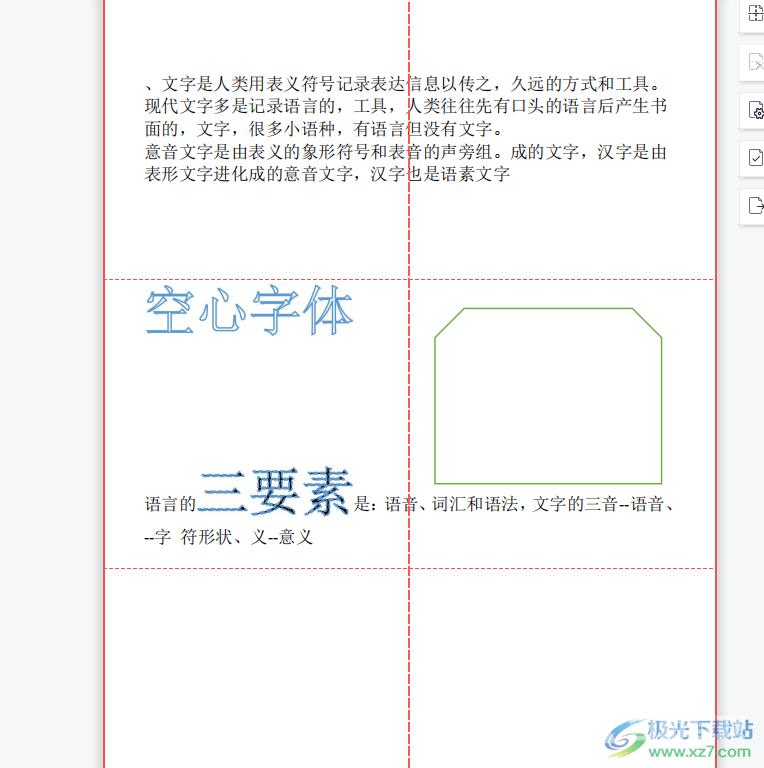
wps软件一直深受用户的喜欢,当用户在wps软件中编辑PDF文件时,想要将页面进行分割,就可以在软件的菜单栏中找到分割页面功能来实现,设置好后用户就可以发现页面被分割成了四个板块,用户还可以按照需要来添加分割线,将页面分割为更多的板块。
