wps软件给用户带来了许多的好处,让用户提升了编辑速度,节省了许多的时间,因此wps软件的身影可以在用户的手机上或是电脑上发现,不难看出wps软件的受欢迎的程度,当用户在wps软
wps软件给用户带来了许多的好处,让用户提升了编辑速度,节省了许多的时间,因此wps软件的身影可以在用户的手机上或是电脑上发现,不难看出wps软件的受欢迎的程度,当用户在wps软件中编辑表格文件时,会发现下划页面,表格也会跟着移动,在表格数据过多的情况下,其实用户可以利用冻结窗格功能来实现首行的固定显示,简单的打开软件冻结的选项卡,接着选择其中的冻结首行选项来设置表格第一行一直显示的状态,最近也有用户问到这个问题,其实操作的过程是很简单的,那么接下来就让小编来向大家分享一下这个问题的详细设置过程吧,感兴趣的用户也可以来看看,以备不时之需。
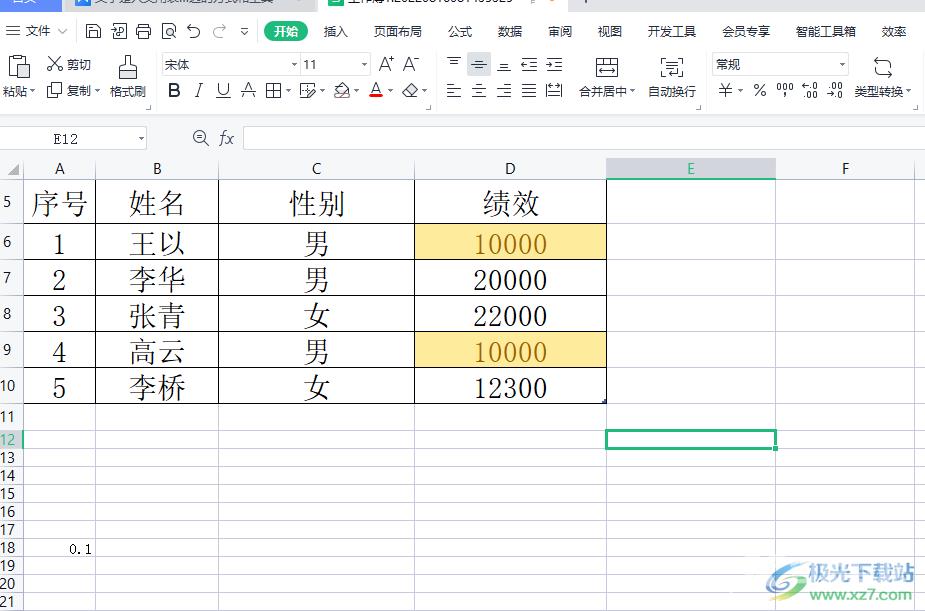
方法步骤
1.用户在电脑桌面上打开wps软件,并进入到表格的编辑页面上
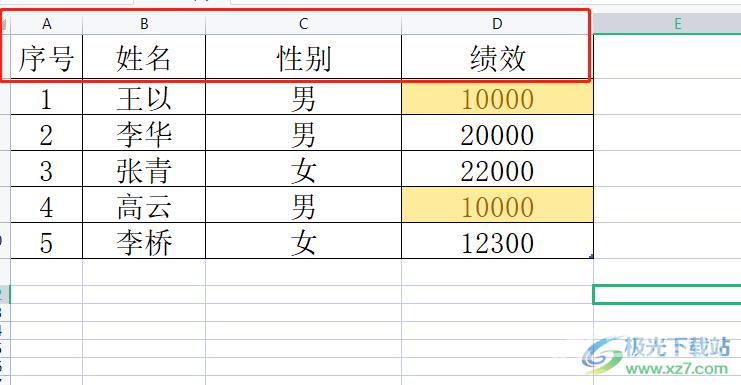
2.接着在页面上方的菜单栏中点击视图选项,将会显示出相关的选项卡,用户选择冻结窗格选项
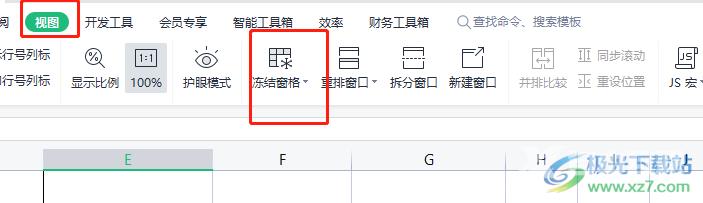
3.这时将会拓展出相关的选项卡,用户选择位于底部的冻结首行选项
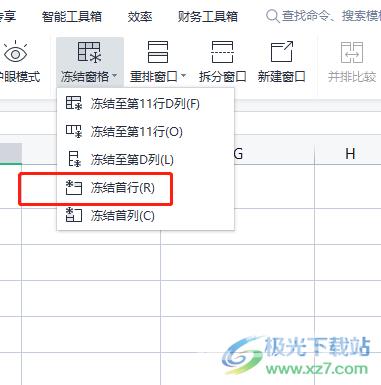
4.回到编辑页面上,用户就会发现表格的第一行下方出现的一根绿线, 即表示冻结首行成功
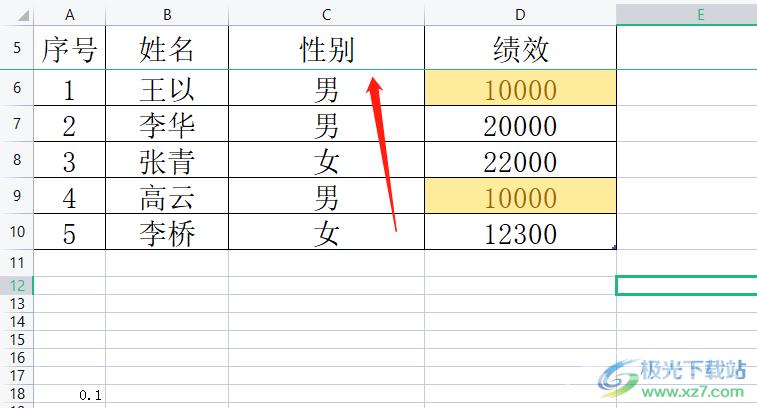
5.随后用户下划表格页面,就会发现表格的第一行一直是显示的状态,如图所示
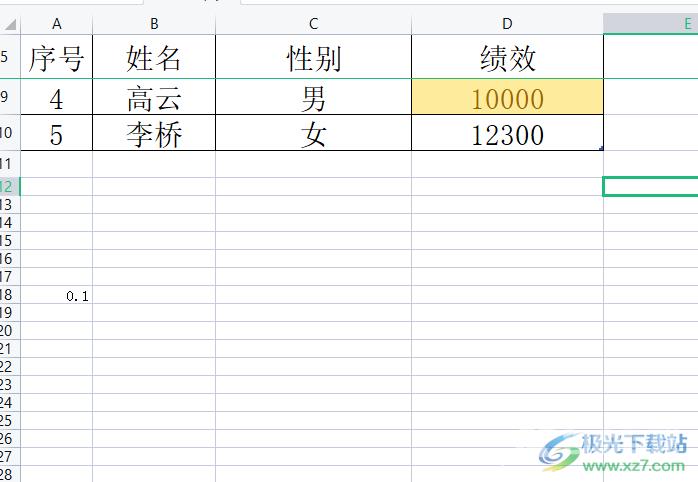
以上就是小编对用户提出问题总结出来的方法步骤,用户从中知道了操作的过程为点击视图——冻结窗格——冻结首行这几个步骤即可实现,用户冻结首行后就会发现首行出现的一根绿线,用户下划表格页面就会发现表格的第一行一直是显示的状态。
