Win10如何删除收藏夹常用文件夹和最近使用的文件? 一些用户为了保护隐私,想要将Windows 10文件资源管理器的主页清空,那么对于收藏夹、常用文件夹以及最近使用的文件要如何彻底删
Win10如何删除“收藏夹”“常用文件夹”和“最近使用的文件”?一些用户为了保护隐私,想要将Windows 10文件资源管理器的主页清空,那么对于“收藏夹”、“常用文件夹”以及“最近使用的文件”要如何彻底删除呢?这里我们要用到注册表大法,具体的操作步骤请看下文介绍。
步骤如下:
注:建议修改之前先备份一个注册表,导出要修改的分支。
1、按下Win+R,输入regedit,回车打开注册表。
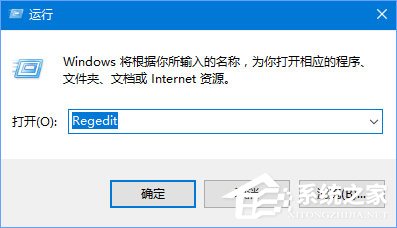
2、在注册表编辑器窗口的左侧导航中定位至HKEY_LOCAL_MACHINE\SOFTWARE\Microsoft\Windows\CurrentVersion\Explorer\HomeFolder\NameSpace\DelegateFolders
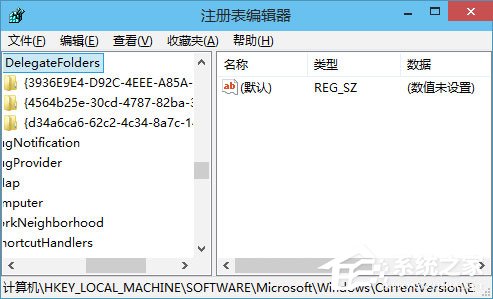
3、然后在DelegateFolders项下的三个子项上依次点击右键,选择“删除”,在弹出的“确认项删除”对话框中点击“是”,删除三个子项。
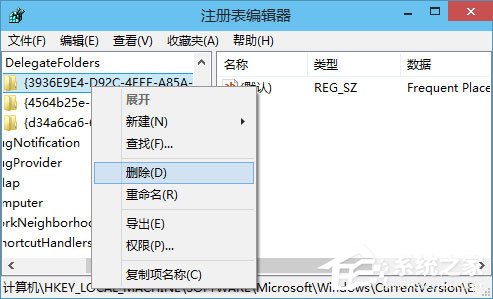
4、然后你再打开Windows 10文件资源管理器主页就会看到空空如也。如图:
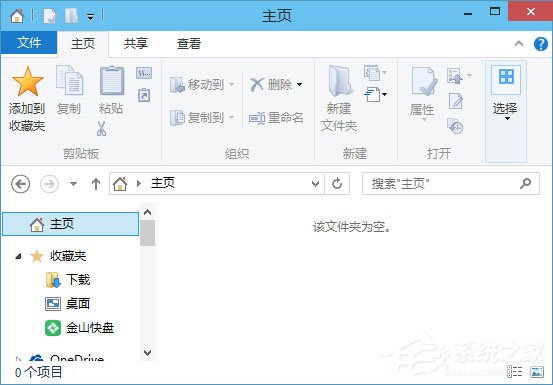
5、然后呢?有什么用呢?小编也是一样的想法,呵呵。所以我们没必要全清除掉,留下收藏夹还是有用滴,把常用的文件夹添加到收藏夹中还是很方便的。另一种选择就是干脆把“主页”替换成“这台电脑”会更实用。
6、最后,如果你想要恢复Windows 10文件资源管理器主页里的Frequent folders(常用文件夹)、 Recent files(最近使用的文件)和收藏夹,只需导入刚才导出的注册表备份即可。
以上就是Win10删除“收藏夹”“常用文件夹”和“最近使用文件”的操作方法,有此需求的伙伴,可以按照上述步骤进行操作!
