word软件是一款专业的文字处理工具,为用户带来了优质的功能服务,用户一般用来编写文章或是更改文档格式等,给用户带来了许多的好处,当用户在word软件中编辑文档文件时,就可
word软件是一款专业的文字处理工具,为用户带来了优质的功能服务,用户一般用来编写文章或是更改文档格式等,给用户带来了许多的好处,当用户在word软件中编辑文档文件时,就可以根据自己的喜欢来设置段落的对齐方式、页面布局或是字体间距,总之word软件中的功能可以解决好大家的问题,当用户遇到需要将文档的左右页变为上下页的情况时,应该怎么来解决呢,其实这个问题很简单,用户直接在软件的菜单栏中使用视图选项的单页功能即可实现,设置后即可获得上下页的排布方式,那么接下来就让小编来向大家分享一下这个问题详细的操作方法吧,一定可以解决好大家的问题。
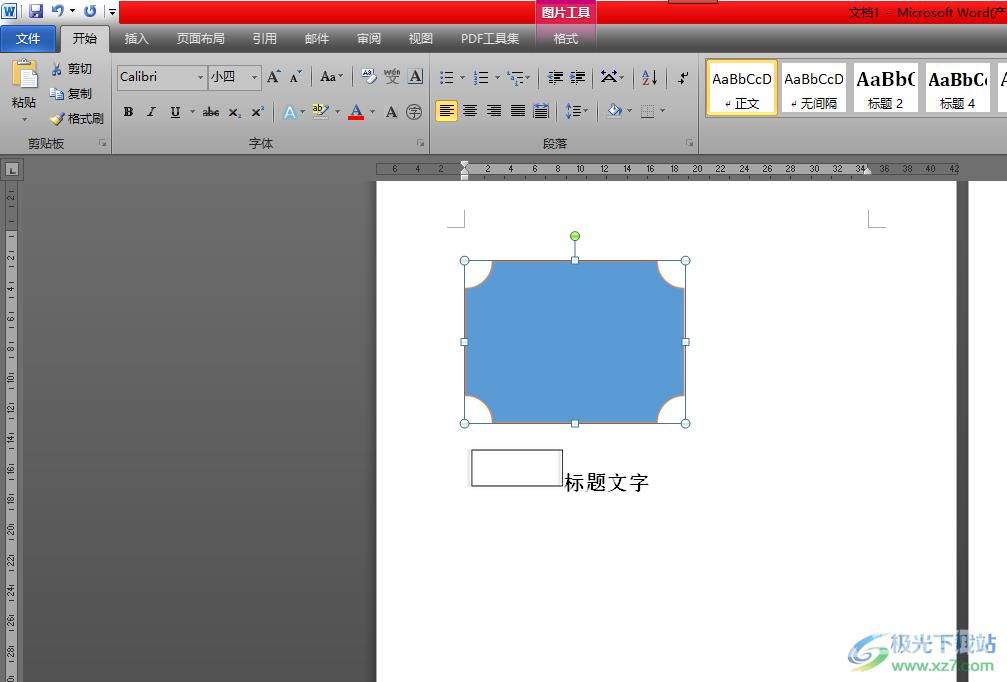
方法步骤
1.用户在word软件中打开需要的文档,并来到编辑页面上
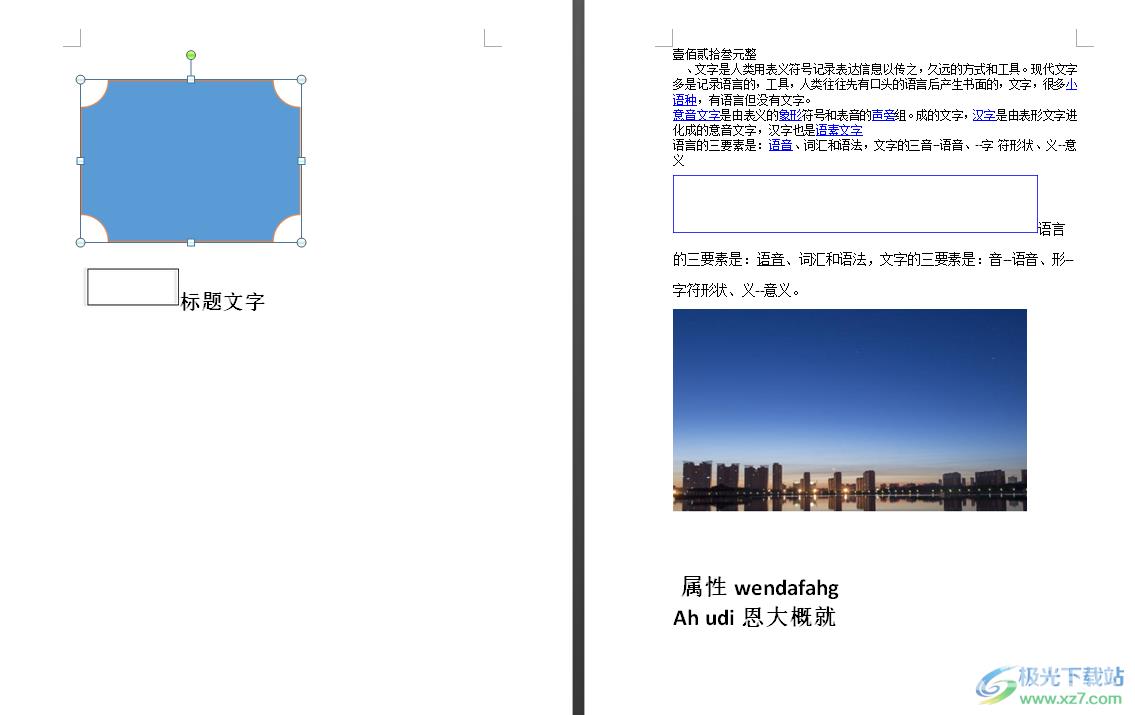
2.接着用户在页面上方的菜单栏中点击视图选项,将会显示出相关的选项卡,用户选择其中的单页选项

3.这时在文档页面上就会发现左右页变为了上下页样式,如图所示
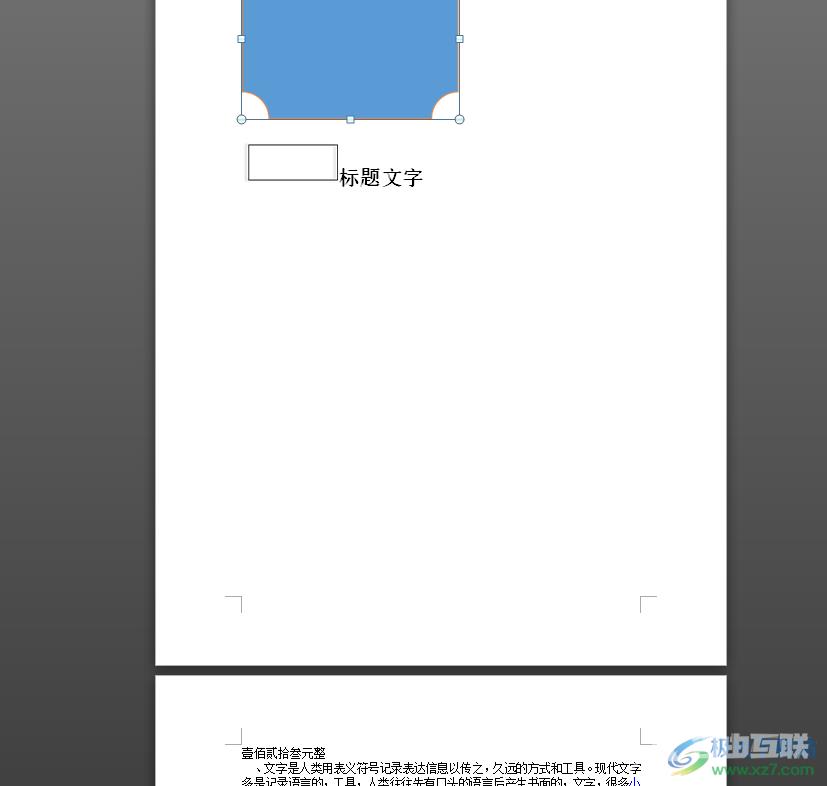
4.用户还可以根据自己的需求来调整页面大小,用户直接在视图选项卡中点击显示比例选项
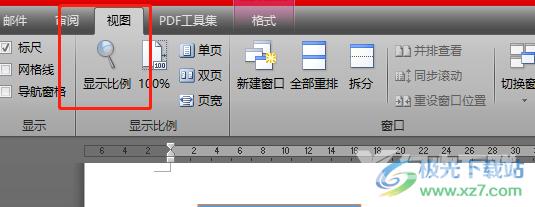
5.在打开的显示比例窗口中用户选择合适的页面大小选项即可,最后按下确定按钮即可
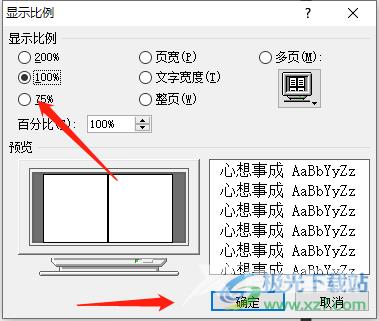
6.此时用户就会发现页面的大小已经发生了变化,变成了100%样式
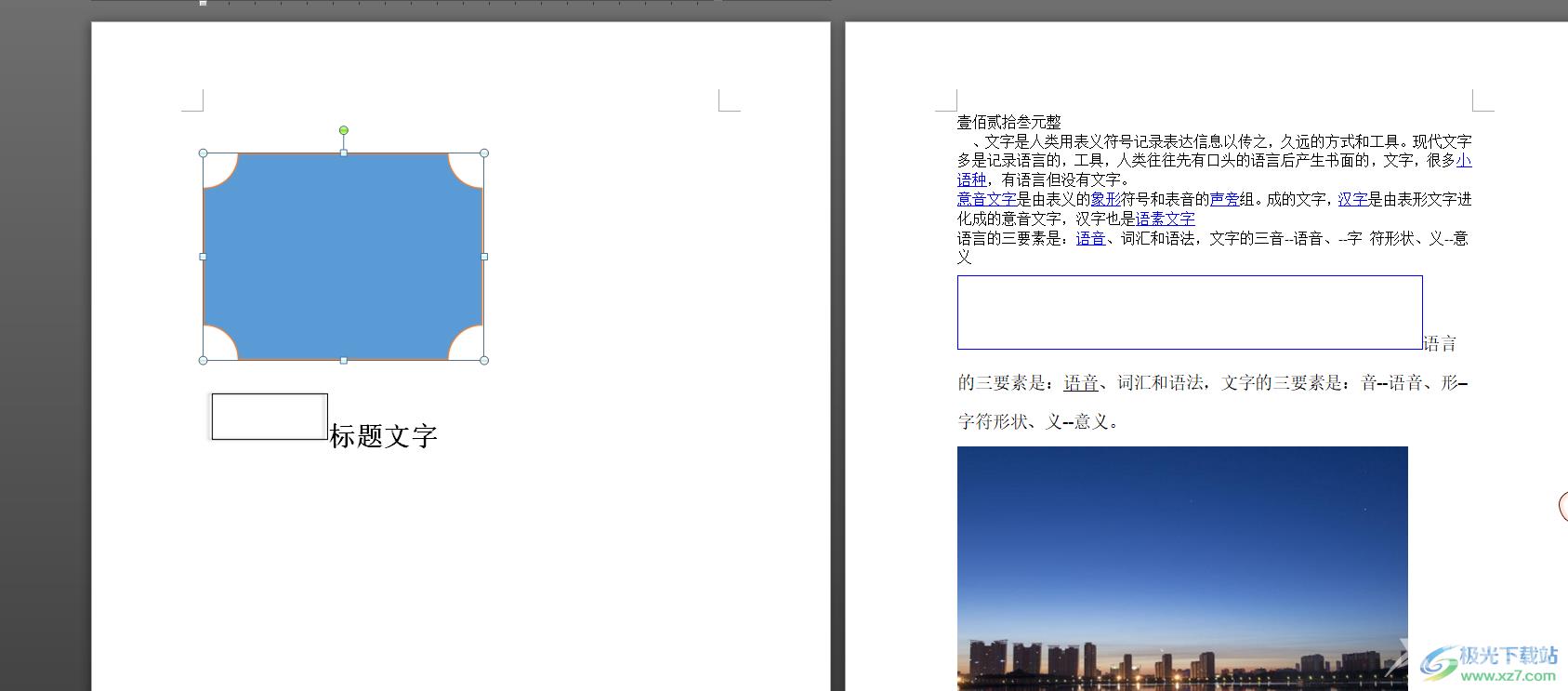
word软件是用户在编辑文档文件时的首选软件,当用户在编辑的过程中遇到需要将左右页变为上下页的情况时,就可以在软件的菜单栏中找到视图选项,接着在选项卡中选择单页选项即可实现,详细的操作方法已经整理出来了,因此感兴趣的用户可以跟着步骤操作起来。
