wps软件作为一款热门的办公软件,给用户带来的便利是不容忽视的,在这款办公软件中不仅可以让用户下载手机版和电脑版,还可以让用户编辑文档、表格以及演示文稿等不同类型的文
wps软件作为一款热门的办公软件,给用户带来的便利是不容忽视的,在这款办公软件中不仅可以让用户下载手机版和电脑版,还可以让用户编辑文档、表格以及演示文稿等不同类型的文件,因此wps软件深受用户的喜爱,当用户在使用wps软件时,可以在首页中发现许多的小应用,用户可以根据自己的需求来选择,例如用户可以开启桌面整理应用,直接在首页的左下角点击应用图标,接着在应用的便捷工具分类中找到办公助手,随后打开wps云盘的工具箱,用户就可以成功开启桌面整理应用了,那么接下来就让小编来向大家分享一下wps开启桌面整理的详细操作过程吧,希望用户能够从中获取到有用的经验。
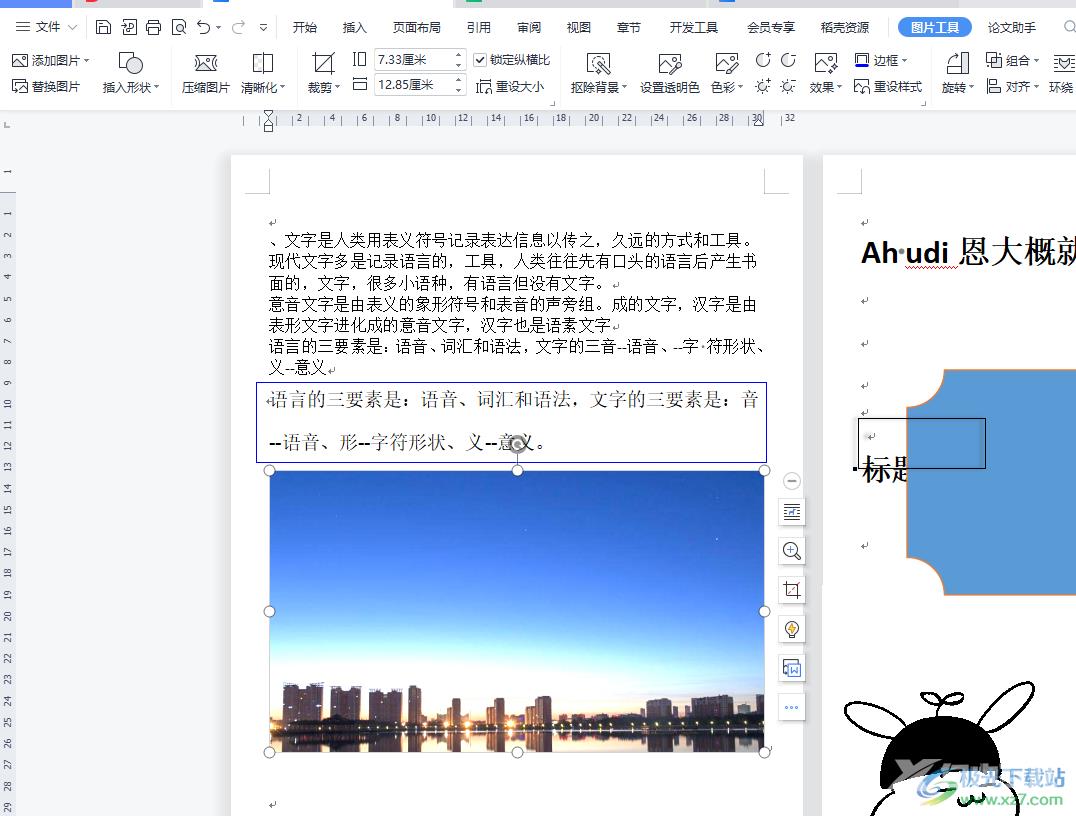
方法步骤
1.用户在电脑桌面上双击打开wps软件,接着进入到首页上来操作
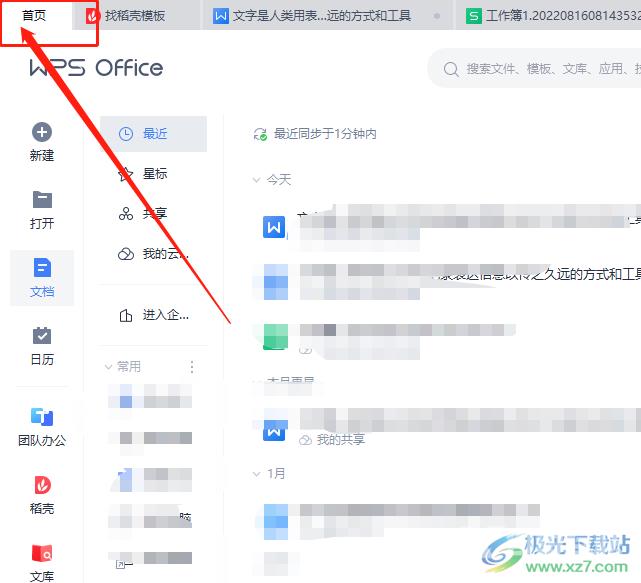
2.这时用户在首页的左下角点击应用图标,页面将会发生跳转,进入到应用页面上
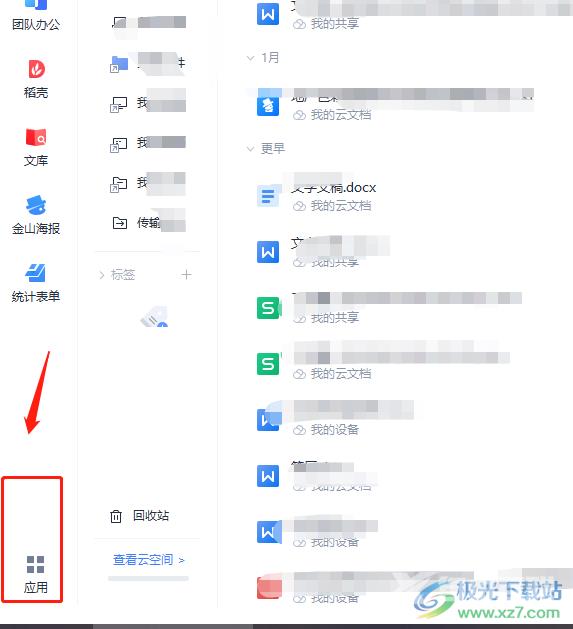
3.用户需要在应用左侧的选项栏中点击便捷工具选项,然后右侧页面会显示出相关的应用选项,用户选择办公助手选项
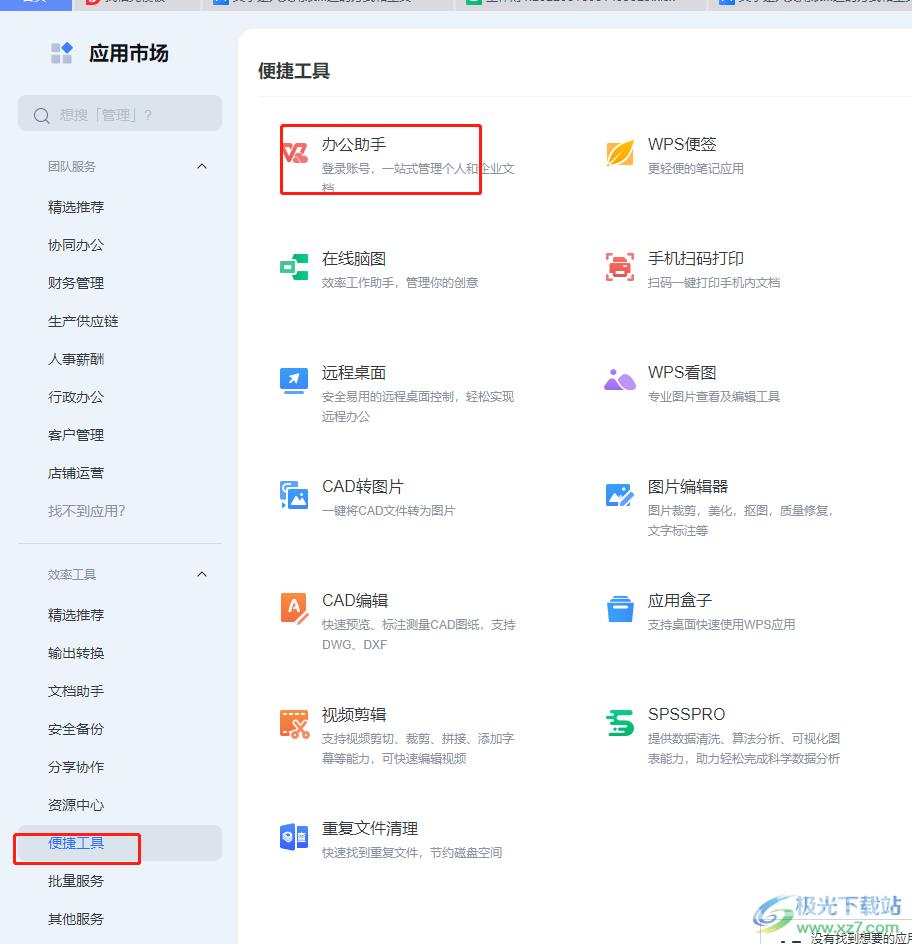
4.此时会看到弹出来的wps云盘窗口中,用户点击底部的工具箱选项
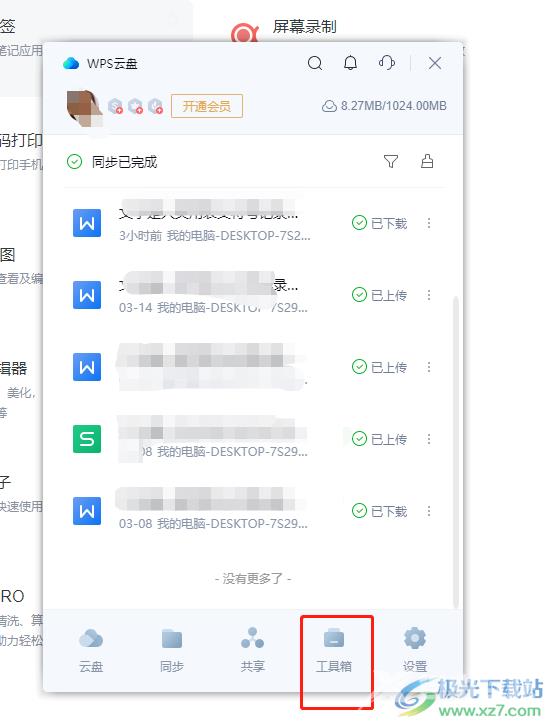
5.随后进入到wps工具箱窗口中,用户在更多云办公应用选项下方选择桌面整理选项即可
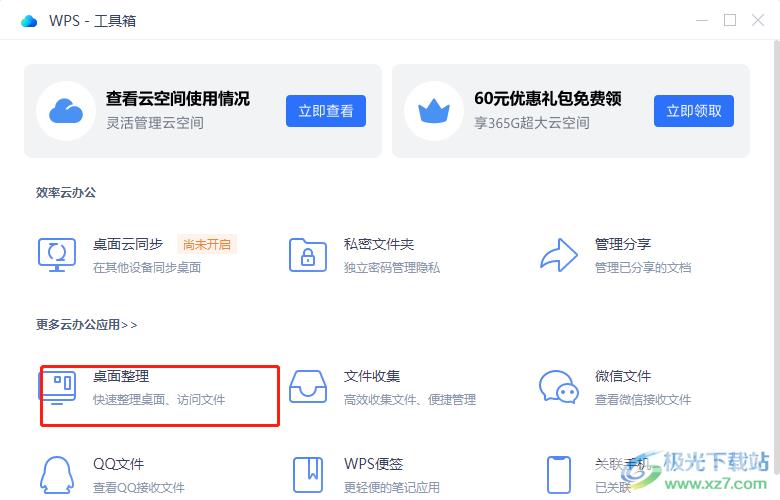
6.最后将会弹出wps桌面助手窗口用户直接按下开始整理按钮就可以了
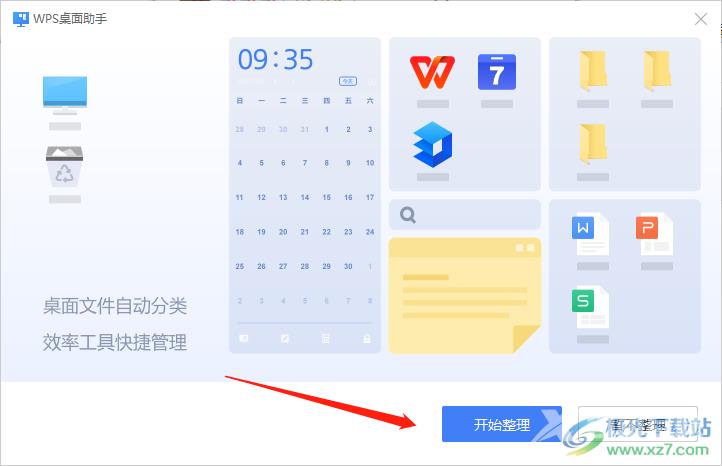
一直以来wps软件都受到了不少用户的关注,当用户在使用的过程中遇到需要开启桌面整理的情况时,就可以在首页上点击应用图标,接着进入到应用页面中找到便捷工具分类并选择办公助手,最后用户进入到wps云盘的工具箱中即可成功打开桌面整理,因此感兴趣的用户可以来试试看。
