相信大部分的用户在电脑上或是手机上都会准备上wps软件,在这款办公软件中可以获得许多的好处和帮助,这款办公软件不仅占用内存空间小,还有着十分强大的功能,总之wps软件能够满足用户的需要,当用户在wps软件中编辑表格文件时,就会发现软件中的功能能够帮助自己解决许多的编辑问题,以此来提升自己的编辑速度,最近小编看到有用户问到了wps表格如何只保留工作区域的问题,这个问题其实很好解决,用户直接在选中剩下的行和列并用鼠标右键点击,接着在弹出来的右键菜单中用户直接选择删除选项就可以了,详细的操作方法是怎样的呢,接下来就让小编来向大家分享一下这个问题的操作方法吧,希望用户能够喜欢。
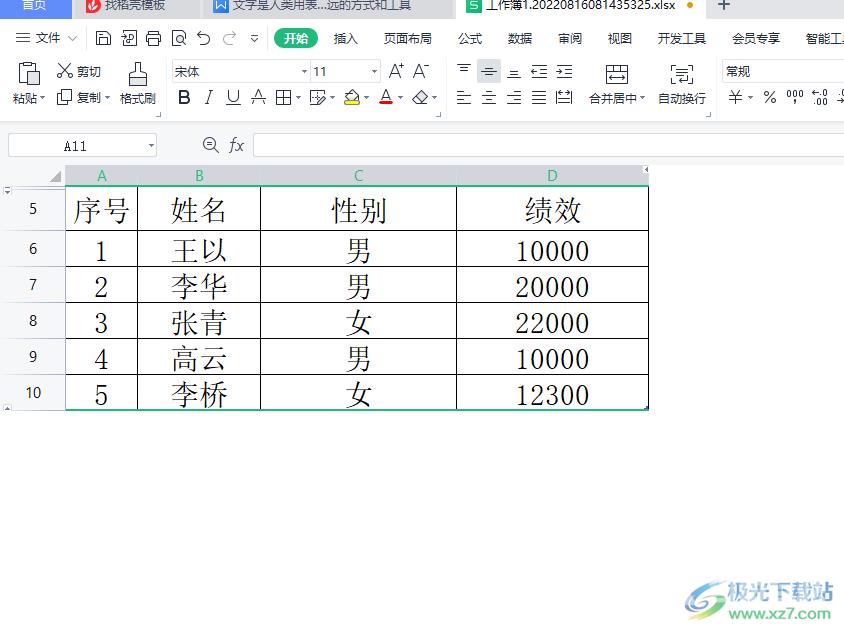
方法步骤
1.用户在wps软件中打开表格文件,并进入到编辑页面上来设置
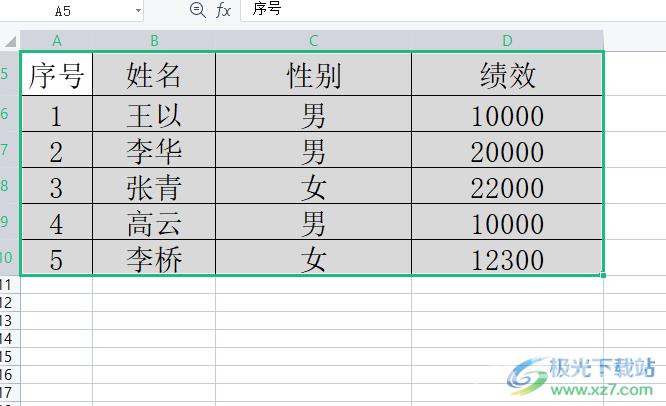
2.接着用户选中保留的工作区域后,点击一旁剩下的第一列并选,然后按下ctrl+shift+方向右箭快捷键来选中全部列
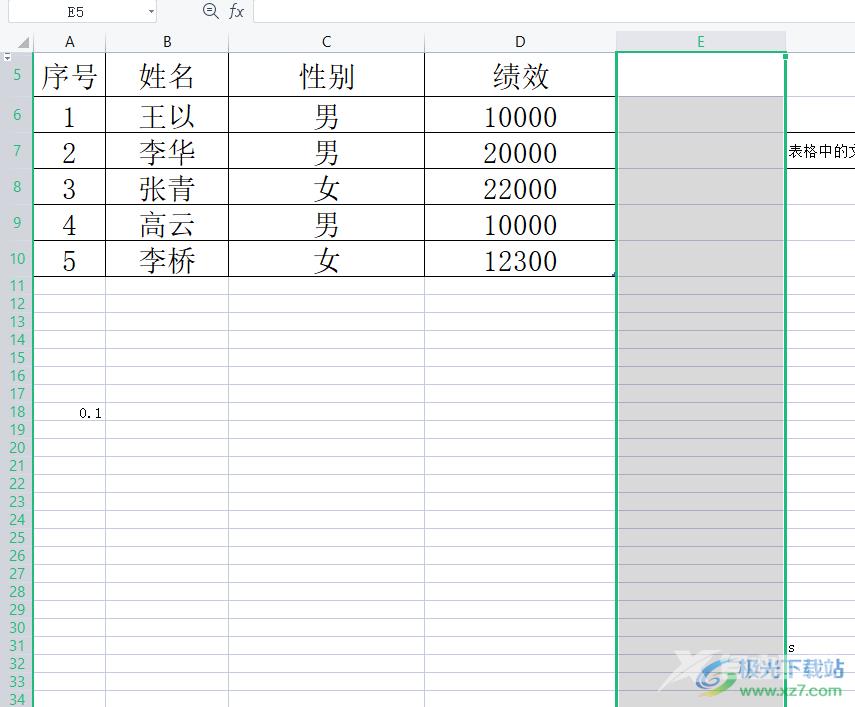
3.这时用户在在页面上就会发现剩下的列已被全部选中,用户用鼠标右键点击页面
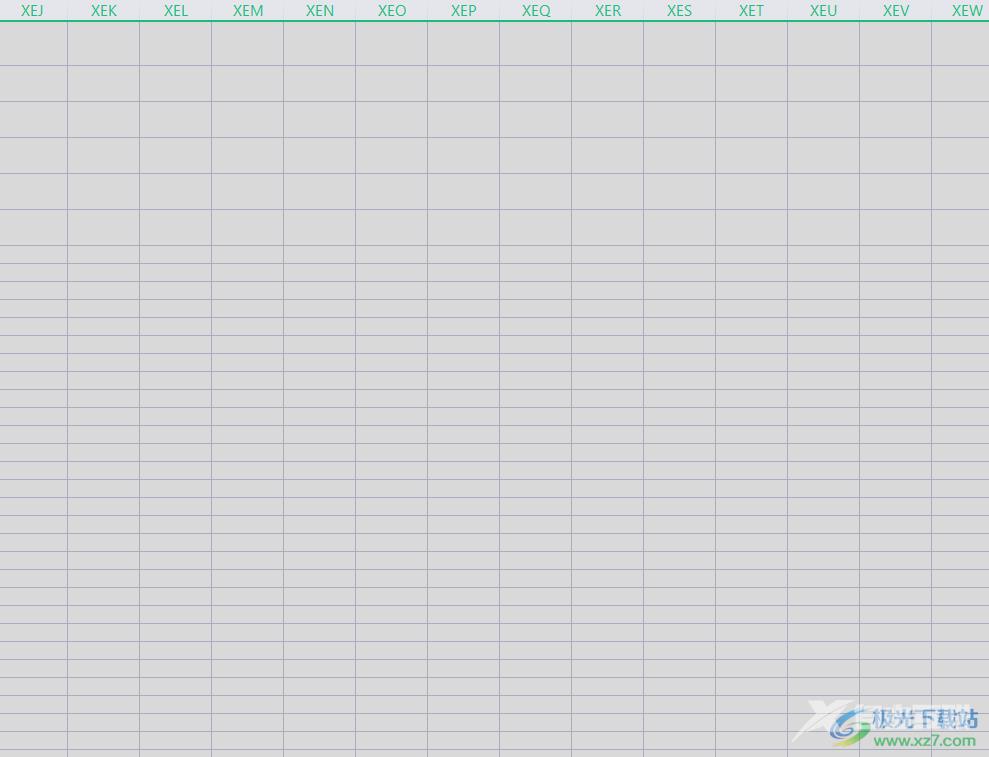
4.在弹出来的选项卡中用户找到隐藏选项并点击使用即可隐藏剩余列
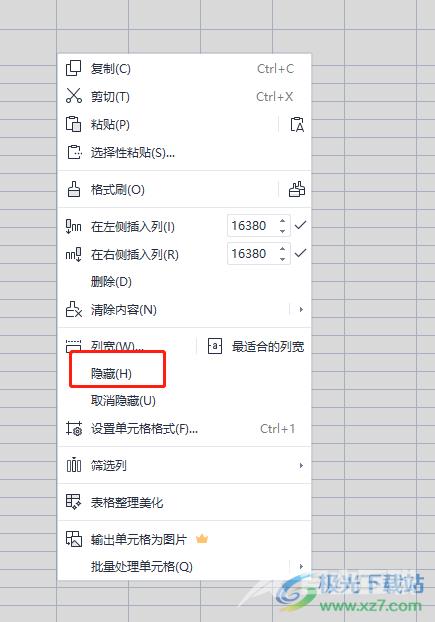
5.随后用户在表格的编辑页面上就会发现剩余列已经消失不见了
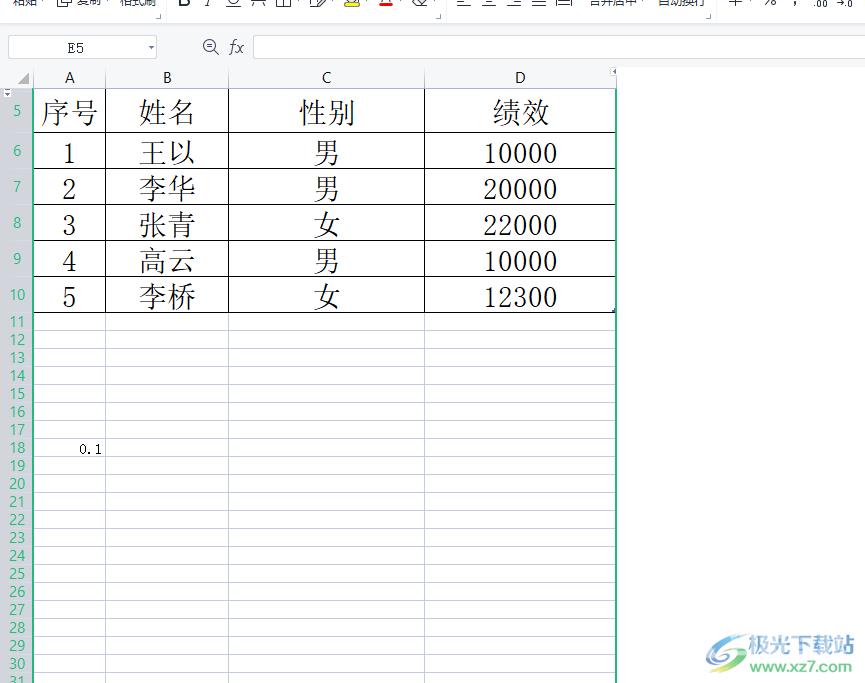
6.用户还需要将剩下的行给删除,点击工作区域剩下的第一行并选中
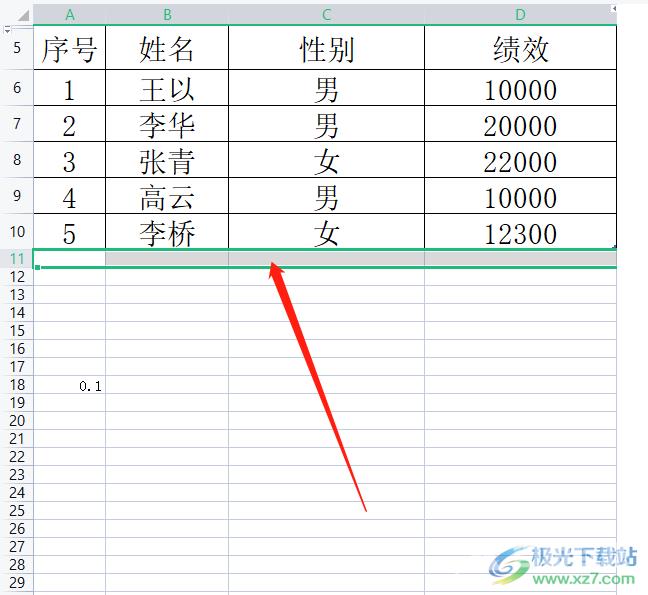
7.这时按下键盘上的ctrl+shift+方向下箭快捷键来选中剩下的全部行,然后用鼠标右键点击,在显示出来的选项卡中用户选择隐藏选项即可删除剩下的行
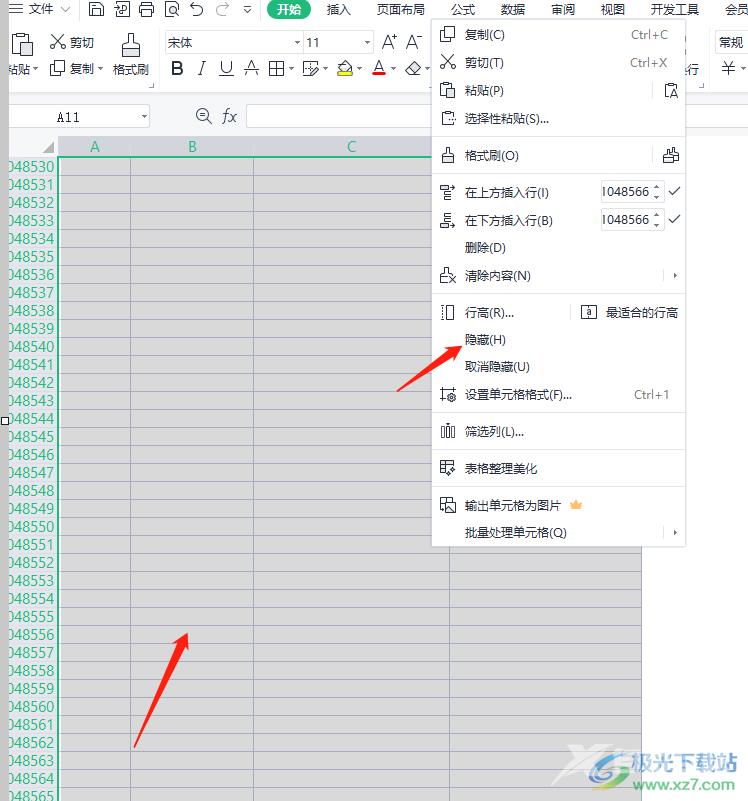
8.最后用户在表格的编辑页面上就会发现只保留了工作区域,剩下的行和列已被全部删除
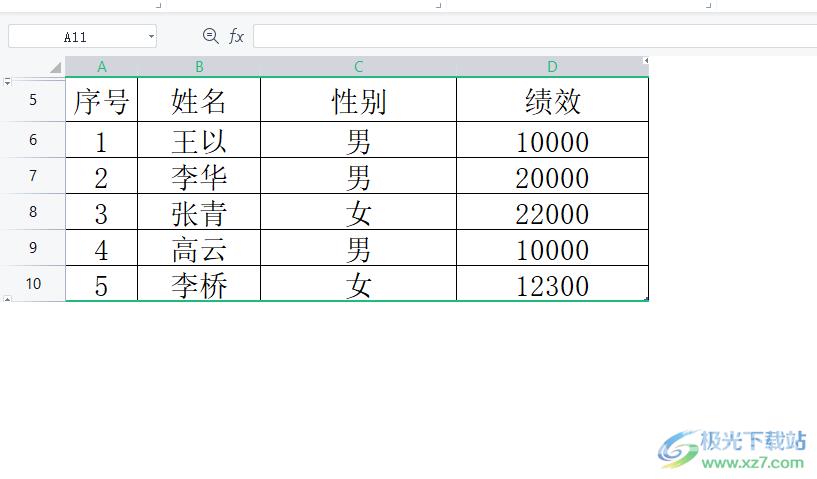
用户在wps软件中编辑表格文件时,就可以根据自己的需求找到相关的功能来解决编辑问题,例如用户遇到的上述问题,用户直接在表格编辑页面上依次选中剩下的行和列并用鼠标右键点击,接着在弹出来的选项卡中选择隐藏选项即可解决问题,因此有需要的用户可以跟着小编的步骤操作起来。
