wps软件是一款非常好用的办公软件,能够帮助用户实现高效的办公,所以wps软件受到了许多用户的喜欢,在这款办公软件中用户可以编辑文档、表格、演示文稿等不同类型的文件,基本
wps软件是一款非常好用的办公软件,能够帮助用户实现高效的办公,所以wps软件受到了许多用户的喜欢,在这款办公软件中用户可以编辑文档、表格、演示文稿等不同类型的文件,基本上大部分的用户都在wps软件中编辑过文档文件,当用户在编辑文档文件时,就可以很简自己的需求来设置文档的格式或是样式,甚至用户还可以将pdf文件放入文档页面中,不过有不少的用户不知要如何操作,这个问题用户直接在软件的菜单栏中找到插入对象功能,接着在对象窗口中找到pdf文件即可解决问题,那么下面就和小编一起来看看pdf文件导入wps文档发的方法吧,希望小编的教程能够帮助到大家。
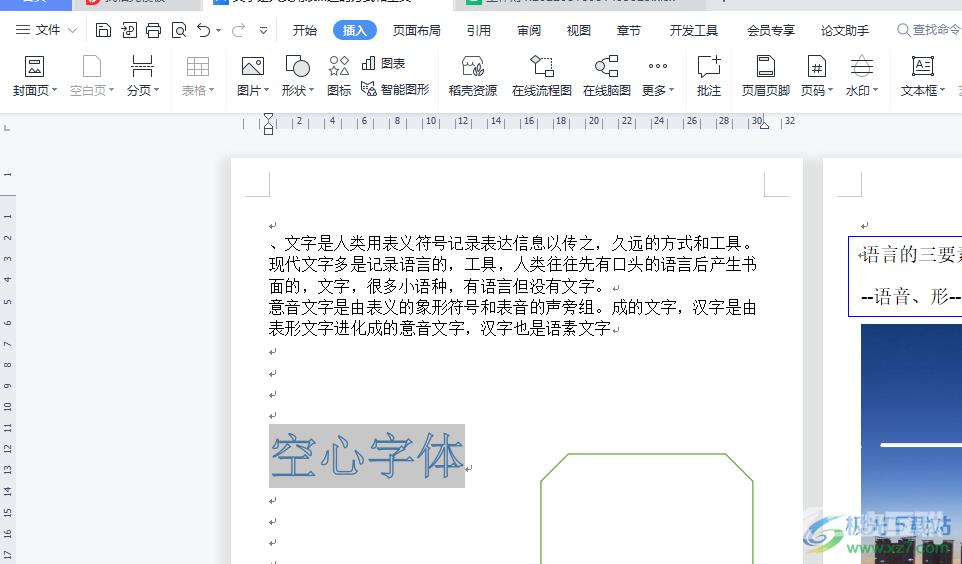
方法步骤
1.用户在wps软件中打开文档文件,并来到编辑页面来进行设置
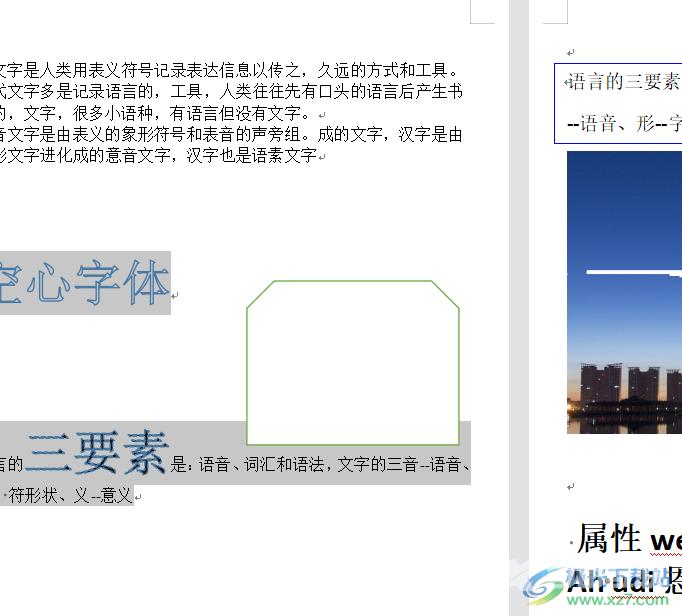
2.接着用户在页面上方的菜单栏中点击插入选项,将会显示出相关的选项卡,用户选择其中的对象选项

3.在弹出来的插入对象窗口中用户需要点击下方的由文件创建选项来打开pdf文件
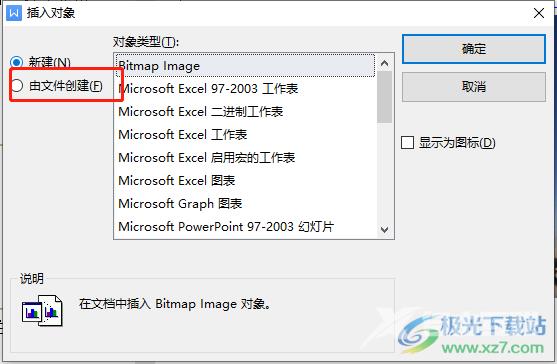
4.这时右侧将会显示出相关的功能选项,用户按下浏览按钮来插入pdf文件
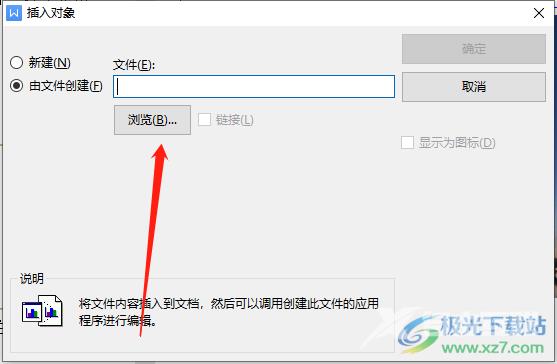
5.将会弹出打开文件夹窗口,用户选择需要的pdf格式文件后,点击下方的确定按钮
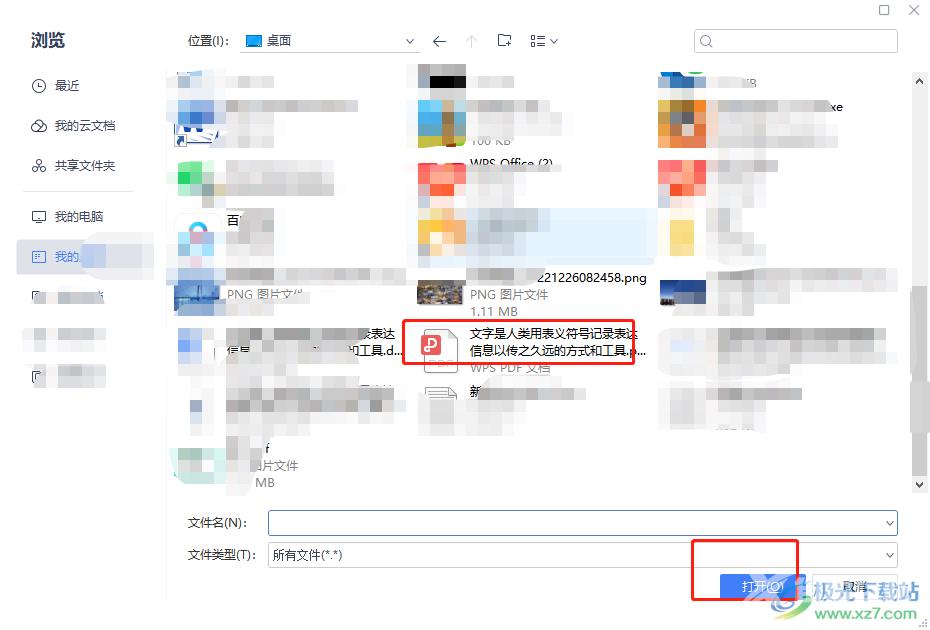
6.此时回到插入对象窗口中,用户可以看到插入的pdf文件,用户直接按下右侧的确定按钮即可
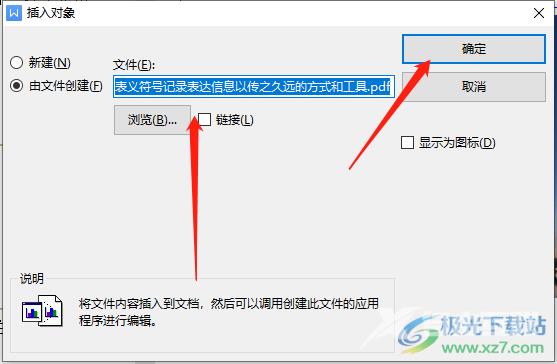
7.最后用户来到文档编辑页面上,就会发现成功放入pdf文件
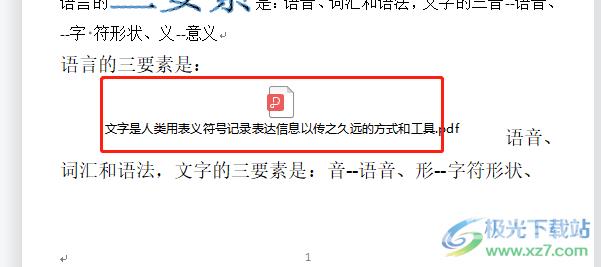
以上就是小编对用户提出问题整理出来的方法步骤,用户从中知道操作的过程为点击插入——对象——由文件创建——浏览——选择文件夹——确定这几个步骤,整个操作过程是很简单的,因此感兴趣的用户可以跟着小编的步骤操作起来,一定可以成功将PDF文件导入文档的。
