在wps软件中用户可以编辑不同类型的文件,这是因为wps软件中的功能有着其它热门办公软件的支持,给用户带来了许多的帮助,其中就有用户在wps软件中编辑演示文稿,在编辑的过程中
在wps软件中用户可以编辑不同类型的文件,这是因为wps软件中的功能有着其它热门办公软件的支持,给用户带来了许多的帮助,其中就有用户在wps软件中编辑演示文稿,在编辑的过程中用户少不了会在演示文稿中插入图片来展示生动的内容,在插入图片后还可以按照个人需求来调整位置,例如用户可以沿着直线来移动图片,直接在页面上显示出网格线即可实现,接着进入到网格线设置窗口中来设置相关属性即可,相信有用户想知道具体的操作过程,那么接下来就让小编来向大家分享一下演示沿着直线移动图片的方法步骤吧,感兴趣的用户也可以来看看,以备不时之需。
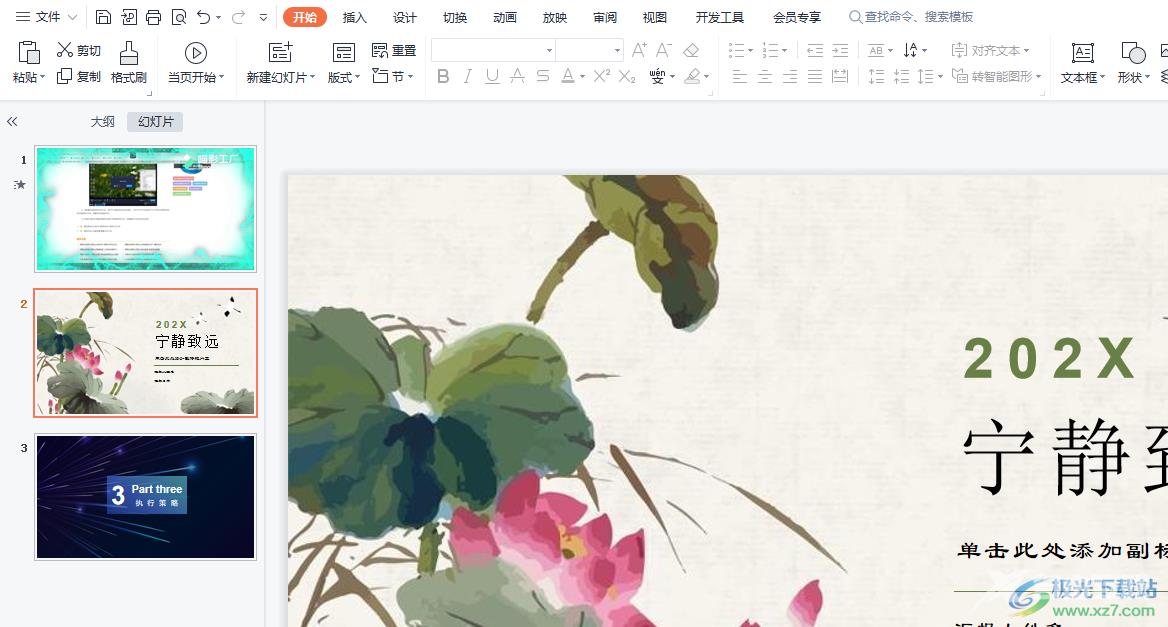
方法步骤
1.用户在wps软件中打开演示文稿,并进入到编辑页面上来设置

2.这时用户在页面上方的菜单栏中点击视图选项,将会显示出相关的选项卡,用户需要勾选网格线选项
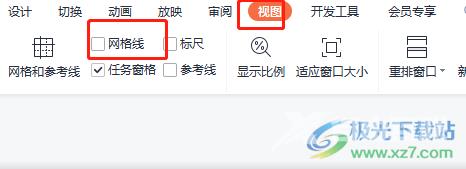
3.然后还需要在同样的视图选项卡中点击网格线和参考线选项,以此来打开相关的窗口
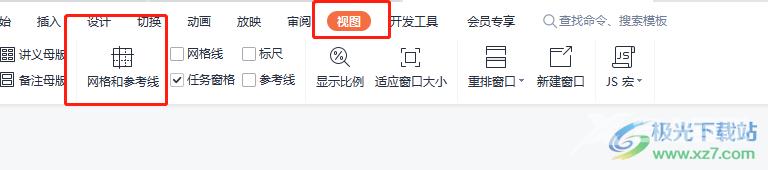
4.用户在打开的网格线和参考线窗口中,直接在对齐板块中勾选对象与网格对齐选项,并按下确定按钮即可
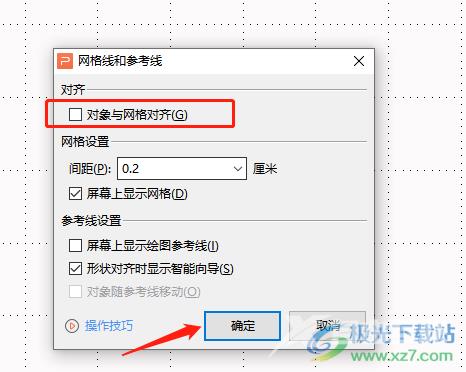
5.回到编辑页面上,可以看到幻灯片中显示出来的网格线,用户点击其中的图片图标
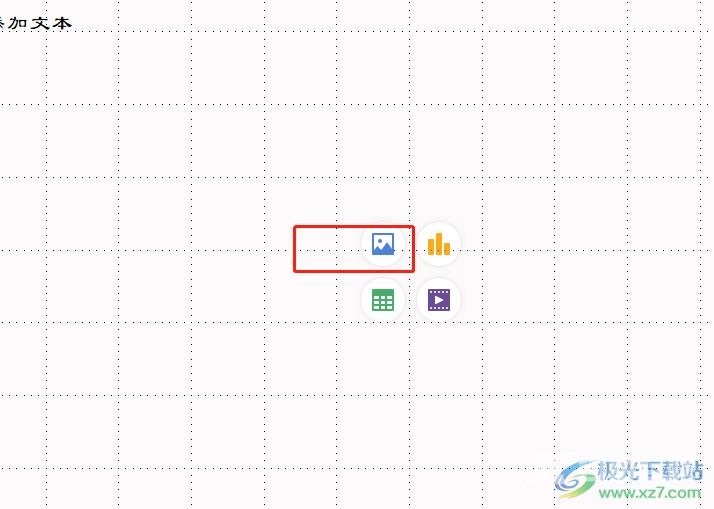
6.在打开的插入图片窗口中,用户选择好需要的图片并按下打开按钮
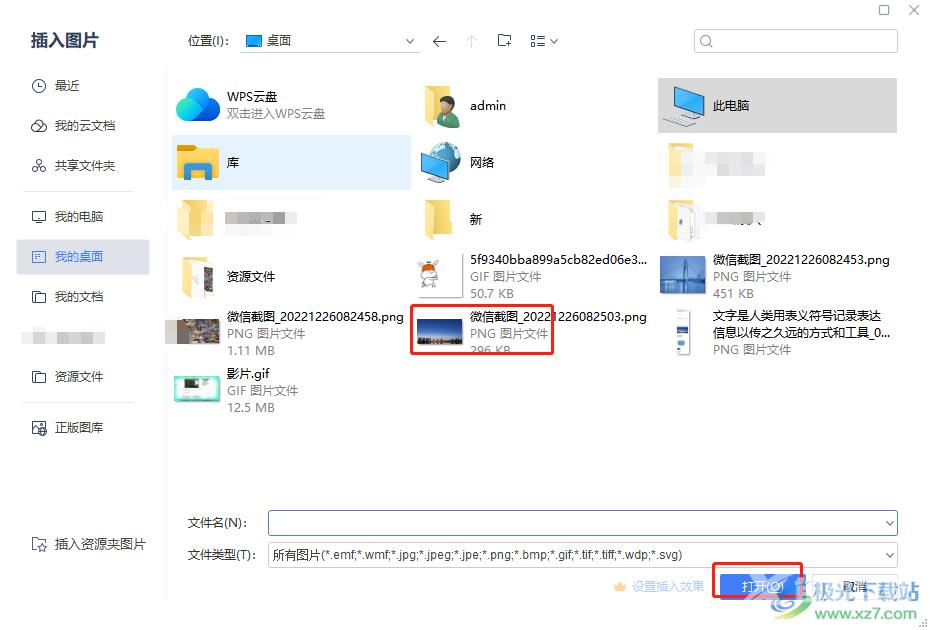
7.最后图片成功放置在幻灯片中,用户就可以沿着直线来移动图片了
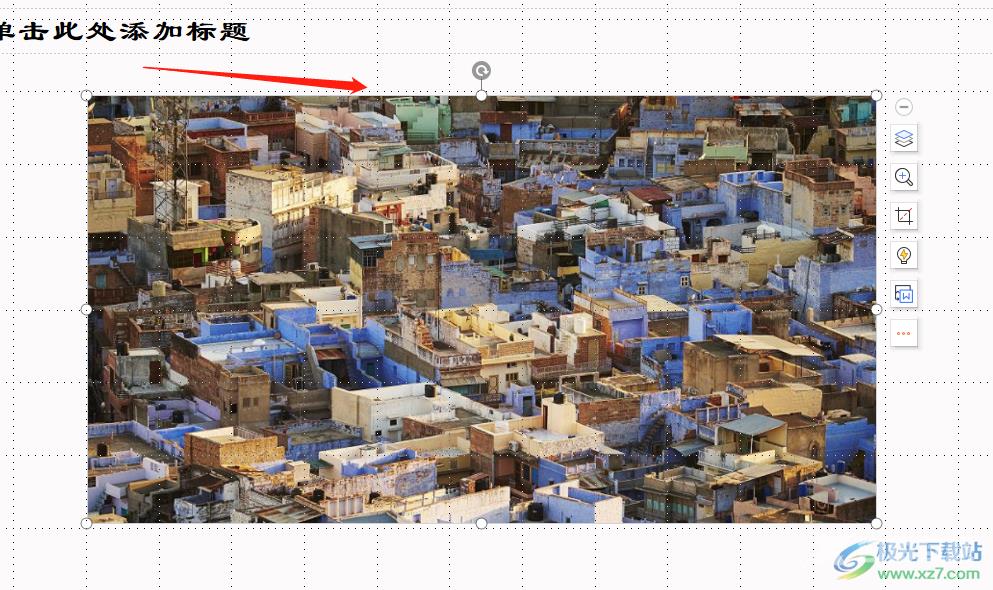
用户在wps软件中编辑演示文稿时,会根据自己的需求在幻灯片中插入图片,这时用户如果需要沿着直线来移动图片,直接在页面上显示出网格线即可实现,整个操作过程是很简单的,因此感兴趣的用户可以跟着方法步骤操作起来,一定可以成功实现沿着直线来移动图片的。
