word软件作为热门的办公软件,受到了许多用户的喜欢和关注,在这款办公软件中,用户会发现各种各样的功能,并且只需要简单的操作几个步骤即可完成编辑工作,为用户提升了编辑效
word软件作为热门的办公软件,受到了许多用户的喜欢和关注,在这款办公软件中,用户会发现各种各样的功能,并且只需要简单的操作几个步骤即可完成编辑工作,为用户提升了编辑效率,当用户在编辑文档文件时,有时会遇到插入表格的情况,用户在整理好表格中的内容后,想要将其锁定并且不改变位置,却不知道怎么来操作实现,最近刚好有用户问到word如何锁定表格不活动的问题,这个问题其实很好解决,用户直接在软件的菜单栏中找到审阅选项,接着在选项卡中点击限制编辑功能即可将表格锁定,详细的操作过程是怎样的呢,接下来就让小编来向大家分享一下这个问题的操作过程吧,希望用户能够喜欢。
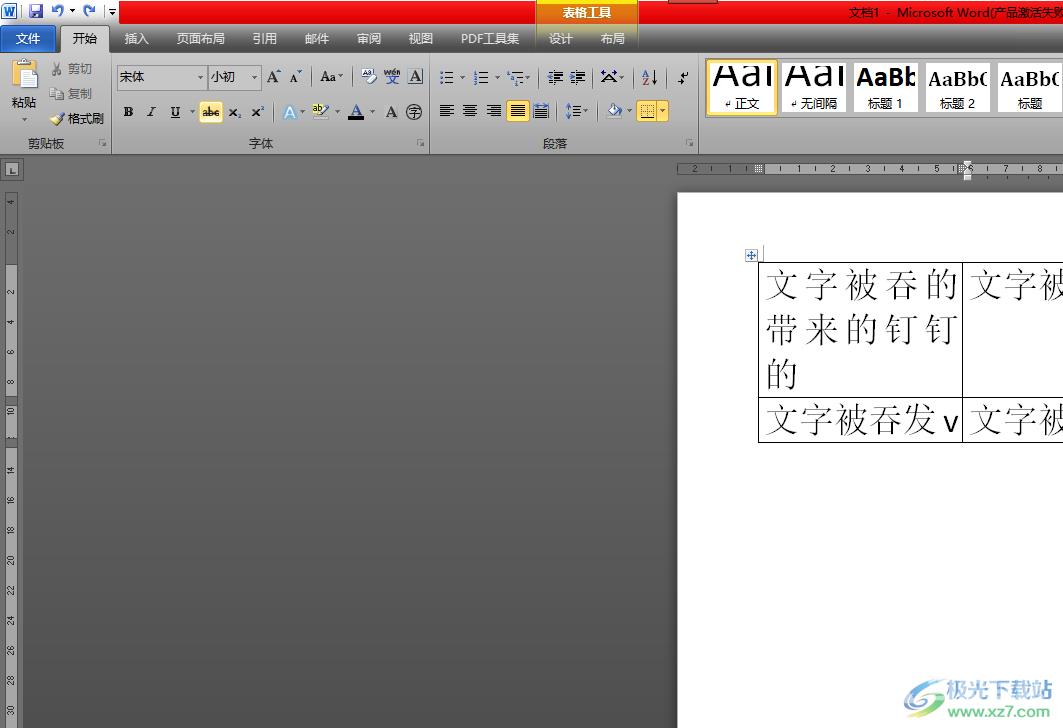
方法步骤
1.用户在word软件中打开文档文件,并进入到编辑页面上选中表格

2.接着点击页面上方菜单栏中的审阅选项,在显示出来的选项卡中用户选择限制编辑选项

3.这时页面的右侧会弹出侧边窗口,用户勾选仅允许在文档中进行此类型的编辑选项,并在下方显示出来的选项中点击是,启动强制保护按钮
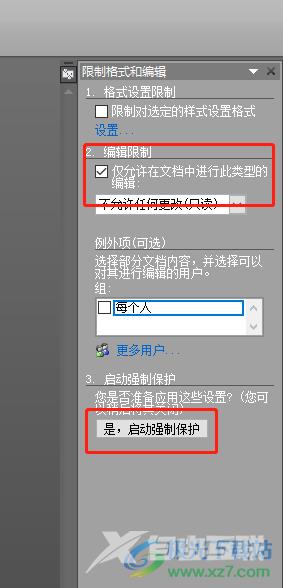
4.在打开的启动强制保护窗口中选择好保护方式,小编以密码为例,用户勾选密码选项后,需要在新密码选项和确认新密码选项的右侧输入框中输入两次相同的数字,并按下确定按钮即可
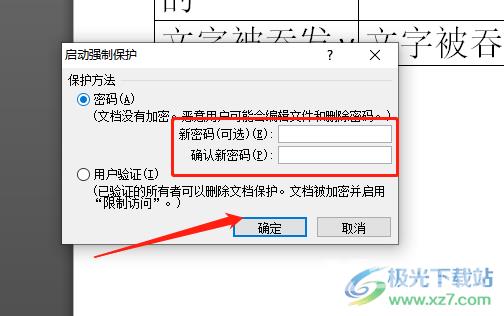
5.最后用户回到编辑页面上就可以成功锁定表格,并且右侧侧边窗口中会显示出停止保护按钮
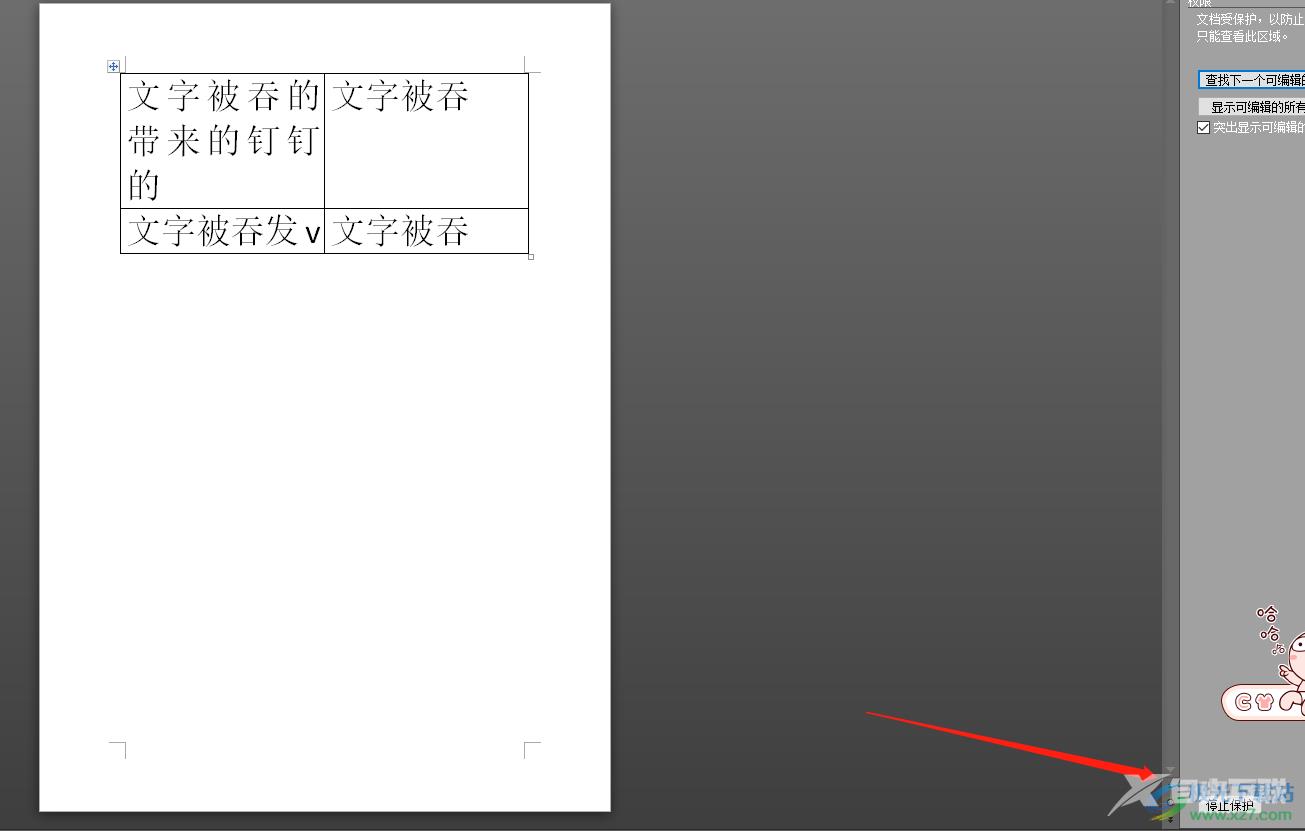
用户在word软件中编辑文档文件时,就可以根据自己的需求来锁定页面上的表格,让其不活动,只需要在菜单栏中找到限制编辑功能并进入到相关窗口中设置上保护密码即可解决问题,因此遇到同样问题的用户可以跟着小编的步骤操作起来,一定可以成功实现锁定表格不活动的。
