用户在使用wps软件时,会感受到许多强大的功能,并且这些功能在其它热门办公软件强大功能的支持下,给用户带来了多种文件编辑类型,例如用户可以编辑文档、表格以及演示文稿等
用户在使用wps软件时,会感受到许多强大的功能,并且这些功能在其它热门办公软件强大功能的支持下,给用户带来了多种文件编辑类型,例如用户可以编辑文档、表格以及演示文稿等不同类型的文件,当用户在wps软件中编辑表格文件时,就会发现手机中的功能是很强大的,能够解决遇到的编辑问题,最近小编看到有用户问到wps表格如何将一个格子拆分为左右两个格子的问题,这个问题其实很好解决,用户直接利用插入形状功能,在一个单元格中插入一条直线即可实现,详细的操作过程是怎样的呢,下面就和小编一起来看看这个问题详细的操作方法吧,希望用户能够从中获取到有用的经验。
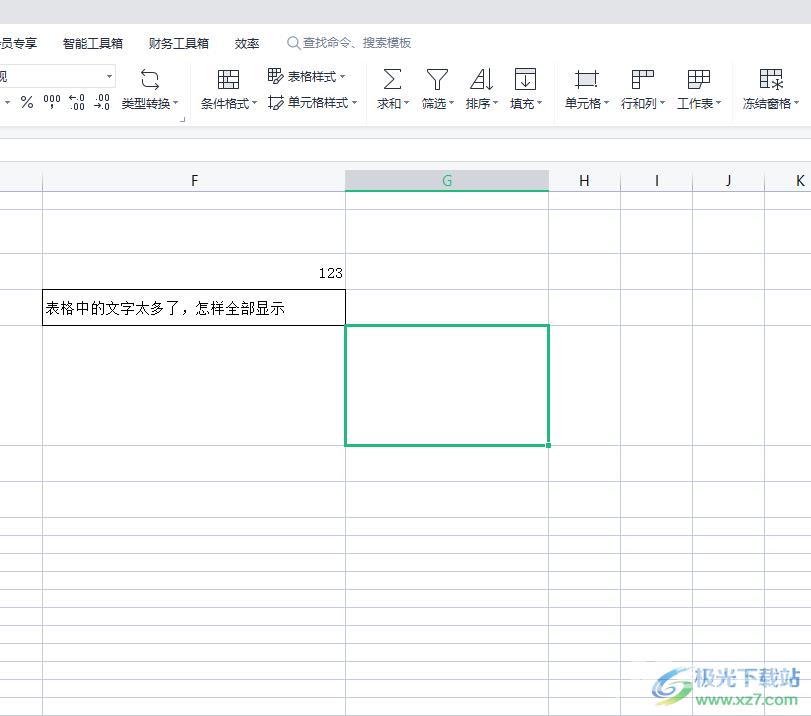
方法步骤
1.用户在wps软件中打开表格文件,并进入到编辑页面上来进行设置
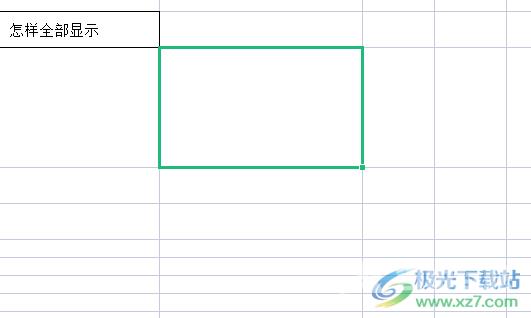
2.接着用户在页面上选中一个单元格,然后在上方的菜单栏中点击插入选项,将会显示出相关的选项卡,用户选择其中的形状选项

3.这时会拓展出各种形状素材,用户需要选择线条板块中的直线选项
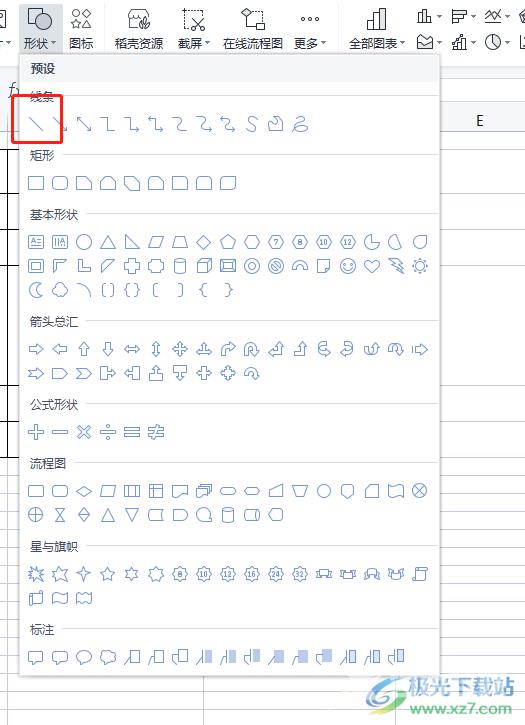
4.此时回到编辑页面上会发现鼠标光标变为了十字图标,用户直接按住鼠标左键在单元格中绘制出一条竖线即可
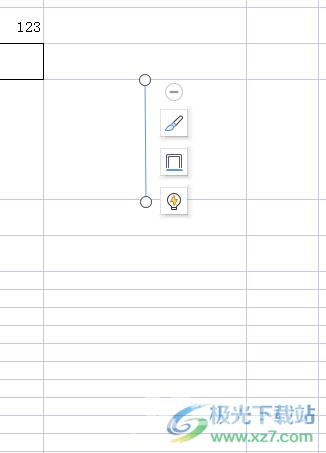
5.最后用户简单的更改线条颜色,就会看到单元格已经成功分为左右两个格子了,如图所示
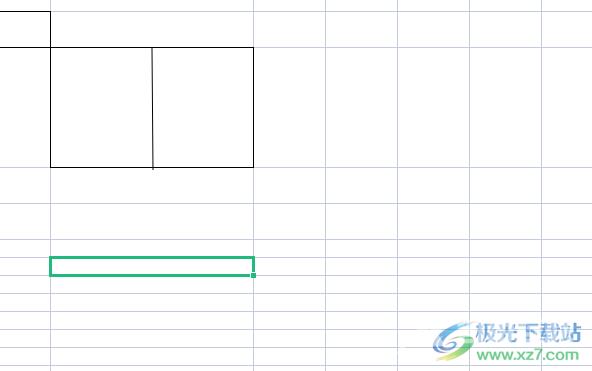
wps软件是大部分用户会坚持使用的一款办公软件,给用户带来了许多的好处,当用户在wps软件中编辑表格文件时,有时会遇到需要将一个格子拆分为左右两个格子的情况,这个时候用户在编辑页面上利用插入形状功能来在单元格中插入直线即可解决问题,因此感兴趣的用户可以跟着小编的步骤操作起来。
