相信大部分的用户很喜欢使用wps软件,这款办公软件给用户带来的帮助是不容忽视的,其中的强大功能可以给用户带来许多的便利,当用户在编辑表格文件时,就可以利用软件中的插入
相信大部分的用户很喜欢使用wps软件,这款办公软件给用户带来的帮助是不容忽视的,其中的强大功能可以给用户带来许多的便利,当用户在编辑表格文件时,就可以利用软件中的插入图表功能来展示出数据之间的关系和联系,关于插入的图表类型有很多,用户可以插入柱形图、折线图或是条形图等,说到这儿,有用户想要将两个图标合在一起,但是不知道怎么操作实现,这个问题其实很简单,用户可以利用图标素材中的组合图功能就可以实现,并且用户还可以选择两种图表的类型,那么接下来就让小编来向大家介绍一下wps表格将两个图表合在一起的方法步骤吧,希望用户能够有所收获。
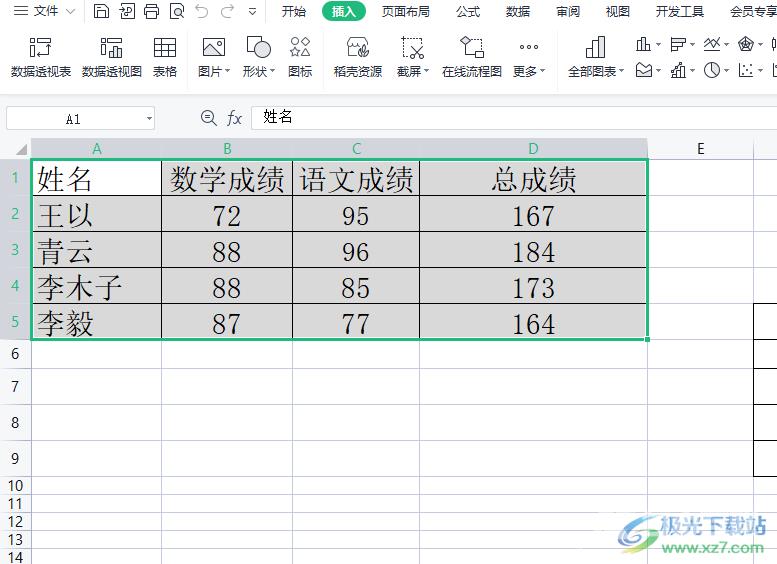
方法步骤
1.在电脑桌面上双击打开wps软件,接着进入到表格的编辑页面中来选中表格数据
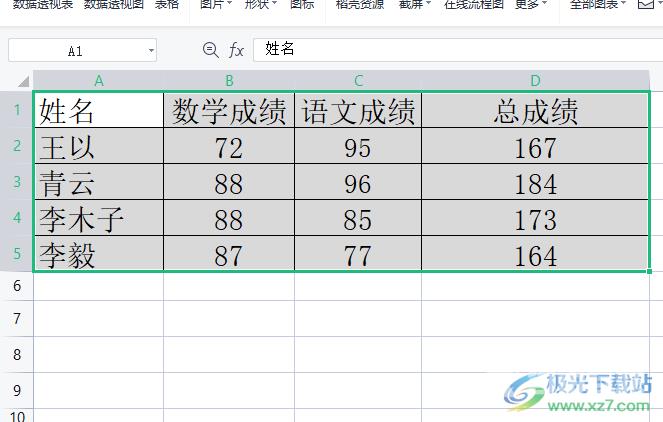
2.用户在页面上方的菜单栏中点击插入选项,会切换出相关的选项卡,用户选择全部图表选项

3.这时将会拓展出下拉选项,用户需要选择其中的全部图表选项来打开相关窗口
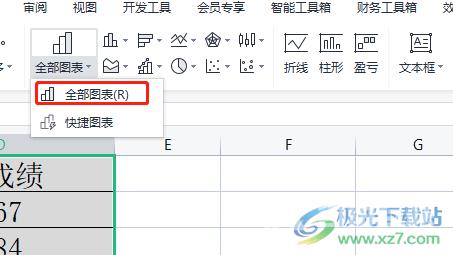
4.在打开的图表窗口中,用户在左侧的选项卡中选择组合图选项,右侧页面将会显示出相关的图表类型
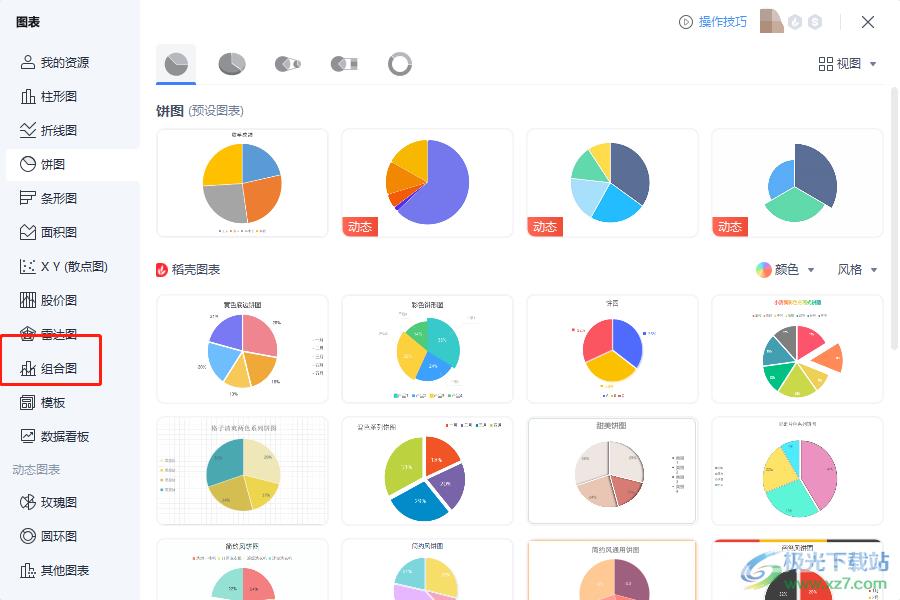
5.随后用户就可以根据自己的需求来设置两个图标的类型,再按下插入预设图表按钮即可
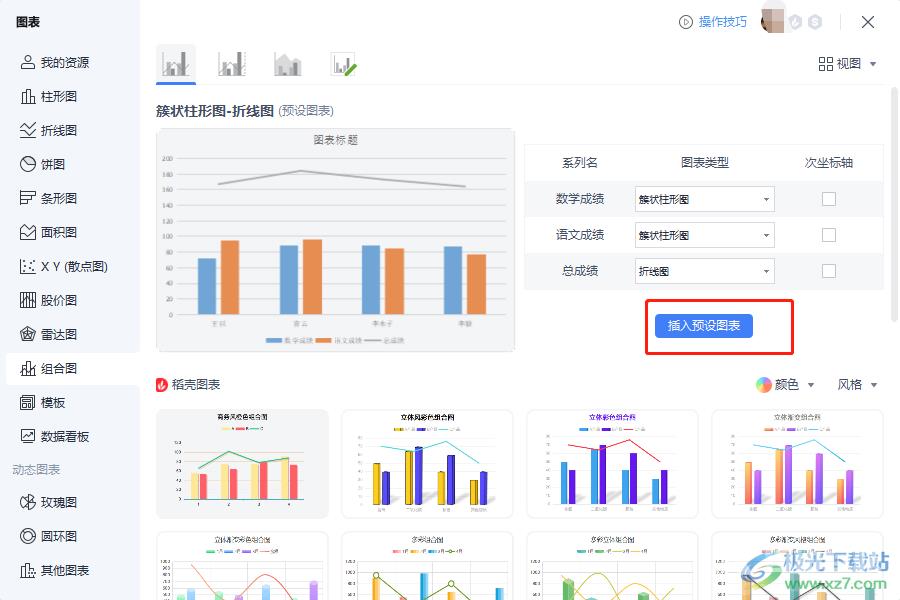
6.此时回到编辑页面上,就会发现成功插入的组合图,即是两个合并在一起的图表
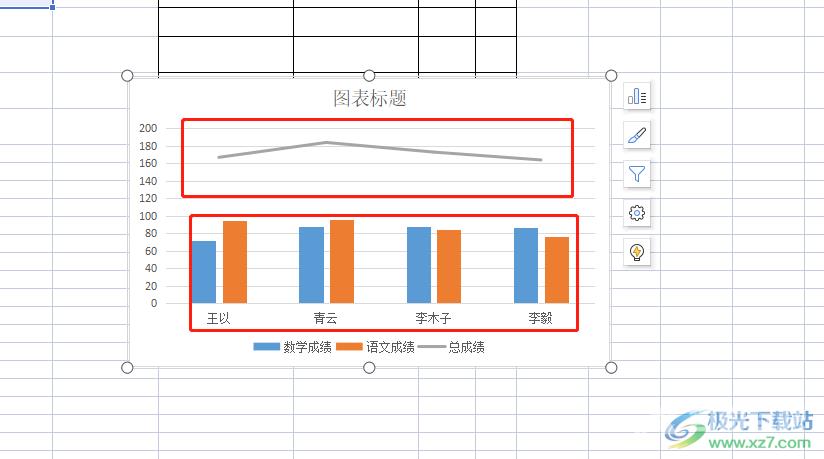
wps软件中的功能是很强大的,能够满足用户的需求,当用户在wps软件中编辑表格文件时,需要将其中的两个图表合在一起,就可以软件中插入组合图来实现,并且用户还可以选择自己需要的两个图表类型,所以有需要的用户可以跟着步骤操作试试看。
