在powerpoint演示文稿中进行办公时很多小伙伴的常态工作,如果我们在制作幻灯片时需要为文本添加方框效果,小伙伴们知道具体该如何进行操作吗,其实操作方法是非常简单的。我们只
在powerpoint演示文稿中进行办公时很多小伙伴的常态工作,如果我们在制作幻灯片时需要为文本添加方框效果,小伙伴们知道具体该如何进行操作吗,其实操作方法是非常简单的。我们只需要借助PowerPoint演示文稿中的“形状”功能就可以轻松实现了。我们在“插入”选项卡中插入一个想要的方框形状后,在自动出现的“绘图工具”下点击“形状填充”设置为无填充效果,然后为形状设置一个想要的轮廓效果就可以了。操作起来非常地简单,小伙伴们也可以打开自己的幻灯片后尝试动手操作一下,看看具体的添加效果。接下来,小编就来和小伙伴们分享具体的操作步骤了,有需要或者是感兴趣的小伙伴们快来和小编一起往下看看吧!
操作步骤
第一步:方法1.点击打开需要给文字添加方框的PPT,输入需要的文字;
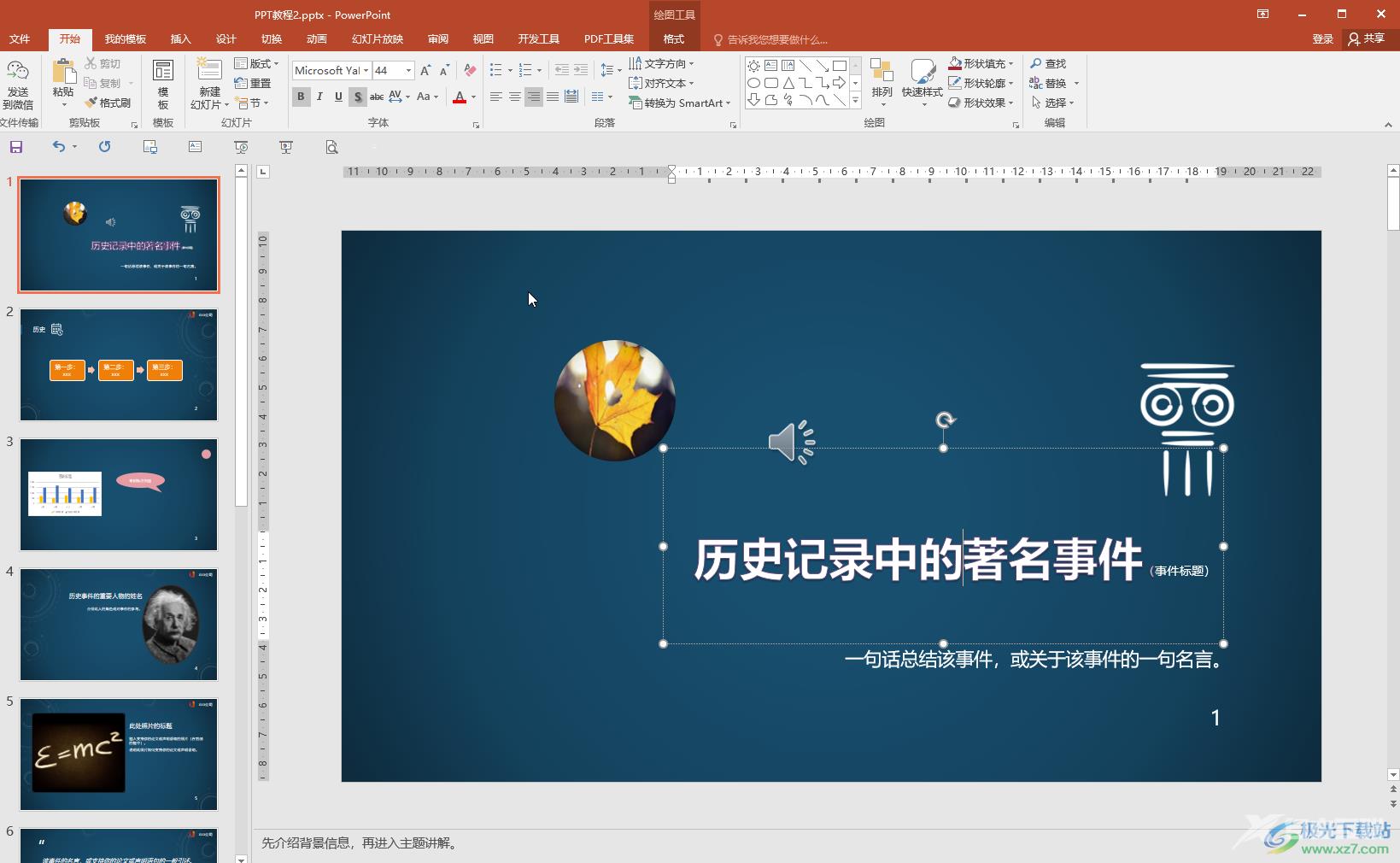
第二步:在“插入”选项卡中点击“形状”按钮后在子选项中找到并点击想要的方框形状;
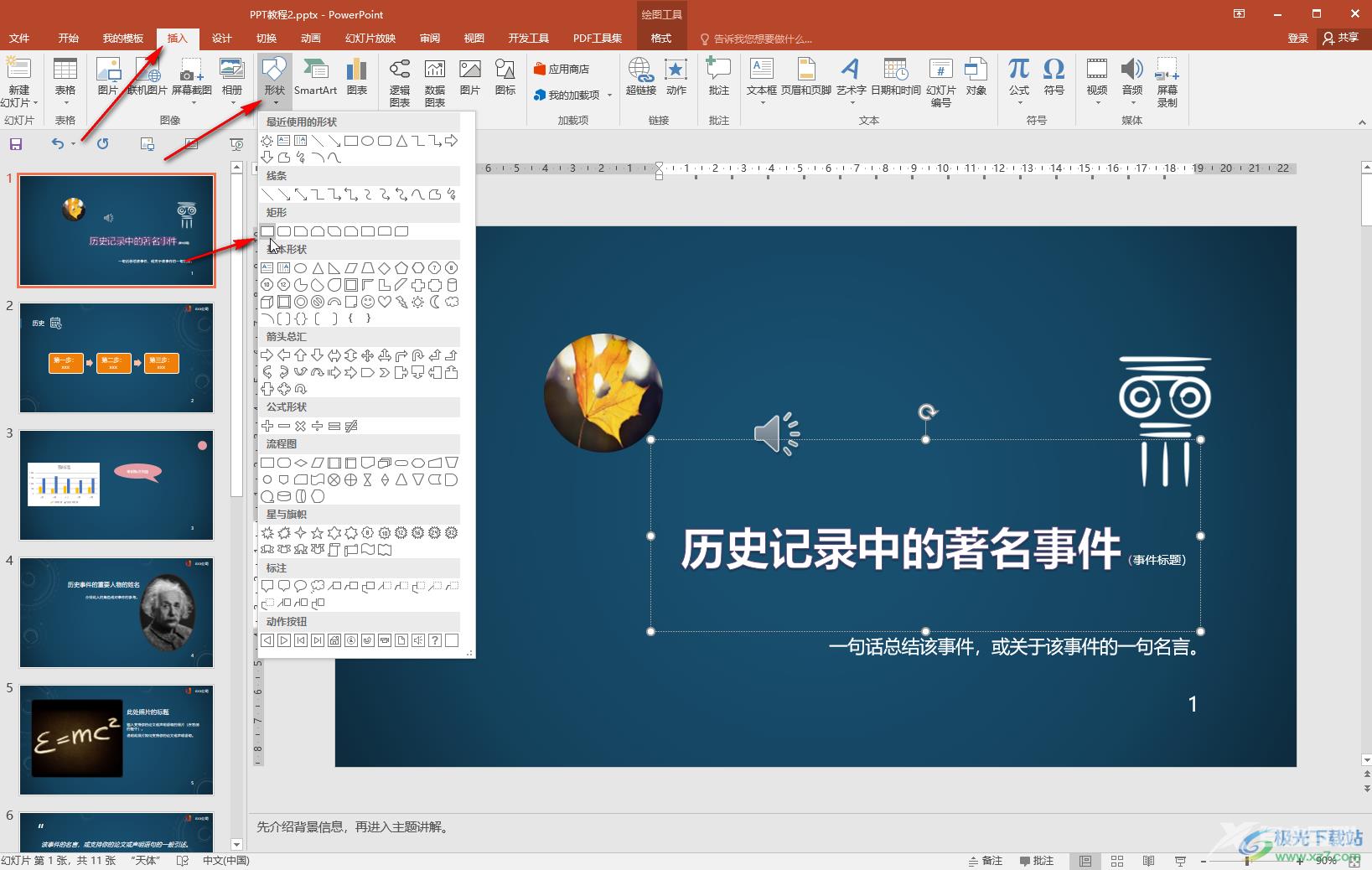
第三步:然后在需要添加边框的文字上拖动鼠标左键进行绘制,绘制完成后可以看到上方自动出现了“绘图工具”,点击其中的“格式”;
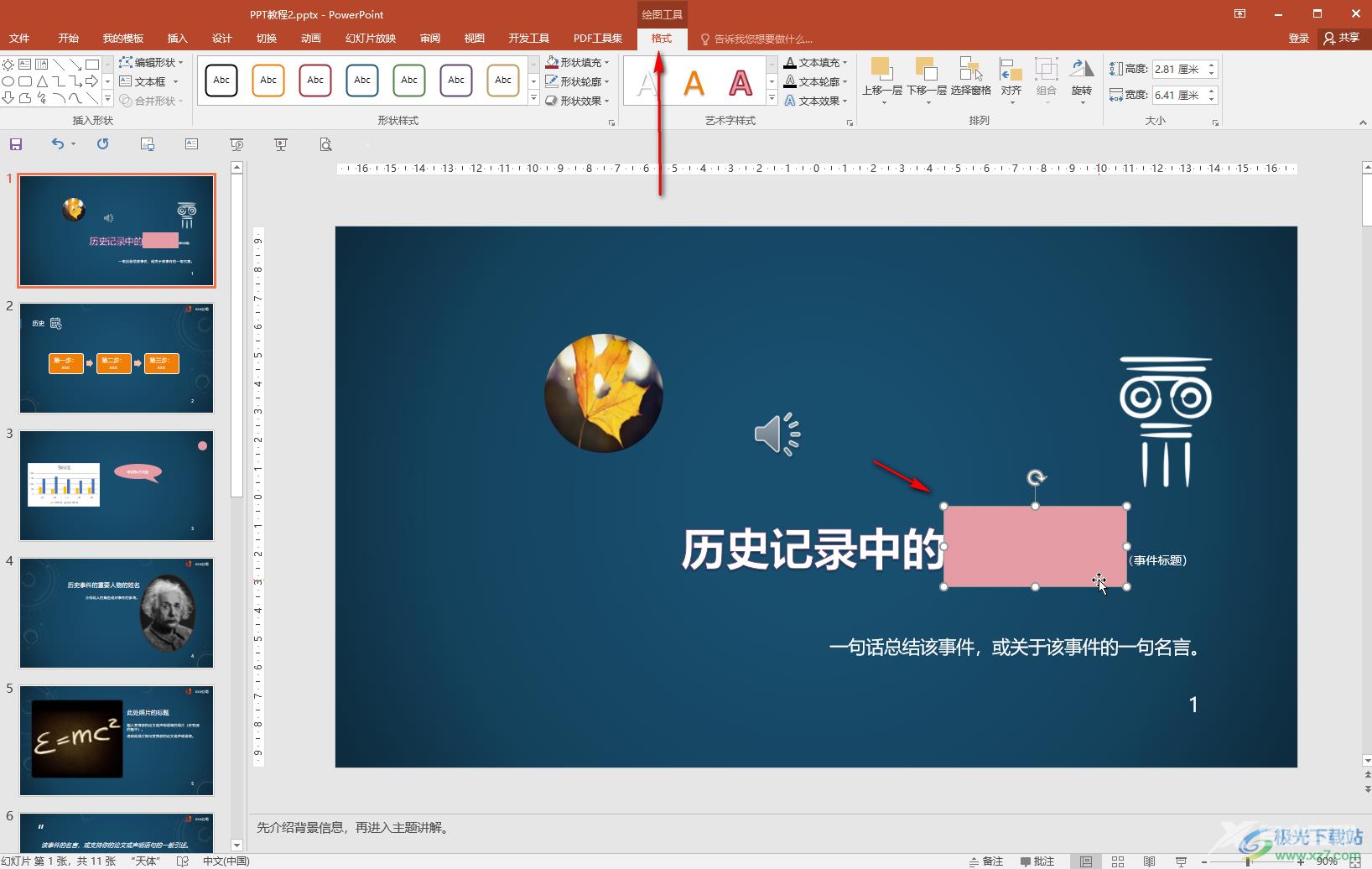
第四步:点击“形状轮廓”处的下拉箭头,选择想要的方框颜色;
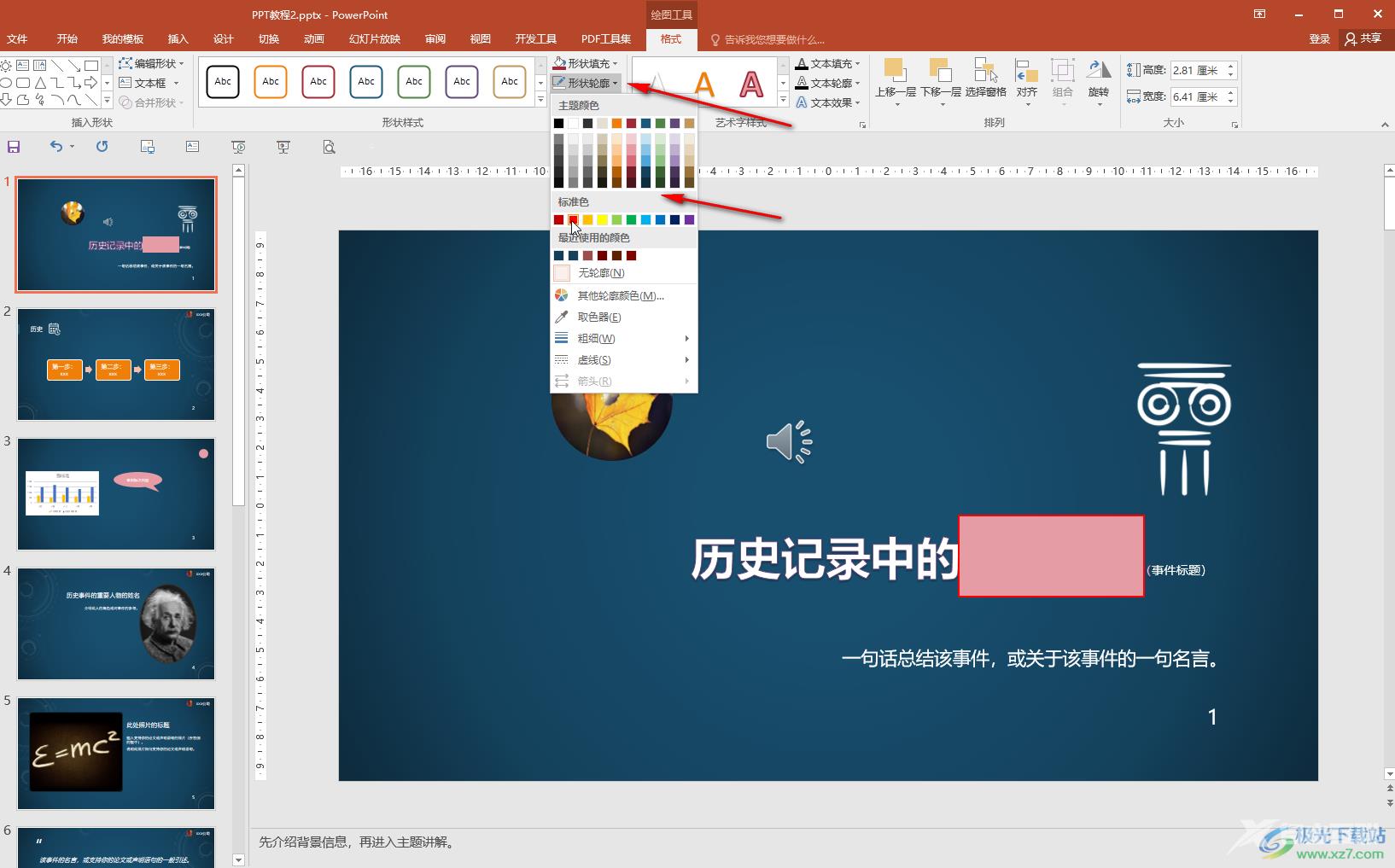
第五步:接着点击“形状填充”后在子选项中点击“无填充颜色”就可以了;
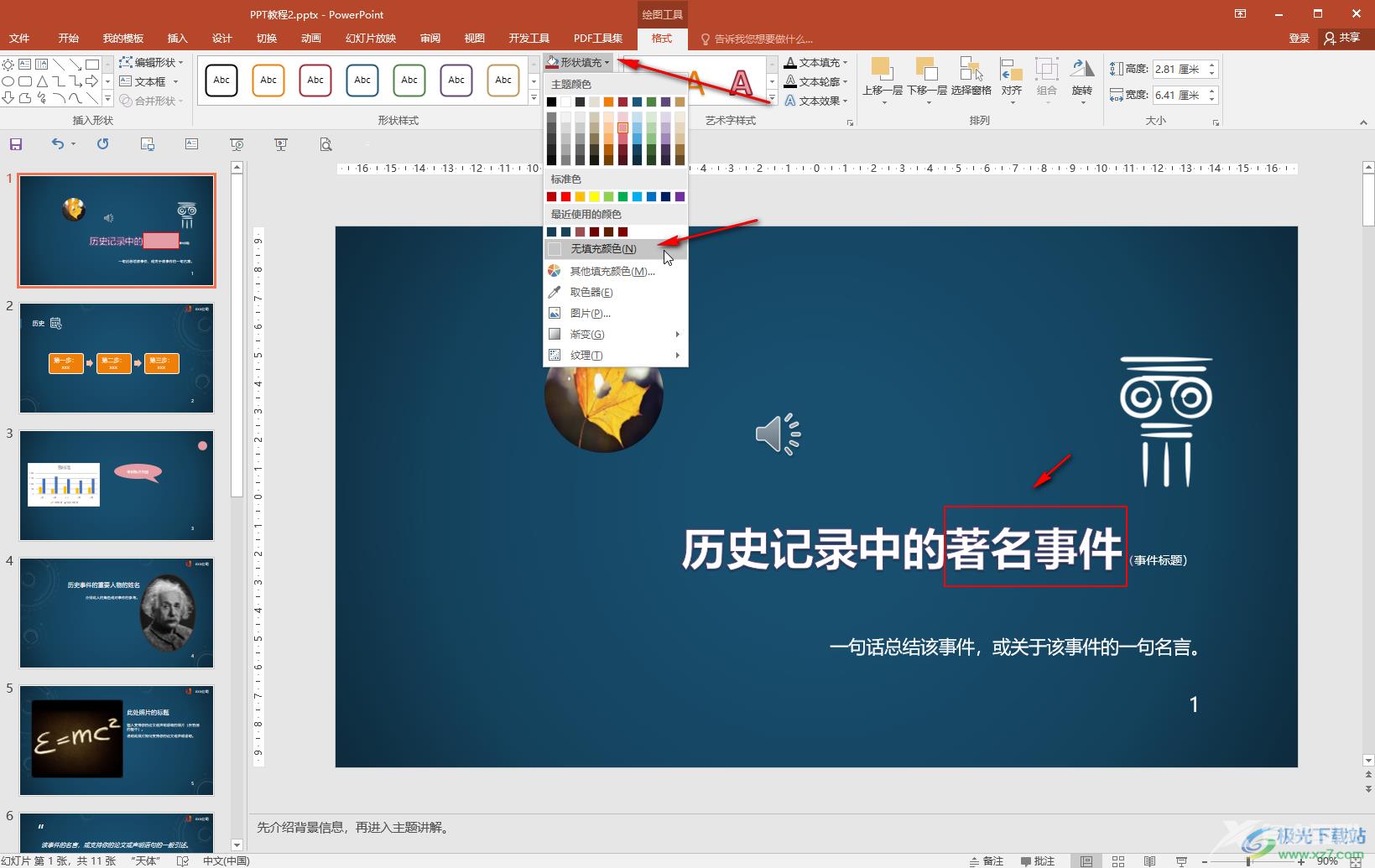
第六步:方法2.我们也可以设置后方框形状后,右键点击一下形状,然后在子选项中点击“编辑文字”按钮并添加想要的文字。
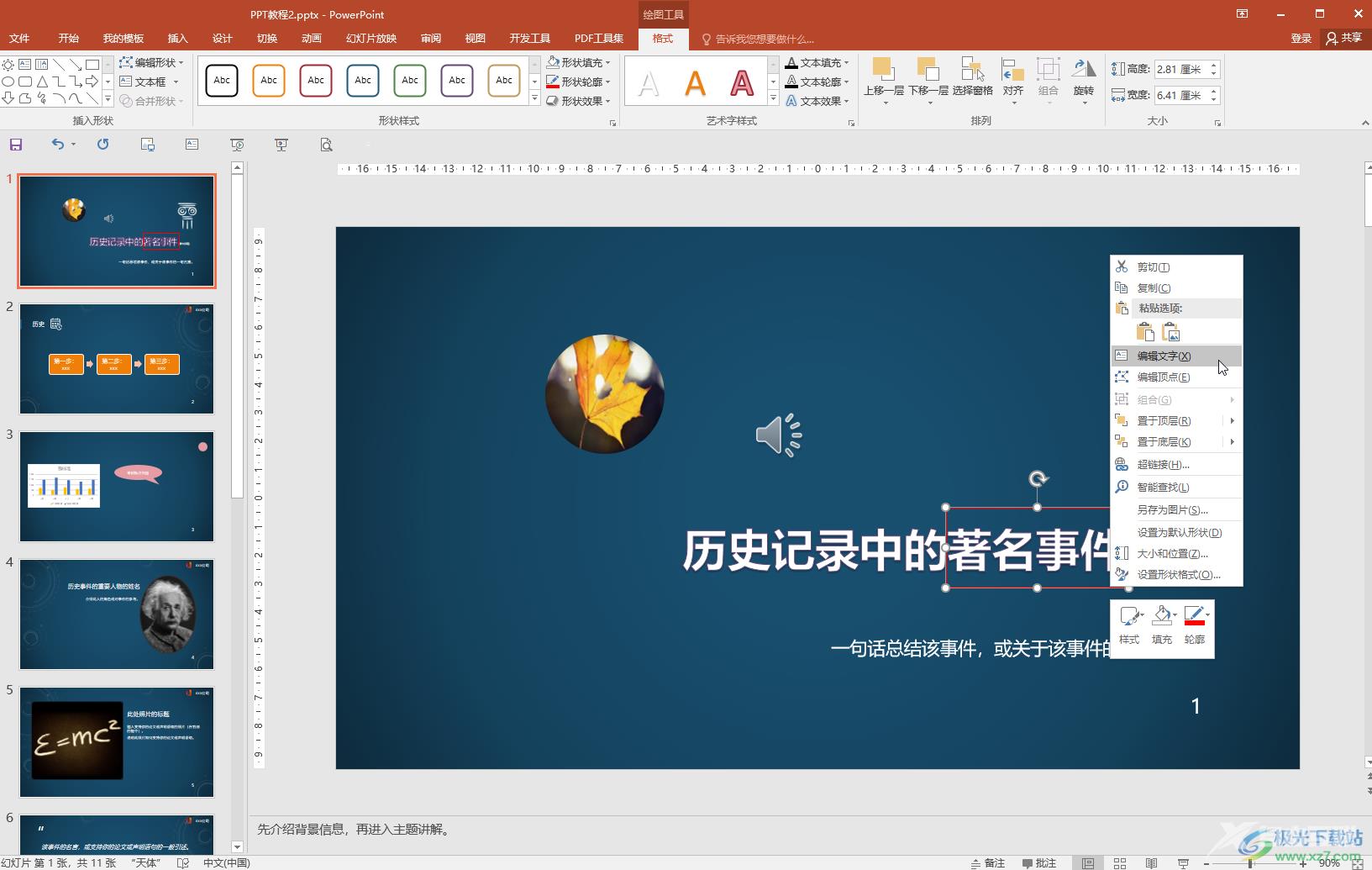
以上就是PowerPoint演示文稿中为文字添加方框的方法教程的全部内容了。设置后文字的方框效果后,如果后续需要调整边框的大小,可以右键点击一下后,在子选项中点击“大小和位置”,然后在打开的侧边栏中进行调整。

microsoft office 2016安装包
大小:1.05 GB版本:32/64位 简体中文版环境:WinAll, WinXP, Win7
- 进入下载
