在进行后期的人像修图时,很多小伙伴都会进行瘦腿拉长腿的操作,如果我们需要在Adobe
photoshop这款专业图片处理软件中进行瘦腿和拉长腿的操作,小伙伴们知道具体该如何进行操作吗,其实操作方法是非常简单的。我们只需要借助Adobe
Photoshop中的“矩形选框工具”和“自由变换”功能就可以轻松进行拉长腿的操作,借助Adobe
Photoshop中的“液化”功能我们可以快速实现瘦腿效果。这些方法操作起来都是非常简单的,小伙伴们可以打开自己的PS一起操作起来。如果小伙伴们还没有ps软件,可以在本教程末尾进行下载和安装。接下来,小编就来和小伙伴们分享具体的操作步骤了,有需要或者是感兴趣的小伙伴们快来和小编一起往下看看吧!
操作步骤
第一步:打开PS,双击空白处导入图片,或者按Ctrl+O键导入图片;
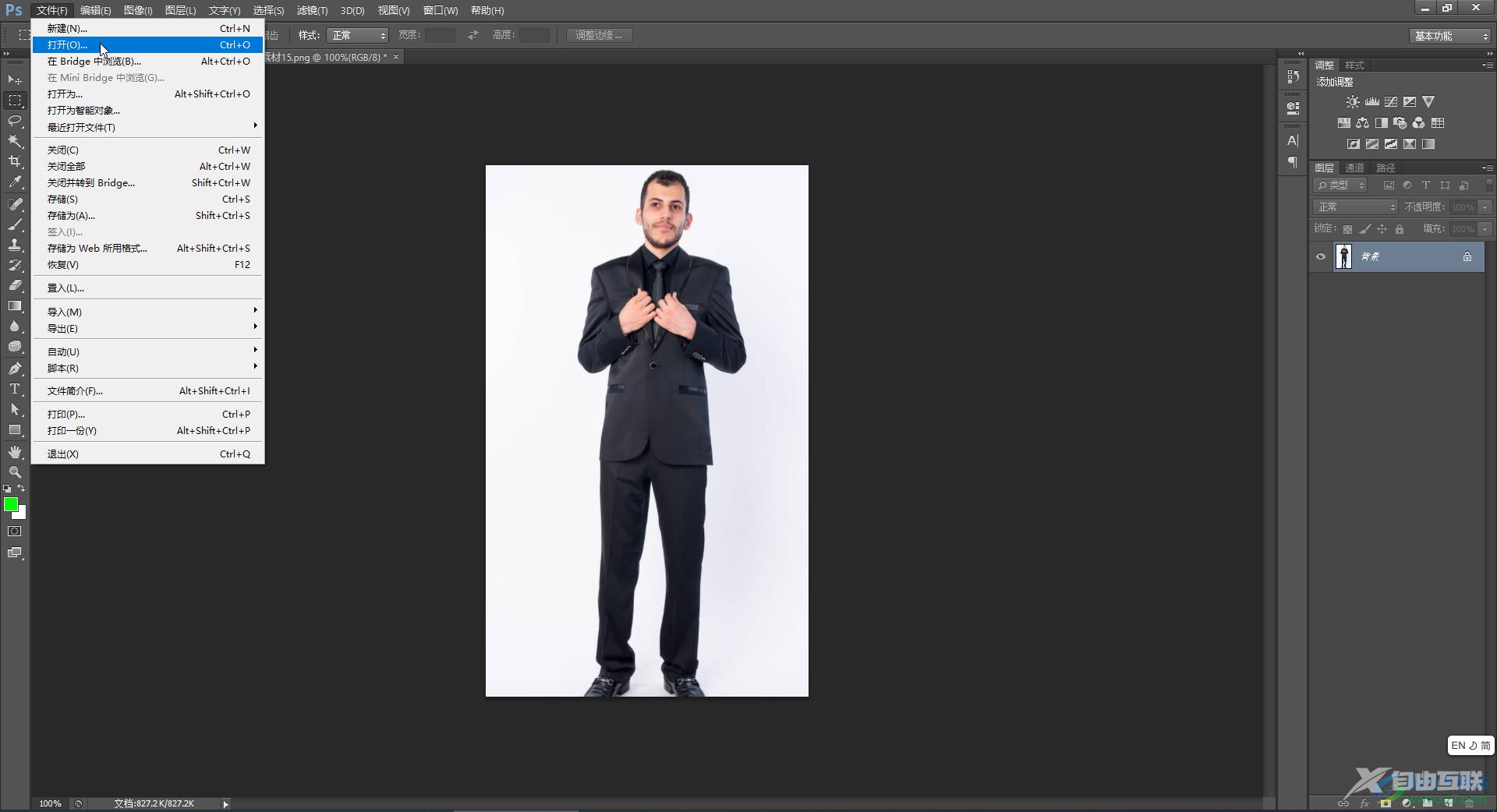
第二步:点击“图像”选项卡中的“画布大小”,在打开的窗口中适当在原有高度的基础上调大参数,然后点击确定;
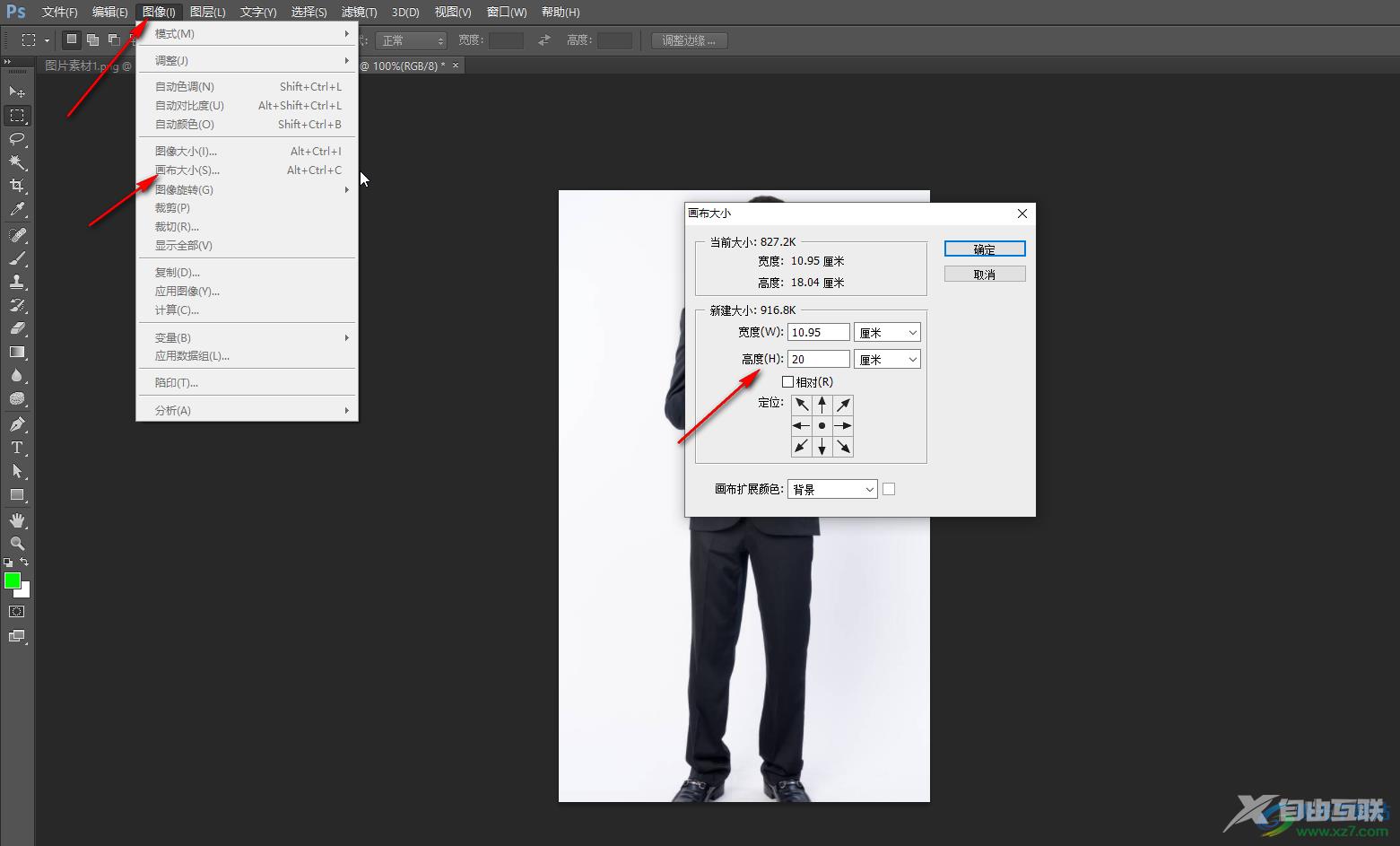
第三步:接着在界面左侧找到并点击“矩形选框工具”,在图片中拖动鼠标左键将腿部框选出来;
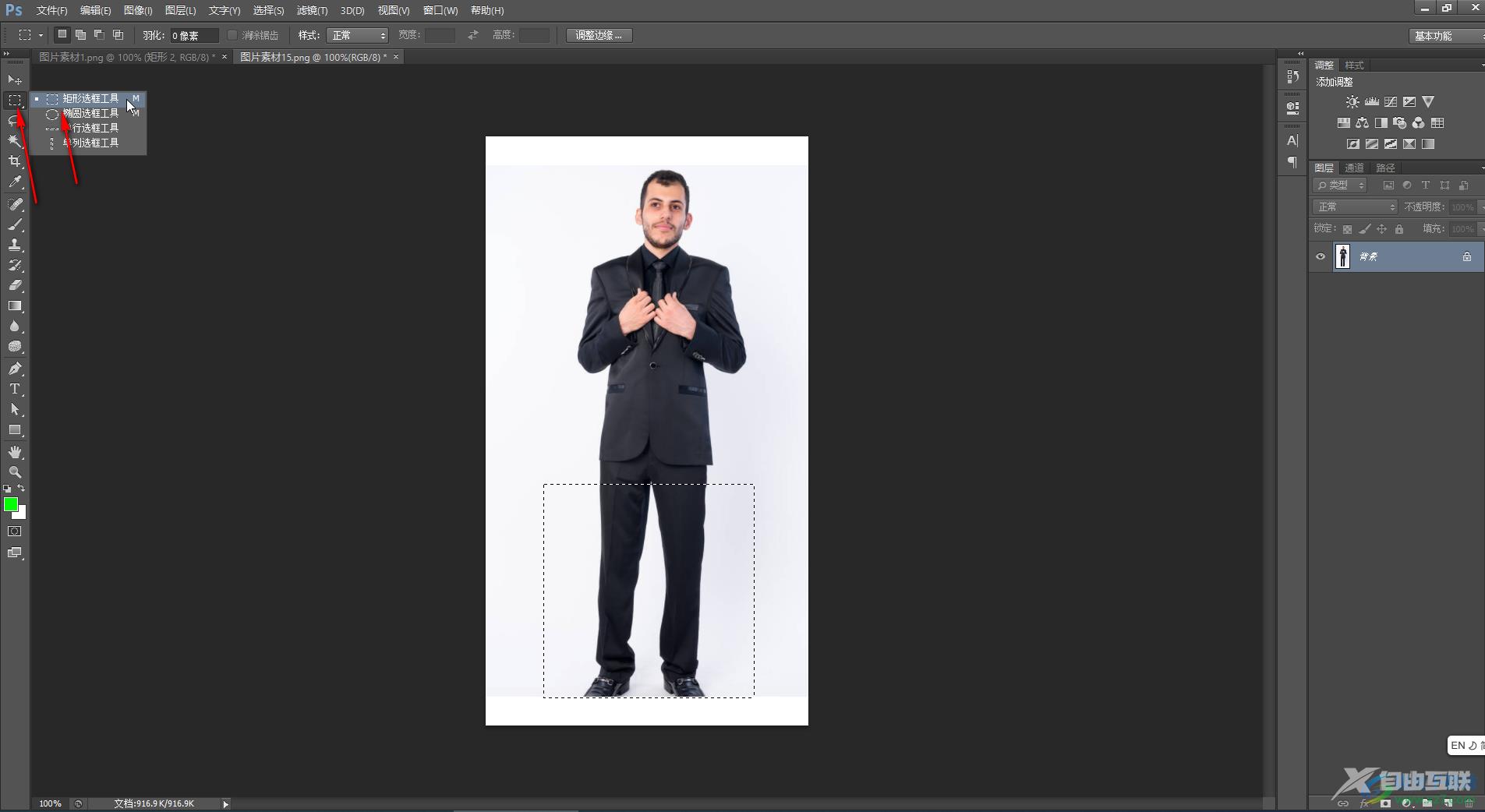
第四步:然后按Ctrl+T键进入自由变换状态,拖动选框,使腿部变长,然后点击界面上方的√图标进行确定,然后按Ctrl+D键取消选框状态;
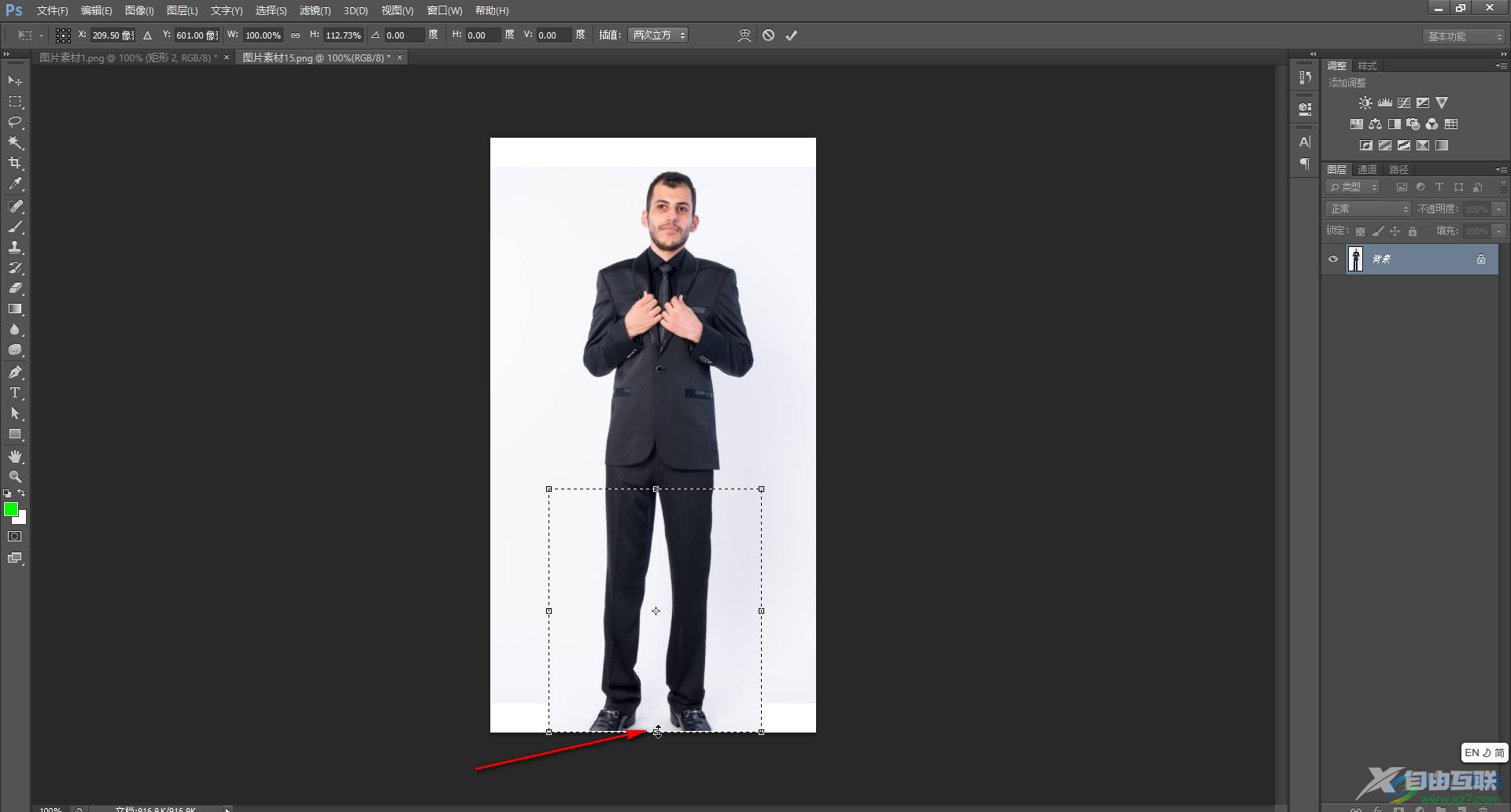
第五步:在“滤镜”选项卡中点击“液化”;
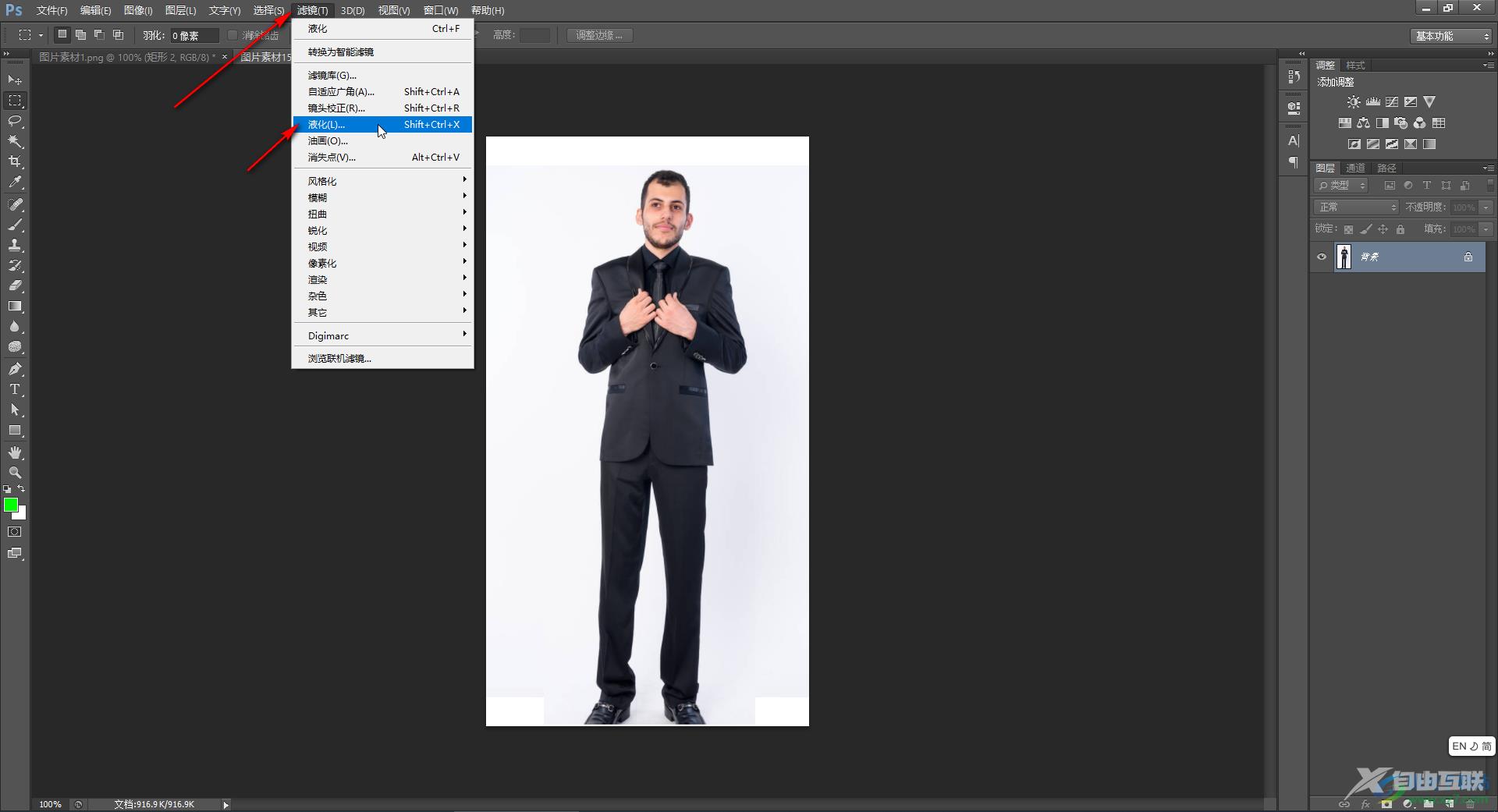
第六步:进入窗口后,在左上方点击如图所示的“向前变形工具”,在右侧适当调整画笔大小后,在图片中向内拖动可以实现瘦腿效果,调整到合适的效果后点击“确定”就可以了。
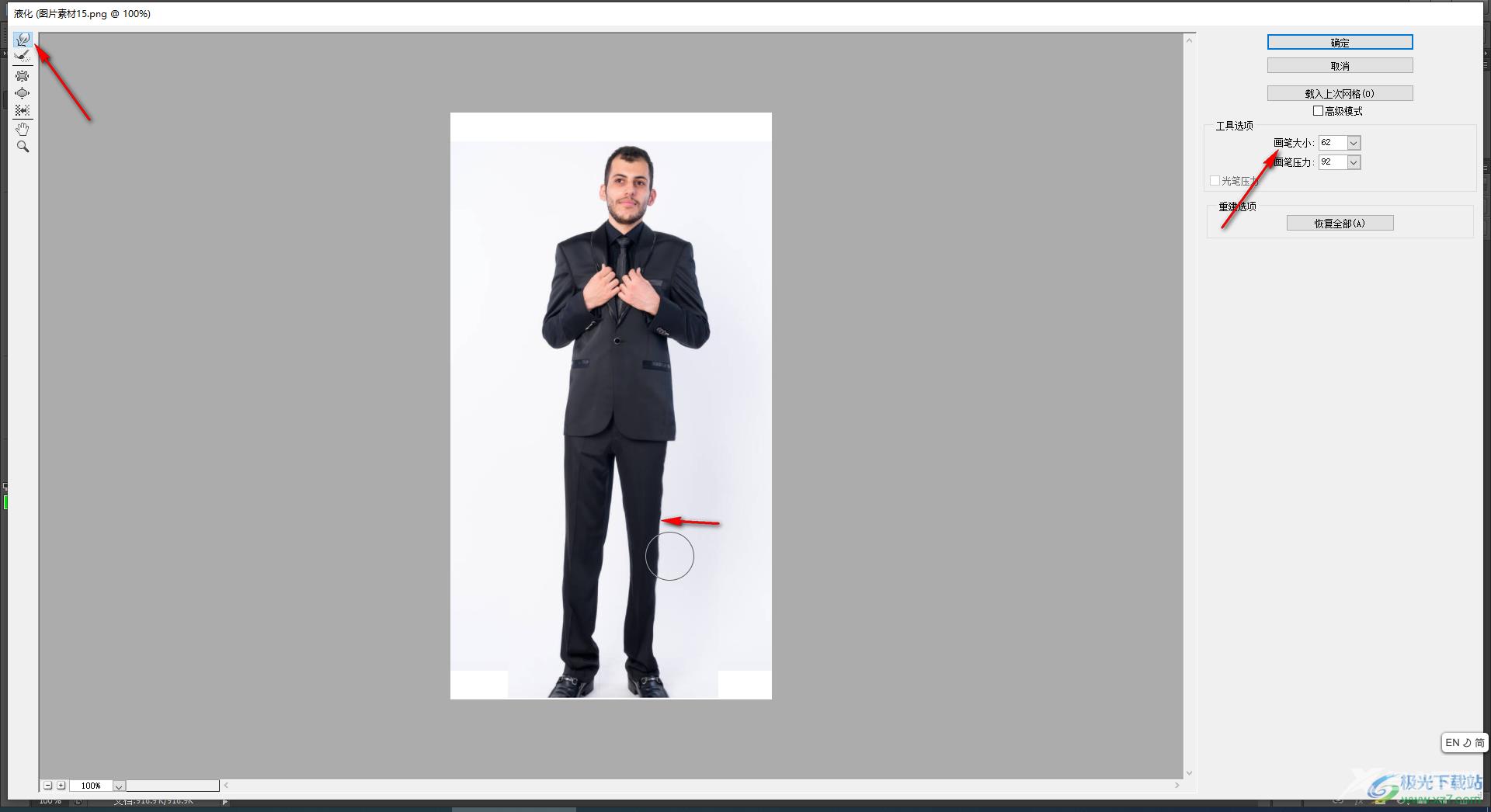
以上就是Adobe Photoshop中快速进行瘦腿的方法教程的全部内容了。视同“液化”功能,我们还可以快速实现瘦脸的效果,小伙伴们可以打开自己的PS后导入一张图片尝试操作一下。

adobe photoshop cs6中文版
大小:209.50 MB版本:32/64位 完整版环境:WinXP, Win7, Win10
- 进入下载
