很多小伙伴都喜欢使用GIMP软件来对图像进行处理,因为GIMP可以让我们得到高品质的图片,还能对图片进行格式转换以及图像大小调整等操作,十分的方便。在使用GIMP的过程中,有的小伙伴可能会需要调整图像的大小,以方便哦我们进行保存或是传输,这个时候我们只需要打开GIMP中的图像工具,然后在下拉列表中找到缩放图像选项,打开该选项,我们就能在页面中输入自己需要的图像宽度以及高度了。有的小伙伴可能不清楚具体的操作方法,接下来小编就来和大家分享一下GIMP调整图像大小的方法。
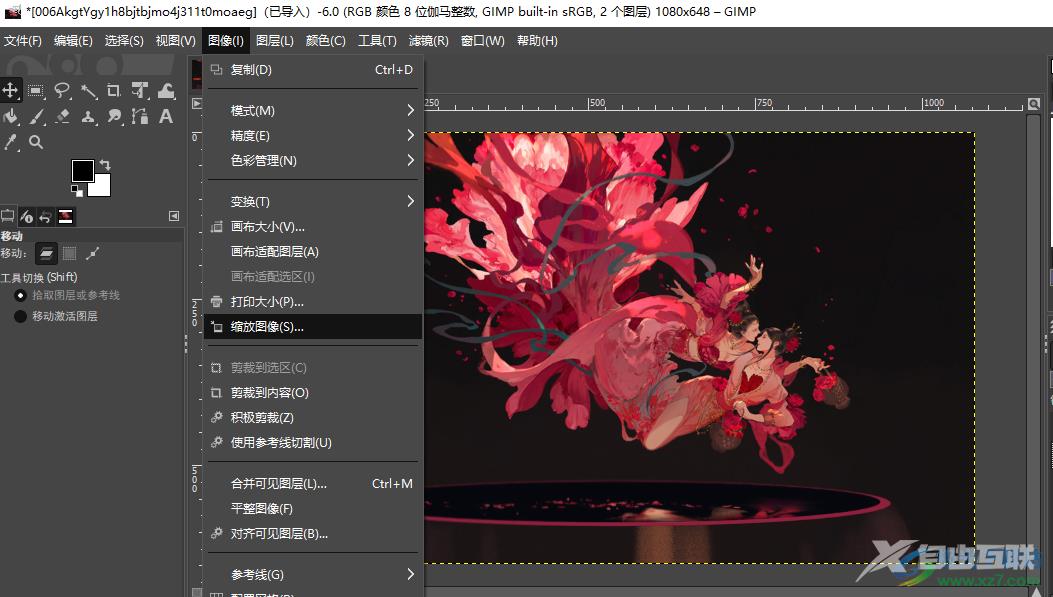
方法步骤
1、第一步,我们先在电脑中点击打开gimp软件,然后在软件页面的左上角点击打开“文件”选项
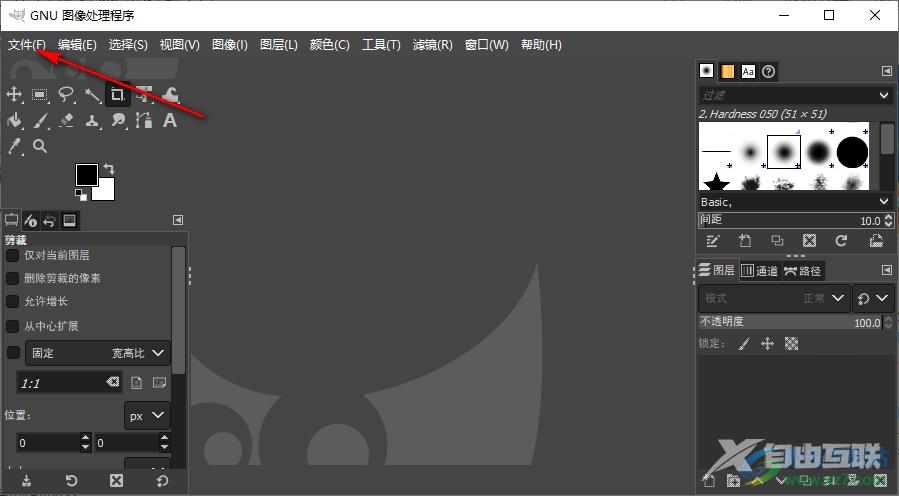
2、第二步,在“文件”的下拉列表中,我们找到“打开”选项,点击该选项,然后进入打开图像页面
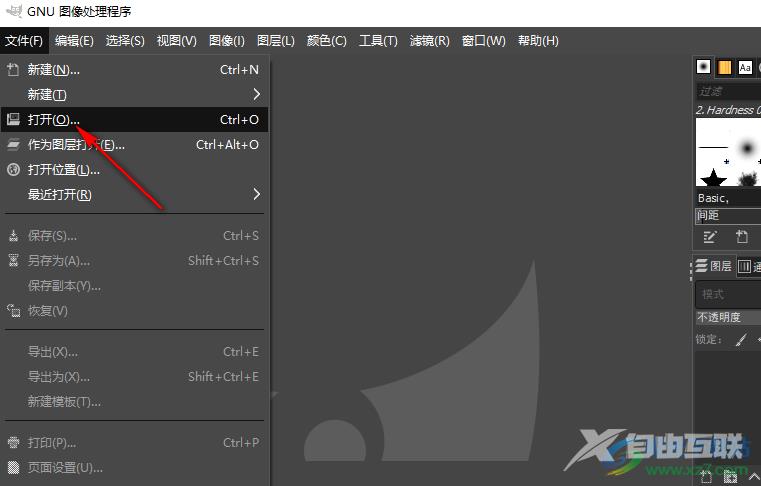
3、第三步,在打开图像页面中,我们找到图像所在文件夹,然后选择图像并点击“打开”选项
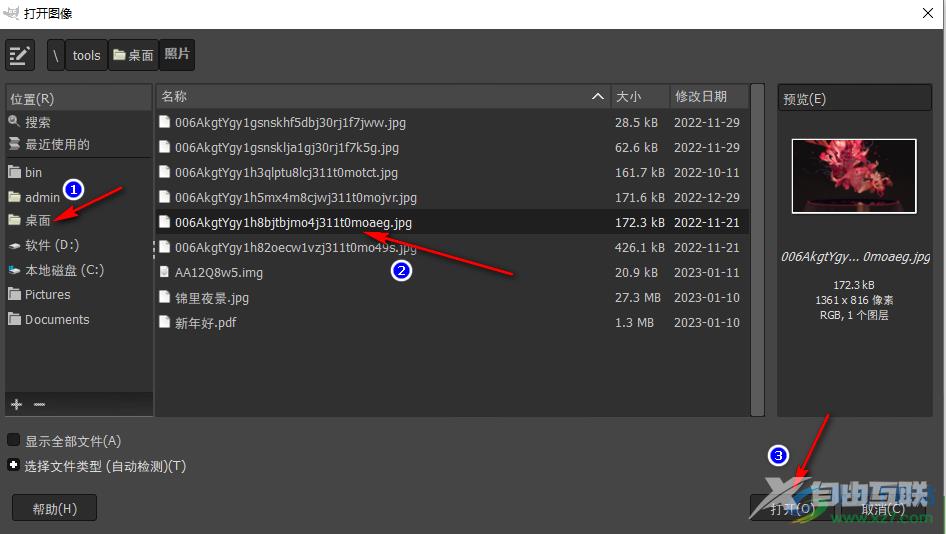
4、第四步,打开图像之后,我们在页面上方的工具栏中找到“图像”选项,打开该选项并在下拉列表中选择“缩放图像”选项
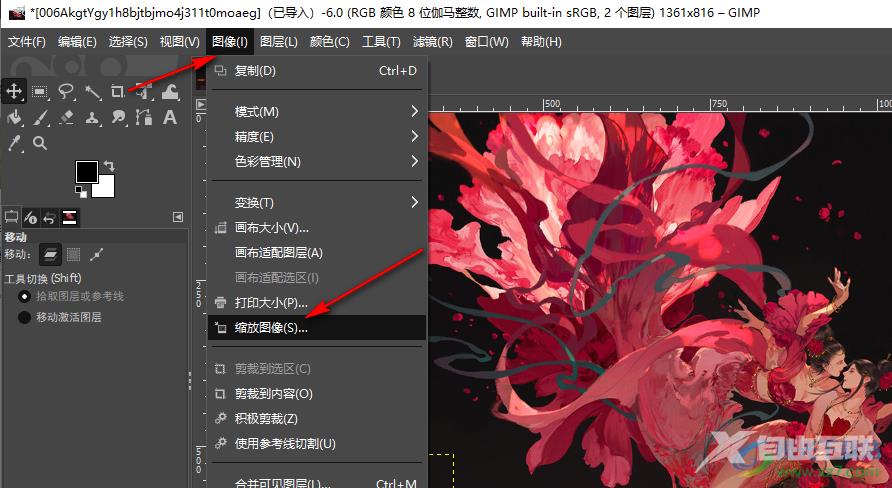
5、第五步,进入缩放图像页面之后,我们在“图像大小”处就可以输入自己需要的图片宽度以及高度了,当图像大小的右侧有个锁链图标时,代表图像的宽度和高度的比例是固定的,想要自定义宽高比时,我们只需要点击一些该锁链图标将其取消即可,设置好宽和高之后,我们点击“缩放”选项
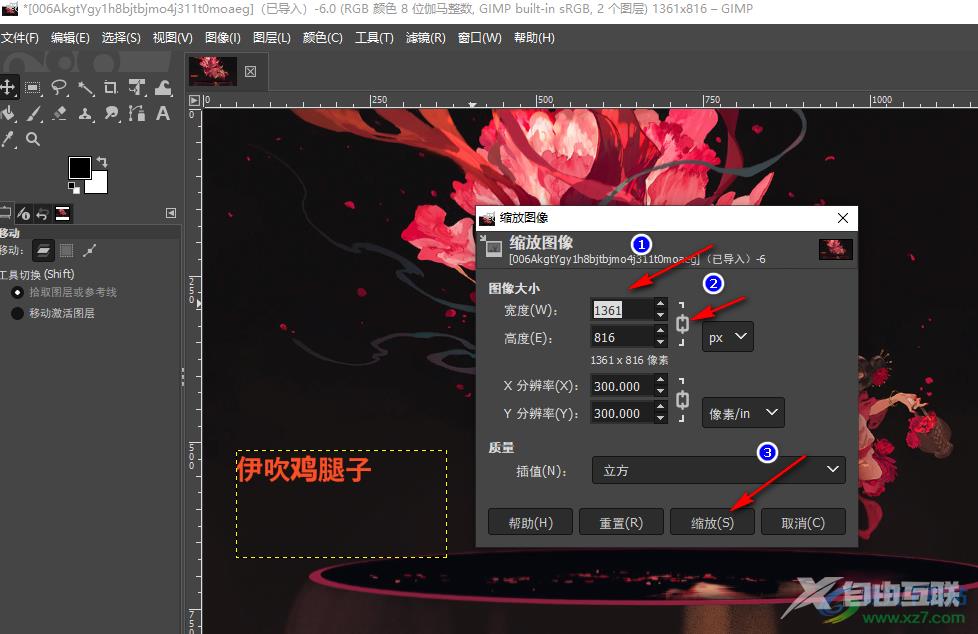
6、第六步,点击缩放选项之后,我们就可以看到屏幕中的图像大小已经被更改了,如果没有达到自己满意的图像大小,只需要重复上述操作再次进行图像缩小即可

以上就是小编整理总结出的关于GIMP调整图像大小的方法,我们先打开gimp软件,然后打开一个图像,接着打开“图像”工具,再在下拉列表中选择“缩放图像”选项,最后在图像大小处输入自己需要的图像宽度以及高度即可,感兴趣的小伙伴快去试试吧。

gimp中文版
大小:194.00 MB版本:v2.10.8 最新版环境:WinXP, Win7, Win10
- 进入下载
