在excel表格中底部都会显示工作表标签,比如默认的sheet1,sheet2等工作表名称,但是有的小伙伴发现自己的Excel表格中的底部标签栏不见了。那小伙伴们知道遇到这种情况该如何解决吗,其实解决方法是非常简单的。我们只需要点击进入“Excel
选项”窗口后,在“高级”栏找到并点击勾选“显示工作表标签”就可以成功将工作表标签重新显示出来了。显示出来后我们右键点击工作表标签,还可以进行工作表的重命名,删除,移动或复制,隐藏或取消隐藏,设置颜色等等操作,非常地方便,小伙伴们可以打开自己的Excel表格操作起来。接下来,小编就来和小伙伴们分享具体的操作步骤了,有需要或者是感兴趣的小伙伴们快来和小编一起往下看看吧!
操作步骤
第一步:点击打开Excel工作表,可以看到界面下方没有显示标签栏,在左上方点击“文件”按钮;
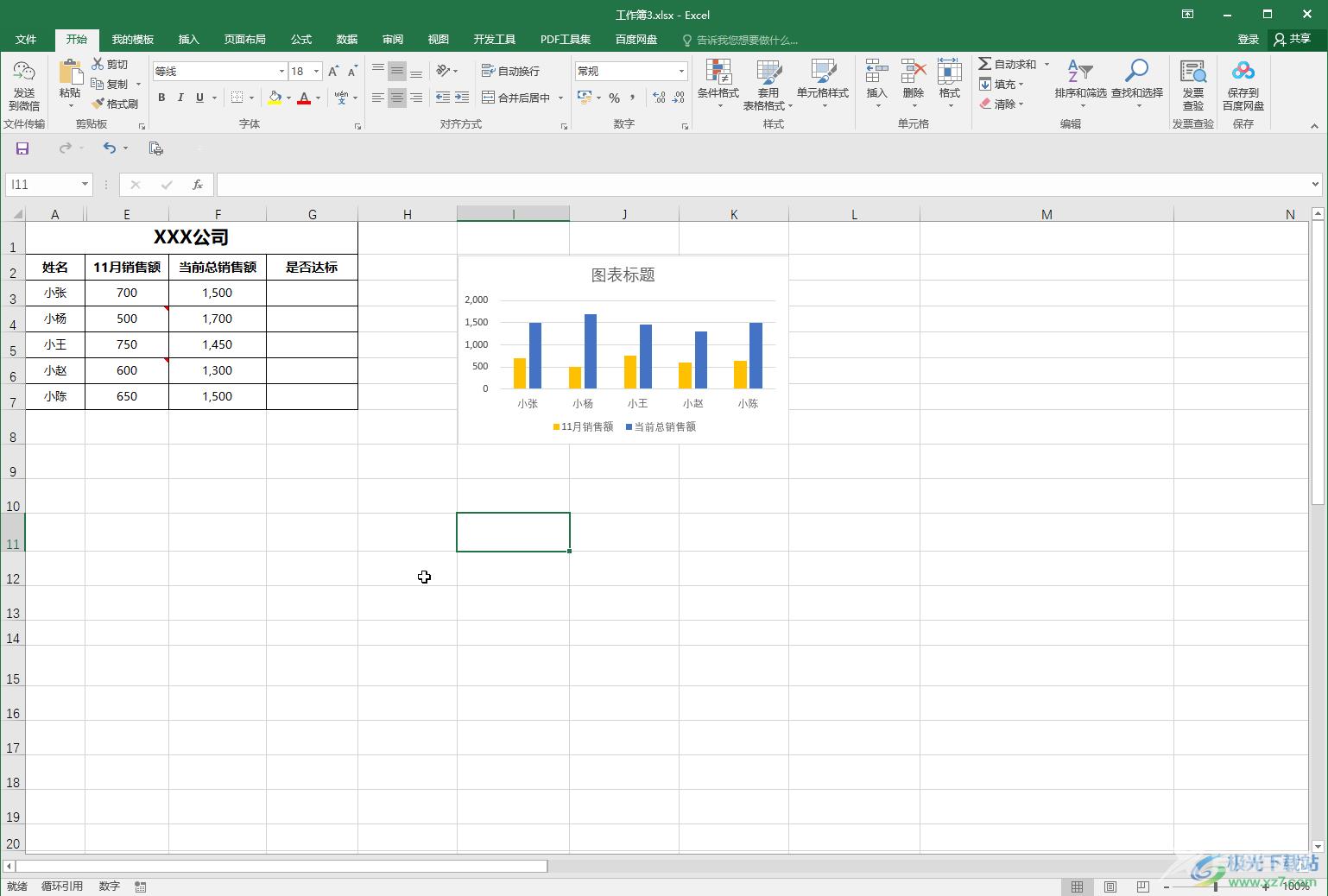
第二步:在新页面左侧点击“选项”;
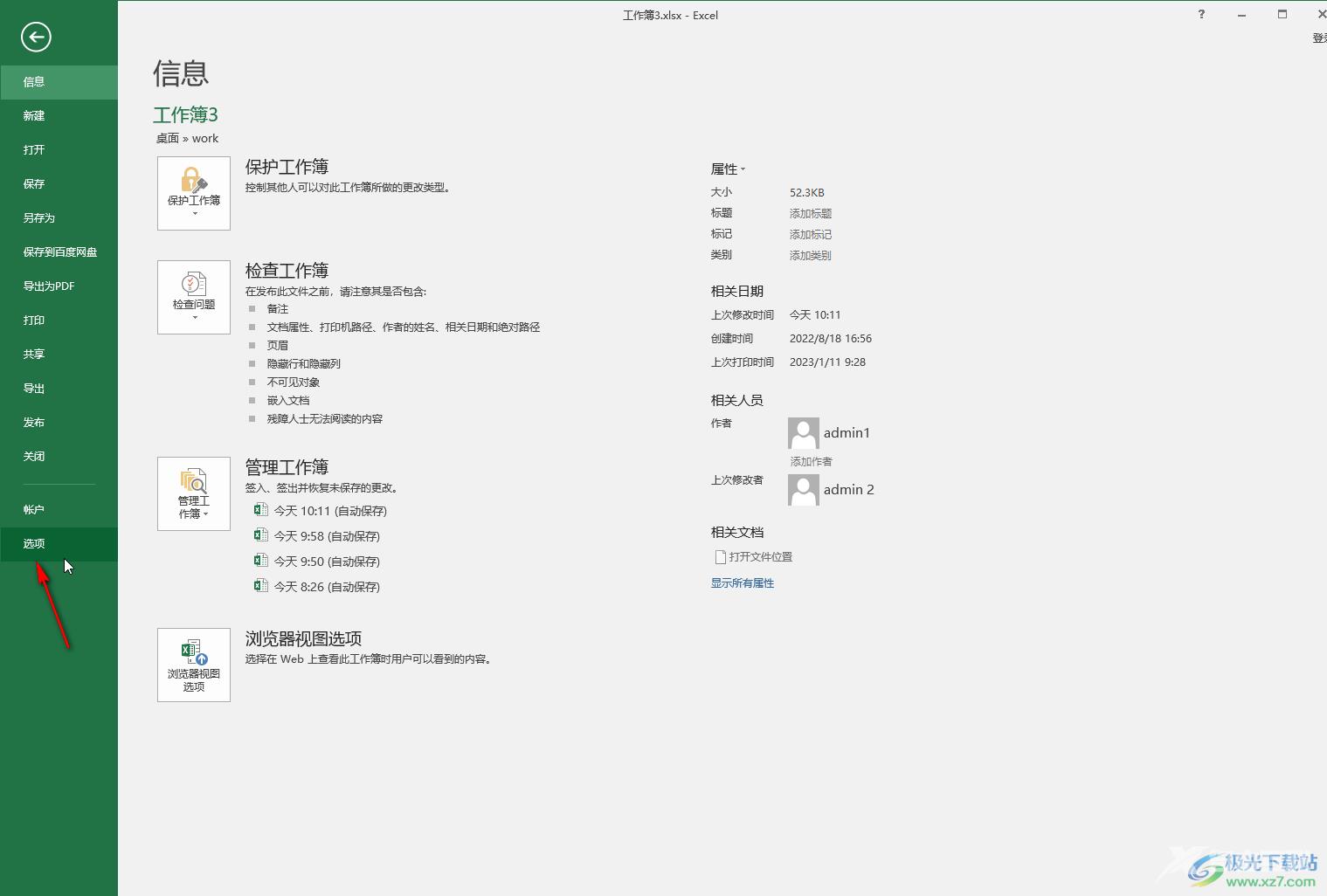
第三步:进入“Excel 选项”窗口后,点击切换到“高级”栏,然后滑动鼠标找到“此工作簿的显示选项”,在其下方点击勾选“显示工作表标签”;
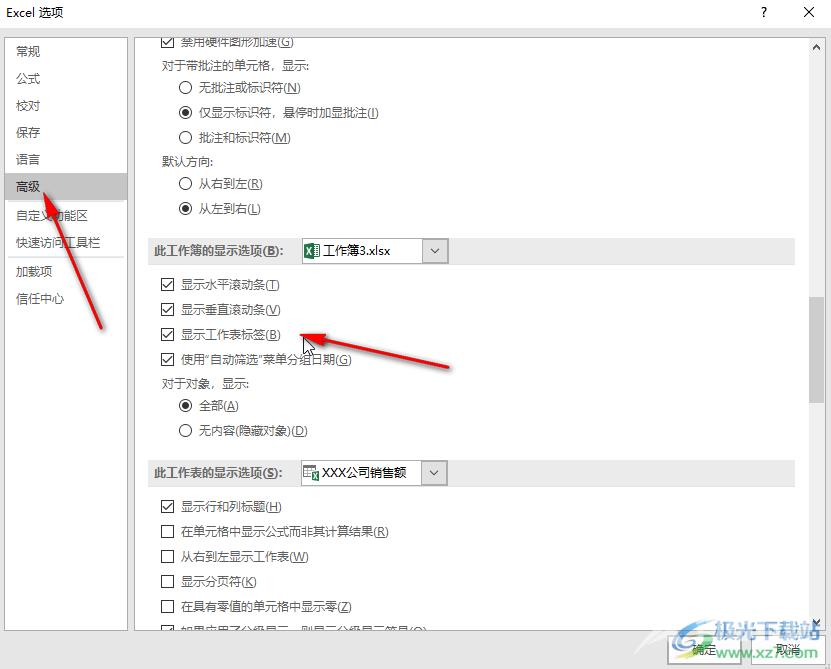
第四步:如果有需要我们还可以在“高级”栏点击设置是否显示行和列标题,是否显示分页符,是否显示零值等等,然后点击“确定”;
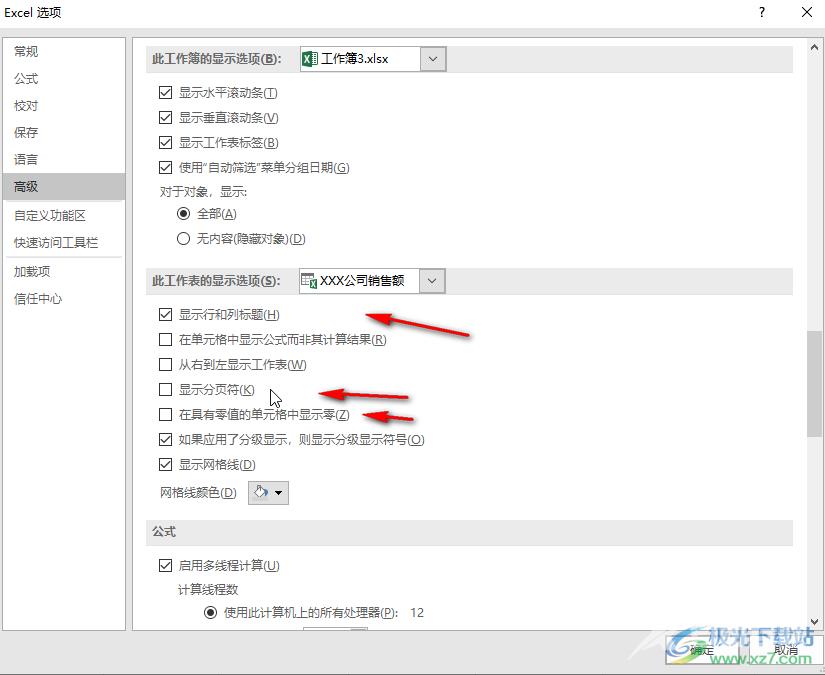
第五步:回到编辑视图就可以看到界面下方的标签栏重新显示出来了;
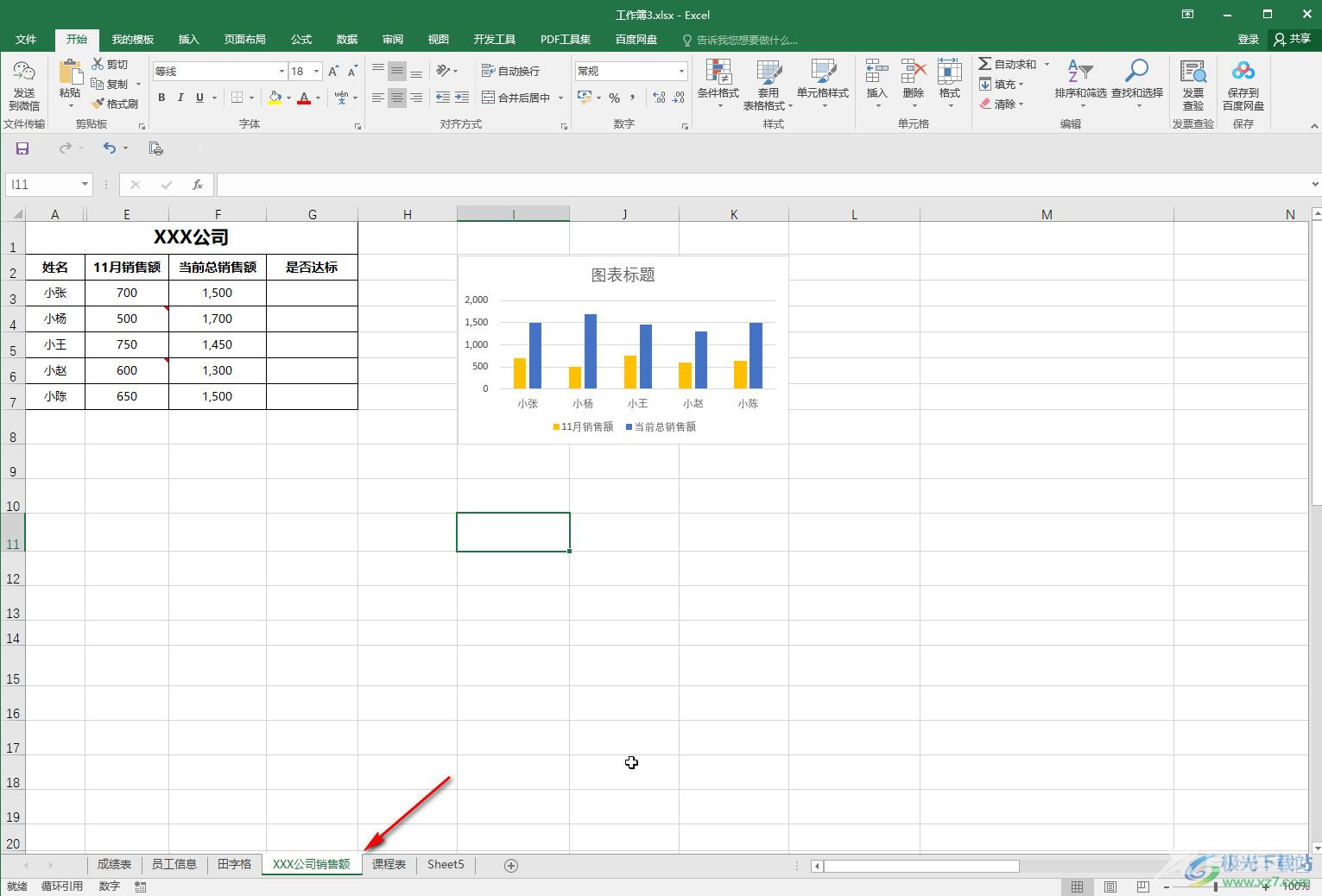
第六步:鼠标右键点击一下标签还可以设置标签的颜色,进行移动或者复制等操作。
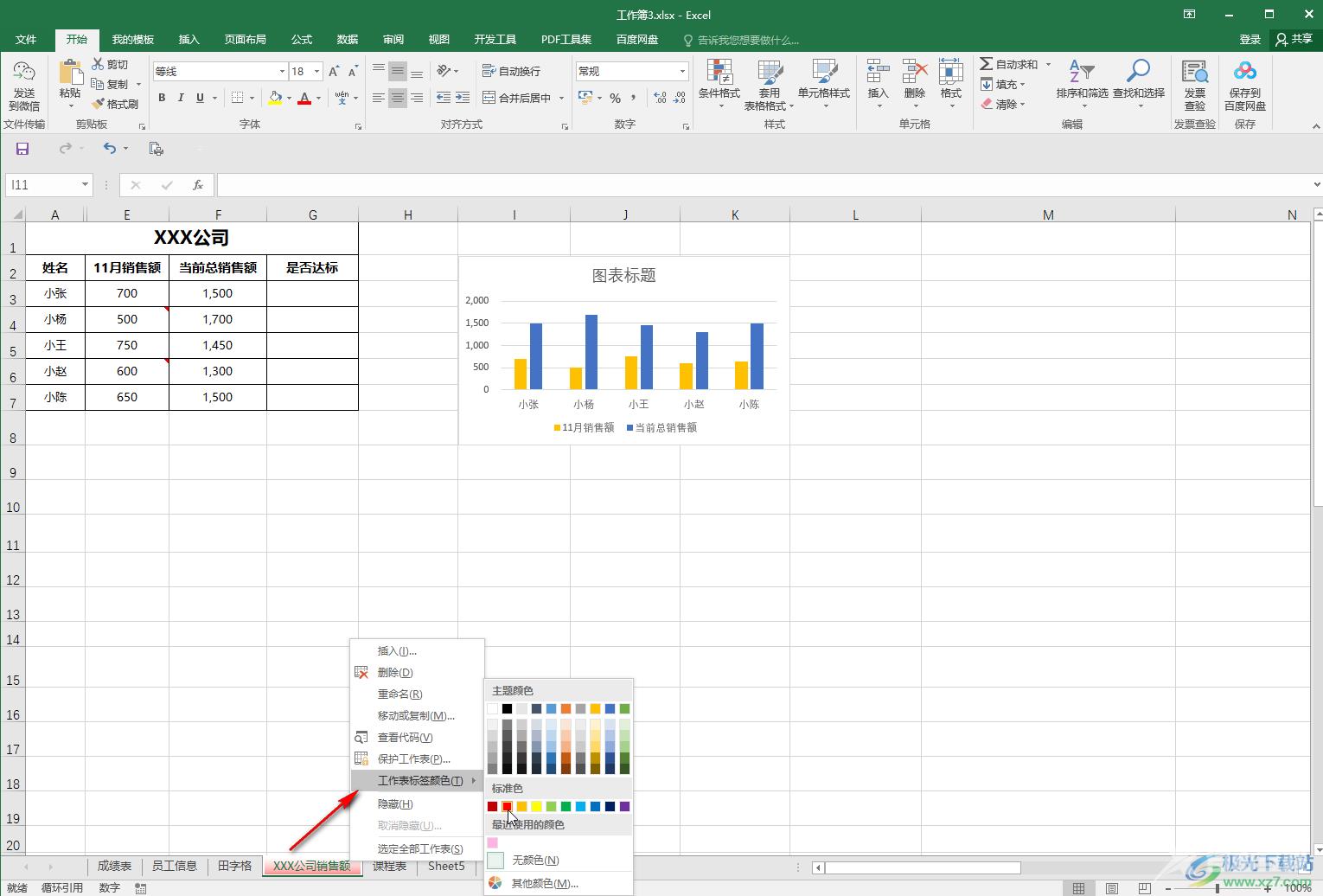
以上就是Excel表格中底部工作表便签不见了后重新显示出来的方法教程的全部内容了。通过上面的教程我们可以看到,如果Excel表格中的水平滚动条或者垂直滚动条不见了,也可以使用同样的方法将其调出来。

microsoft office 2016安装包
大小:1.05 GB版本:32/64位 简体中文版环境:WinAll, WinXP, Win7
- 进入下载
