很多小伙伴都喜欢使用恒星播放器,因为恒星播放器中的功能十分的丰富,他不仅可以让我们播放各种格式的视频文件,还允许我们使用其进行投屏操作。在使用恒星播放器的过程中,
很多小伙伴都喜欢使用恒星播放器,因为恒星播放器中的功能十分的丰富,他不仅可以让我们播放各种格式的视频文件,还允许我们使用其进行投屏操作。在使用恒星播放器的过程中,有的小伙伴喜欢一边观看视频一边将精彩部分进行截取,截取的视频片段会自动保存到我们的电脑中,但有的小伙伴找不到视频的保存位置,为了避免这种问题的出现,我们可以选择更改恒星播放器默认的视频保存位置。有的小伙伴可能不清楚具体的操作方法,接下来小编就来和大家分享一下恒星播放器更改视频保存位置的方法。
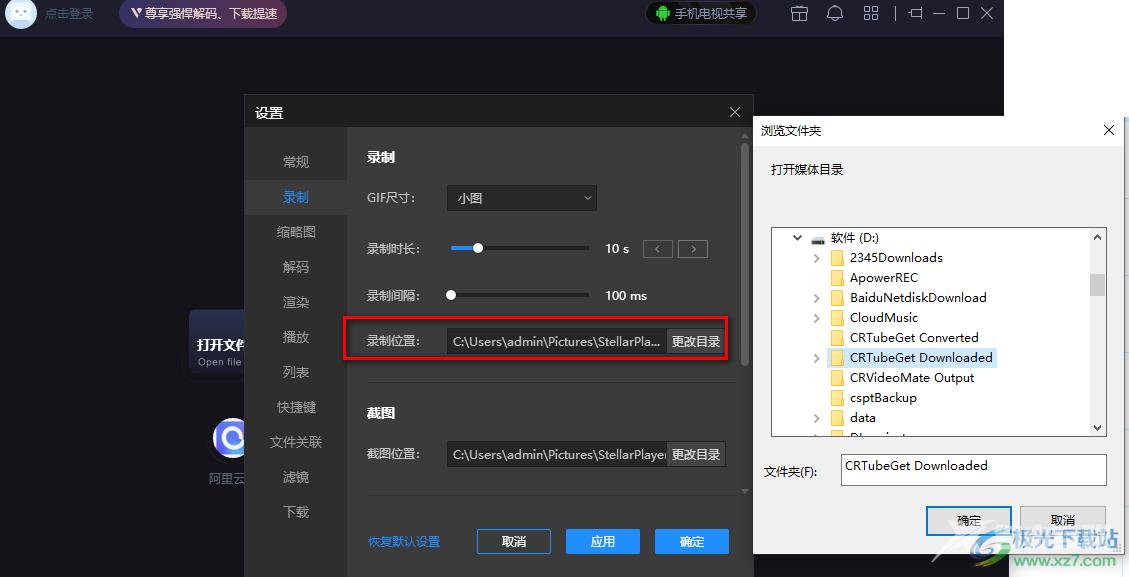
方法步骤
1、第一步,我们先在电脑中打开恒星播放器软件,然后在软件页面右上角,我们点击“更多”选项
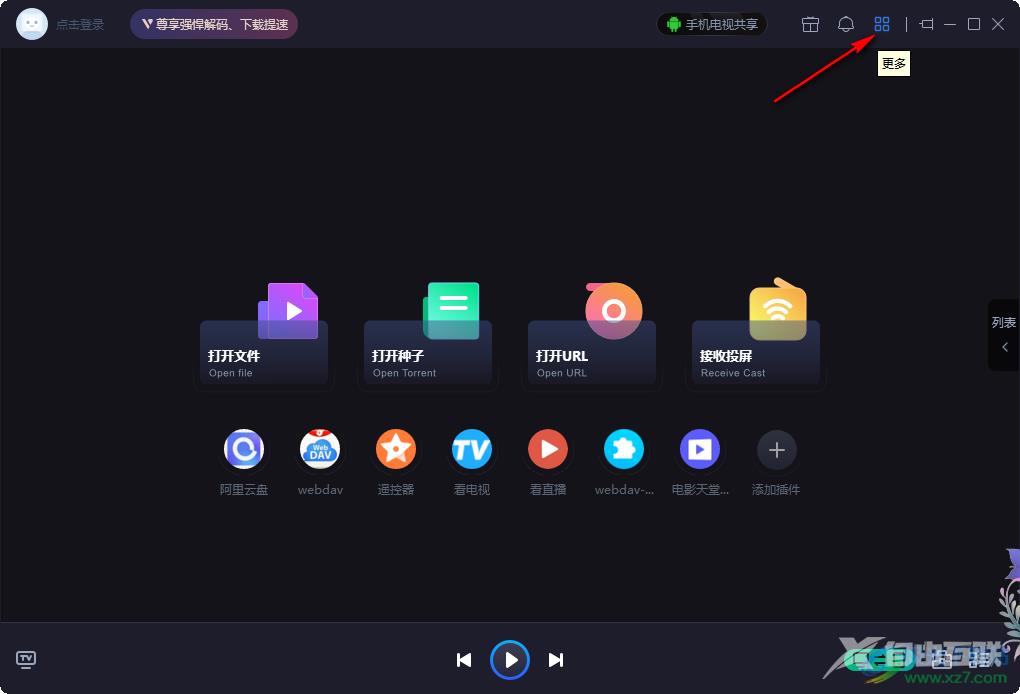
2、第二步,点击“更多”选项之后,我们在下拉列表中找到“设置”选项,点击打开该选项
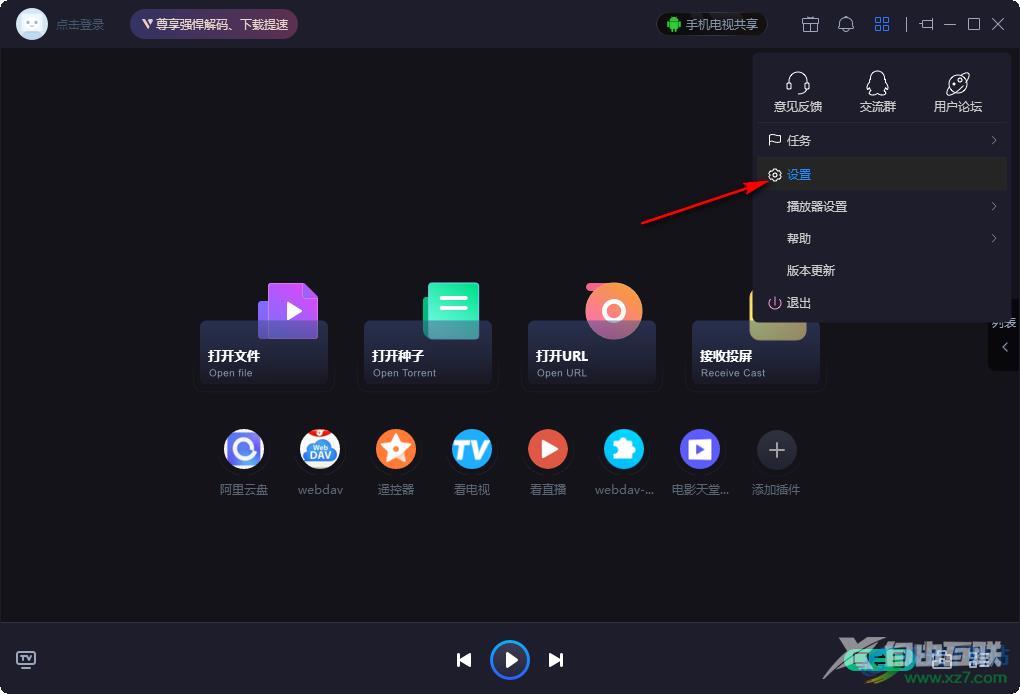
3、第三步,点击“设置”选项进入设置页面之后,在该页面中我们先在左侧列表中找到“录制”选项,点击选择该选项
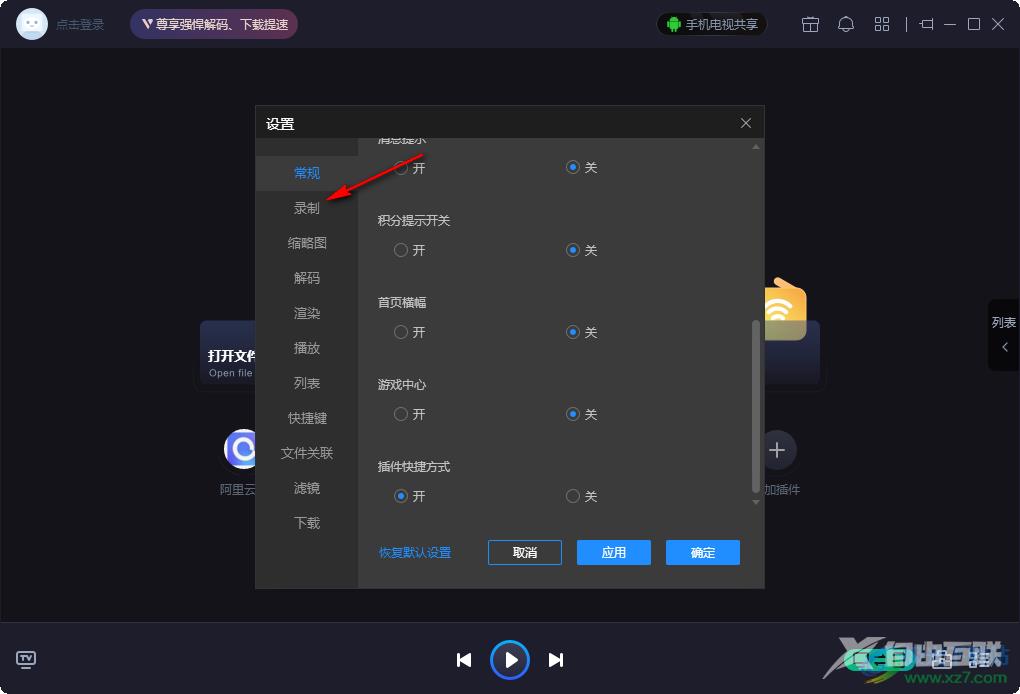
4、第四步,在录制页面中,我们找到“录制位置”选项,点击该选项右侧的“更改目录”选项
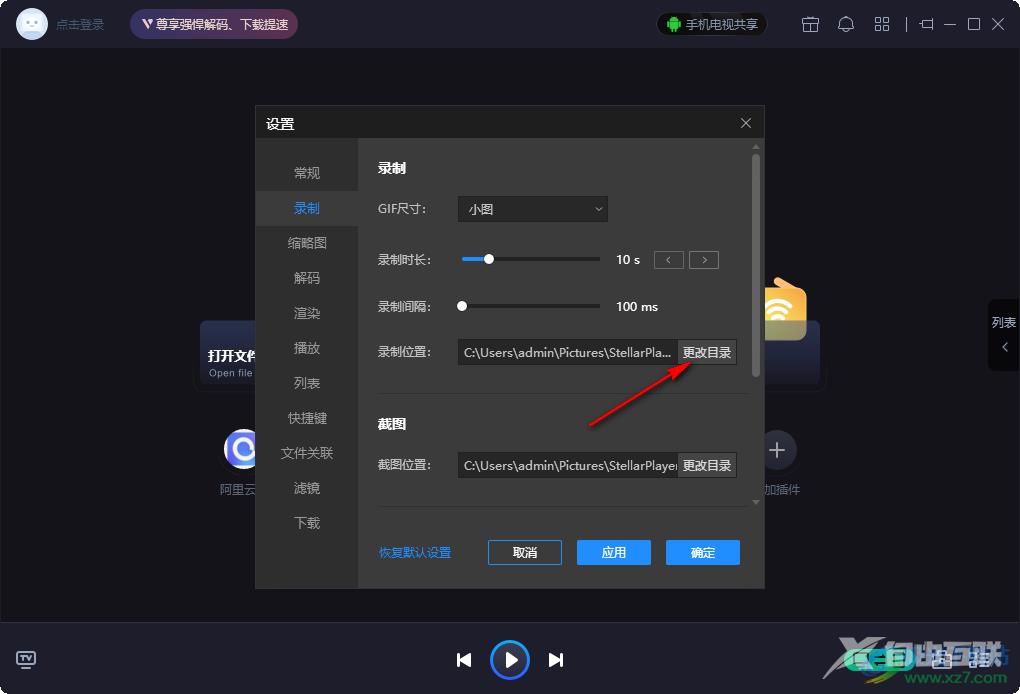
5、第五步,点击“更改目录”选项之后,我们进入浏览文件夹页面,在该页面中选择新的保存文件夹,然后点击确定选项,最后回到录制设置页面,在该页面中点击“应用”和“确定”选项即可
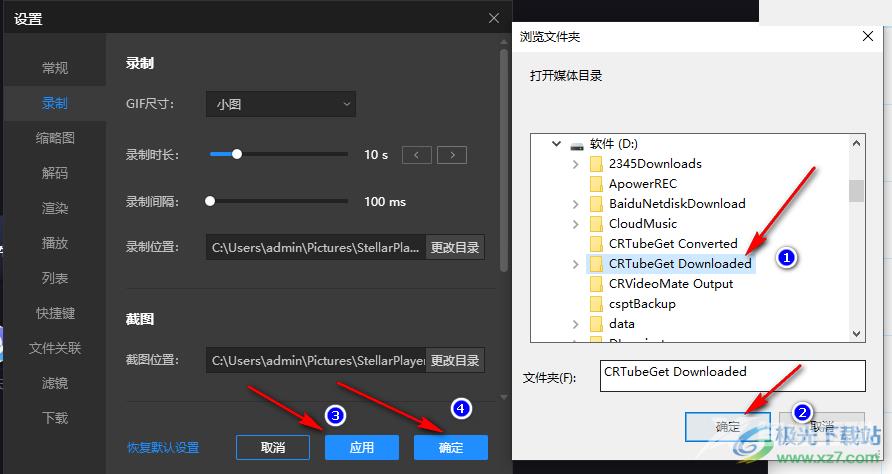
以上就是小编整理总结出的关于恒星播放器更改视频保存位置的方法,我们打开恒星播放器软件,然后进入设置页面,再点击“录制”选项,在录制设置页面中找到录制位置右侧的更改目录选项,点击该选项并在浏览文件夹页面中选择新的保存文件夹即可,感兴趣的小伙伴快去试试吧。

恒星播放器官方版
大小:70.80 MB版本:v2.02107 最新版环境:WinAll
- 进入下载
