Word是很多小伙伴都在使用的一款文字处理程序,在Word中我们可以给自己的文章添加图片、图表或是对文章格式进行调整,让我们的文章更加的美观规范。Word中的功能十分的丰富,项目
Word是很多小伙伴都在使用的一款文字处理程序,在Word中我们可以给自己的文章添加图片、图表或是对文章格式进行调整,让我们的文章更加的美观规范。Word中的功能十分的丰富,项目符号就是其中之一,它可以放在文本前,用来添加强调效果。项目符号的类型也多种多样,我们可以根据自己的需求进行选择,还可以设置项目符号的对其方式,使用起来十分的方便。有的小伙伴可能不清楚具体的操作方法,接下来小编就来和大家分享一下Word添加项目符号的方法。
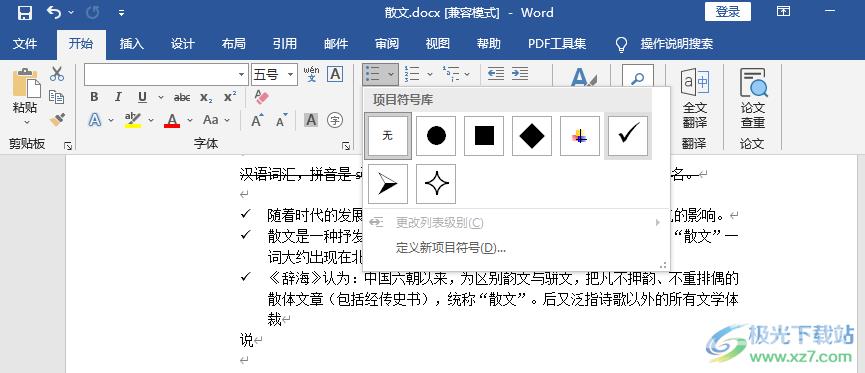
方法步骤
1、第一步,我们先找到一个文字文档,右键单击该文档并在“打开方式”处选择“Word”选项
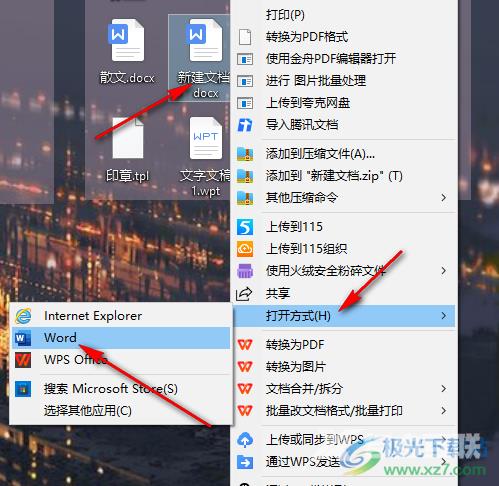
2、第二步,进入文档页面之后,我们在工具栏中找到“开始”选项,点击打开该选项
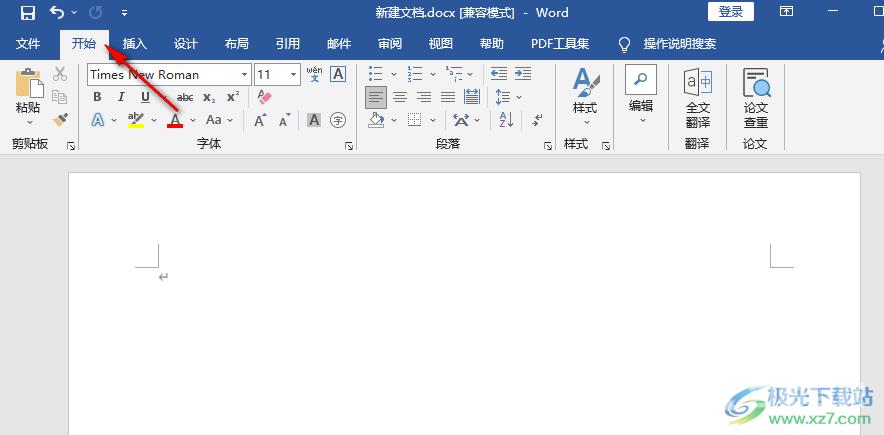
3、第三步,打开“开始”工具之后,我们先在文章中选择需要添加项目符号的内容,再在其子工具栏中找到“项目符号”图标,点击打开该图标右侧的箭头
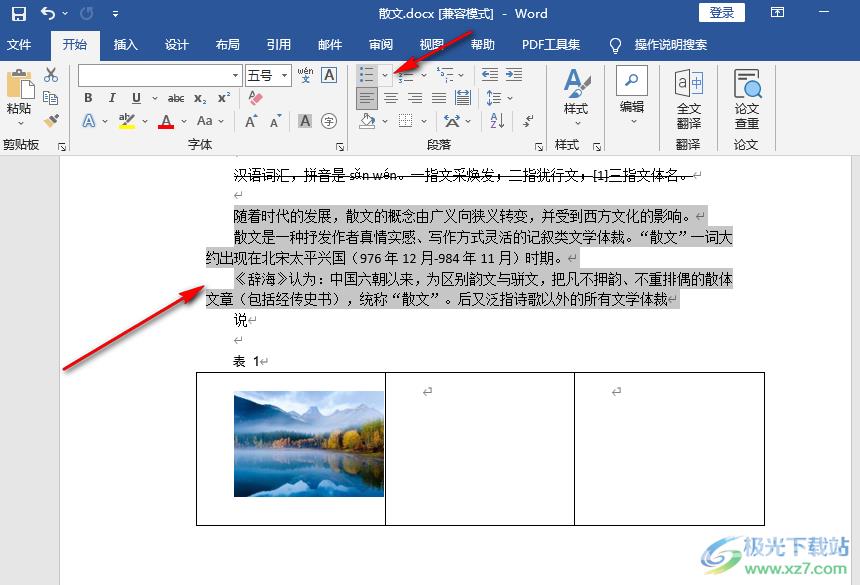
4、第四步,打开项目符号图标之后,我们在项目符号库中就可以选择自己需要的符号了,鼠标移到符号上我们在文章中就可以看到应用之后的样子,我们也可以点击“定义新项目符号”选项,查看更多的符号类型
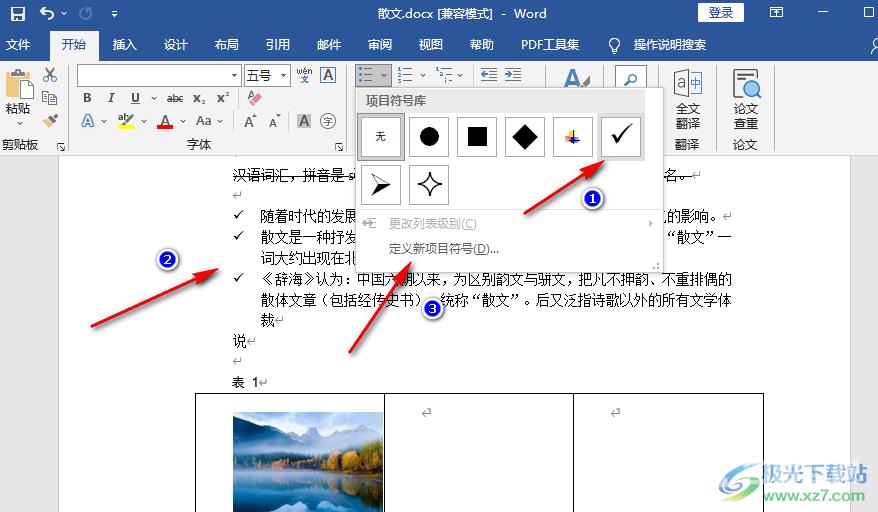
5、第五步,进入项目符号字符页面之后,我们点击“符号”选项还可以在弹框中看到更多种类的符号,选择其中一种并点击“确定”选项即可
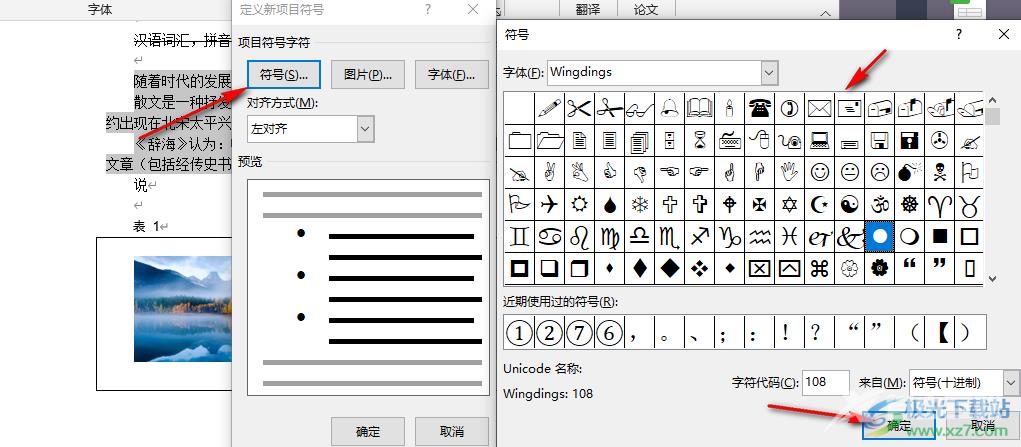
以上就是小编整理总结出的关于Word添加项目符号的方法,我们打开一个文字文档,然后选中需要添加项目符号的内容,再在开始的子工具栏中找到“项目符号”工具,打开该工具并在下拉列表中选择一个自己需要的符号点击使用即可,感兴趣的小伙伴快去试试吧。

microsoft office2019专业增强版
大小:10.22 MB版本:永久激活版(附激活密钥)环境:WinXP, Win7, Win10
- 进入下载
