很多小伙伴在积累剪辑素材的时候可能会遇到只需要声音不需要画面,也就是要将音频从视频中提取出来的情况,这个时候我们该用什么软件来进行操作呢,其实在Quick Cut中我们就可以
很多小伙伴在积累剪辑素材的时候可能会遇到只需要声音不需要画面,也就是要将音频从视频中提取出来的情况,这个时候我们该用什么软件来进行操作呢,其实在Quick Cut中我们就可以轻松实现。我们首先准备好一个需要提取音频的视频文件,然后将文件上传,接着找到“转换为MP3格式”工具,使用该工具就可以将视频中的音频保存到文件夹中,也可以在之后的视频剪辑中直接上传该音频文件了。有的小伙伴可能不清楚具体的操作方法,接下来小编就来和大家分享一下Quick Cut提取视频中的音频的方法。
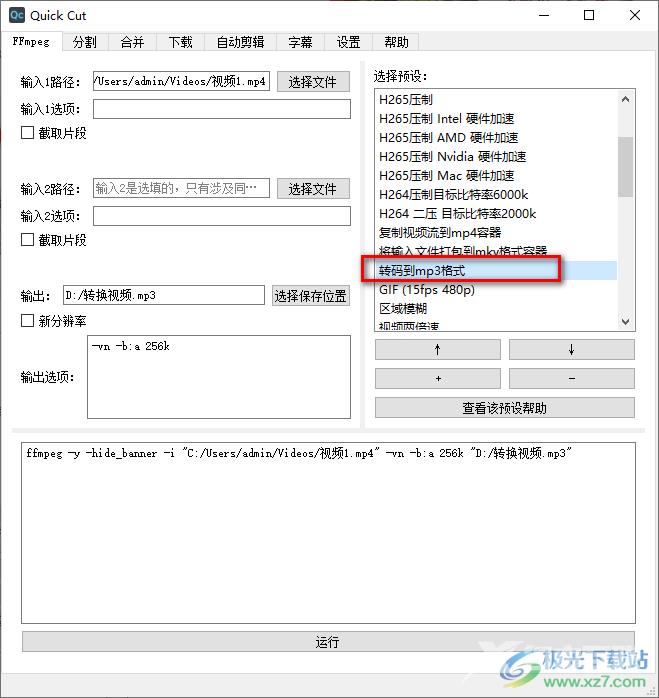
方法步骤
1、第一步,我们先在电脑中打开Quick Cut软件,然后在软件页面中,我们先点击“ffmpeg”选项
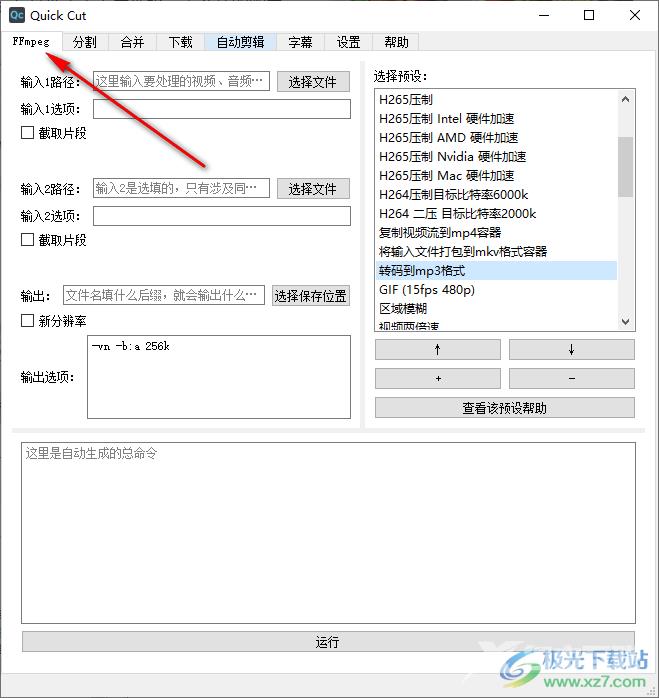
2、第二步,在“ffmpeg”页面中,我们在输入1路径处点击“选择文件”选项
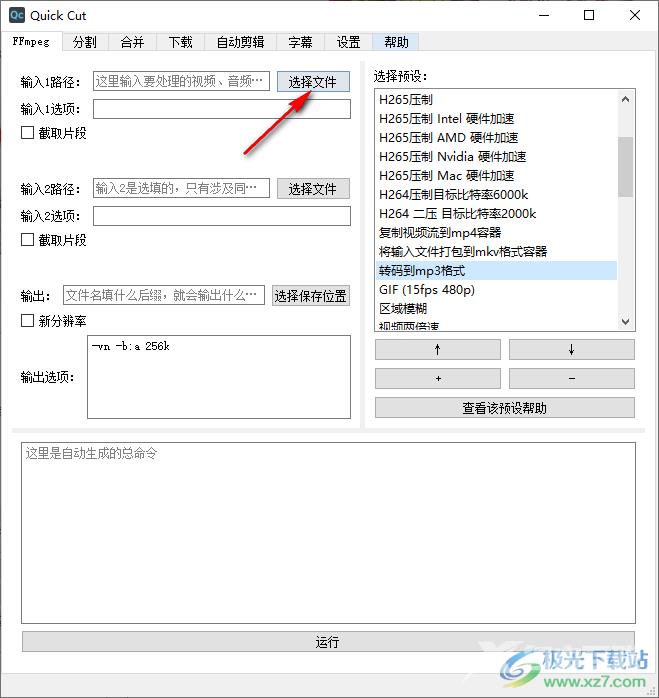
3、第三步,点击“选择文件”选项之后,我们进入文件夹页面,在该页面中我们选择一个视频文件,然后点击“打开”选项
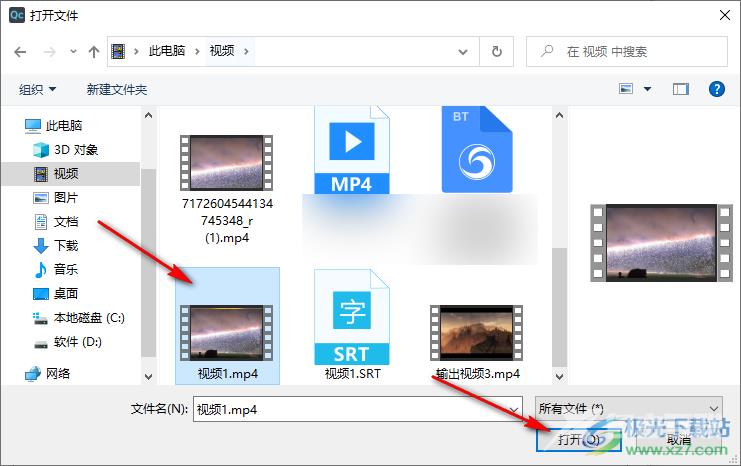
4、第四步,打开了文件之后,我们先在右侧页面中的选择预设方式框内找到“转换为MP3格式”选项,点击该选项,再选择好文件保存位置,最后点击“运行”选项即可
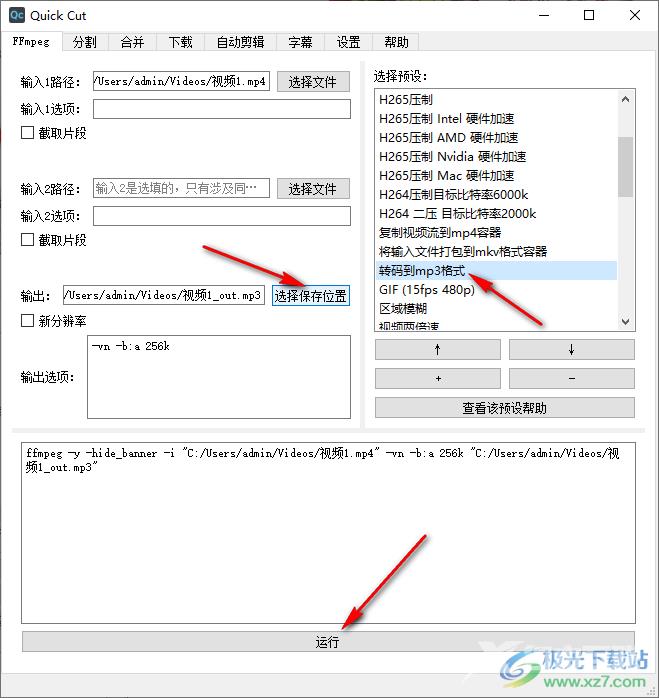
5、第五步,点击运行之后,我们在命令执行完毕时打开刚刚设置的文件夹就可以看到变为音频格式的文件了
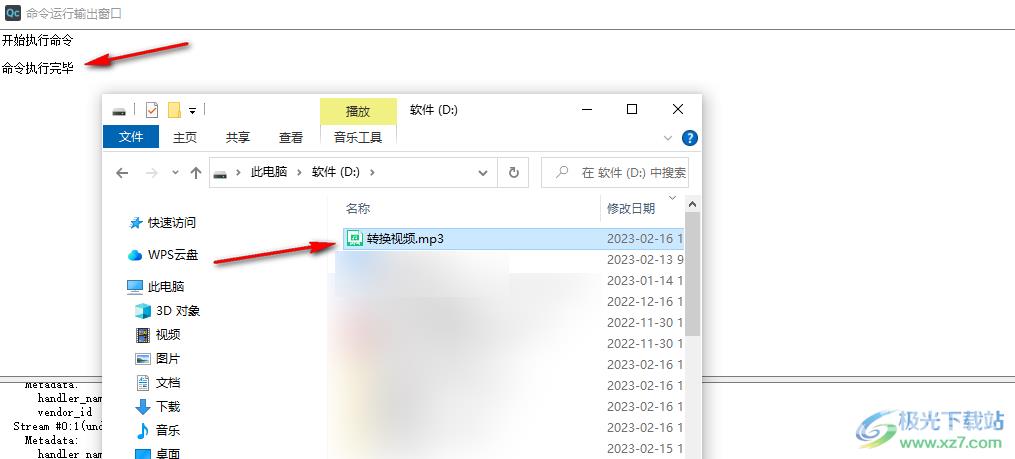
以上就是小编整理总结出的关于Quick Cut提取视频中的音频的方法,我们打开Quick Cut软件,然后将需要提取音频的视频文件上传,再在选择预设的框内找到“转换MP3格式”选项,点击该选项,再点击“运行”选项即可,感兴趣的小伙伴快去试试吧。

Quick Cut视频处理
大小:122 MB版本:v1.8.0 官方最新版环境:WinXP, Win7, Win8, Win10, WinAll
- 进入下载
