wps中我们会经常进行文档的编辑,很多情况下,都是需要进行word文档的一个编辑,在文档中将自己需要的一些内容编辑进去,之后将编辑好的文档提交给领导或者保存在电脑中,而我们
wps中我们会经常进行文档的编辑,很多情况下,都是需要进行word文档的一个编辑,在文档中将自己需要的一些内容编辑进去,之后将编辑好的文档提交给领导或者保存在电脑中,而我们选择使用WPS这款软件来编辑Word文档选中是由于该软件可以满足我们的一个编辑需求,当你在编辑文档的过程中需要将Word文档中的其中一页变成横向的时候,很多小伙伴不知道如何操作,并且会发现当你直接将文档中的其中一个页面变成横向的话,该页及后面的所有页面都变成了横向显示的,因此小伙伴们就比较疑惑了,那么小编就针对这个问题给大家讲解一下具体的一个操作方法,如果你需要的情况下可以看看下方的方法教程。
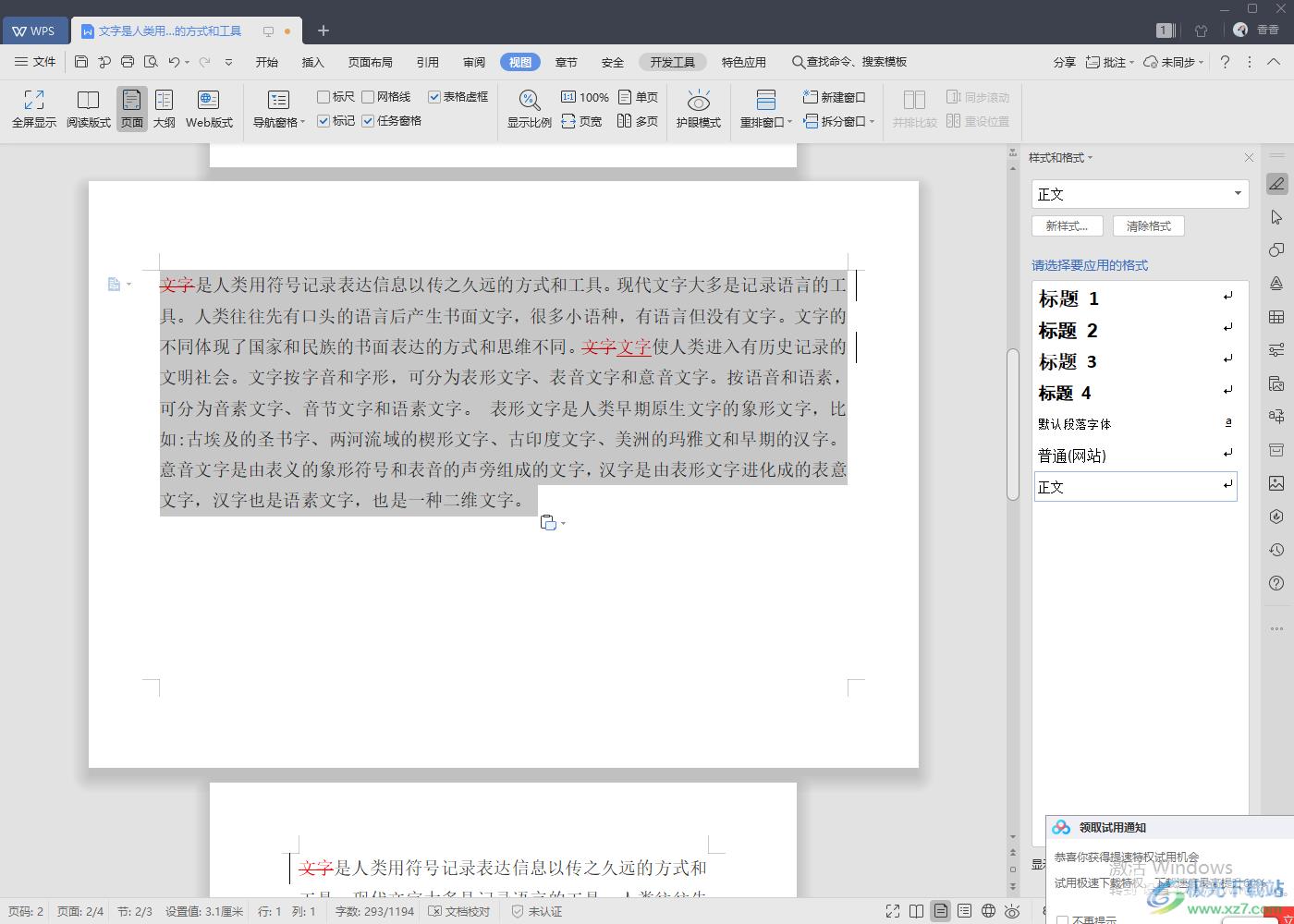
方法步骤
1.首先我们需要将Word文档通过WPS打开,然后将鼠标的光标放在其中一个页面的前面。
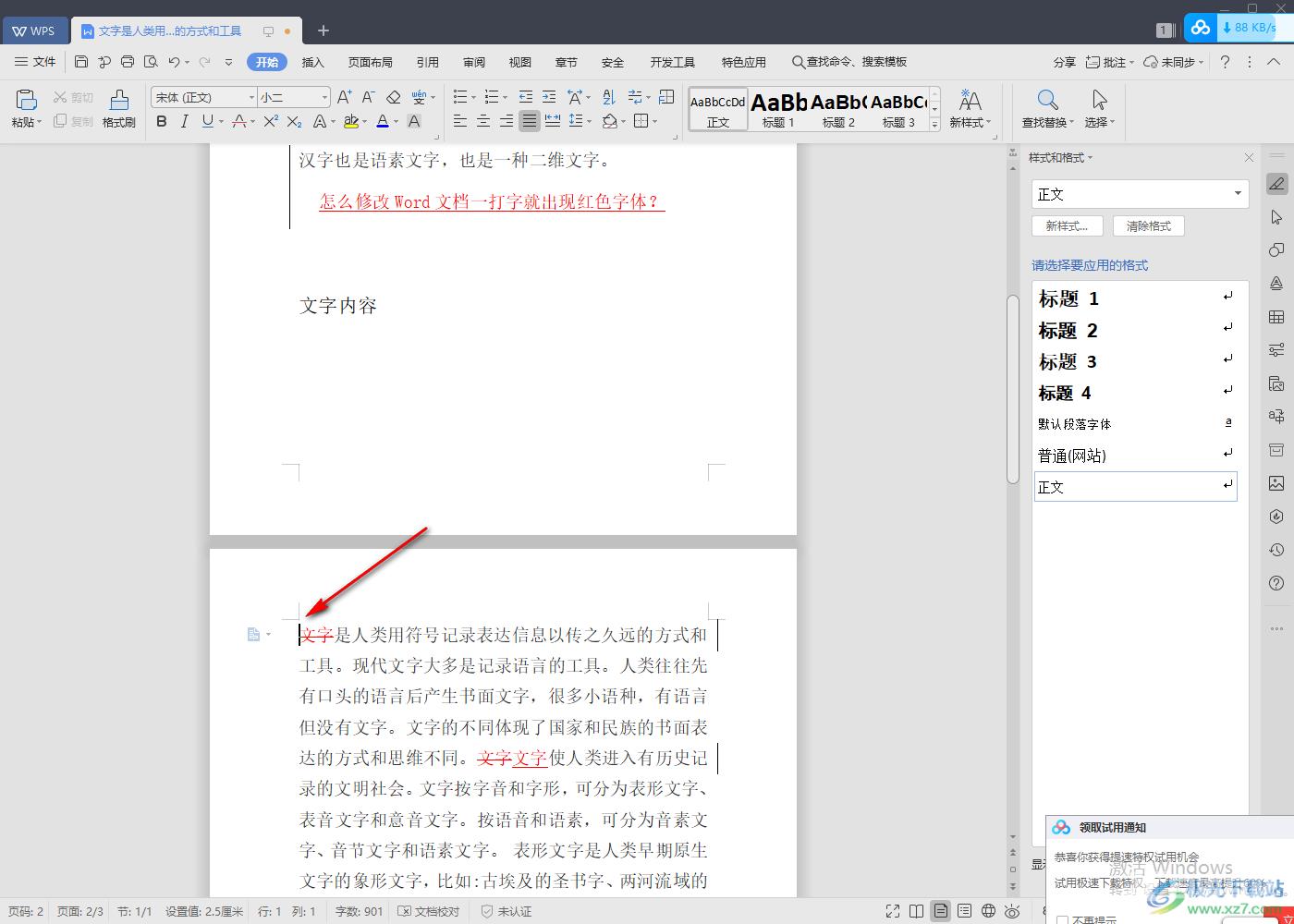
2.接着在上方的【页面布局】那里进行点击,然后点击【分隔符】,在下拉选项中选择【下一页分节符】。
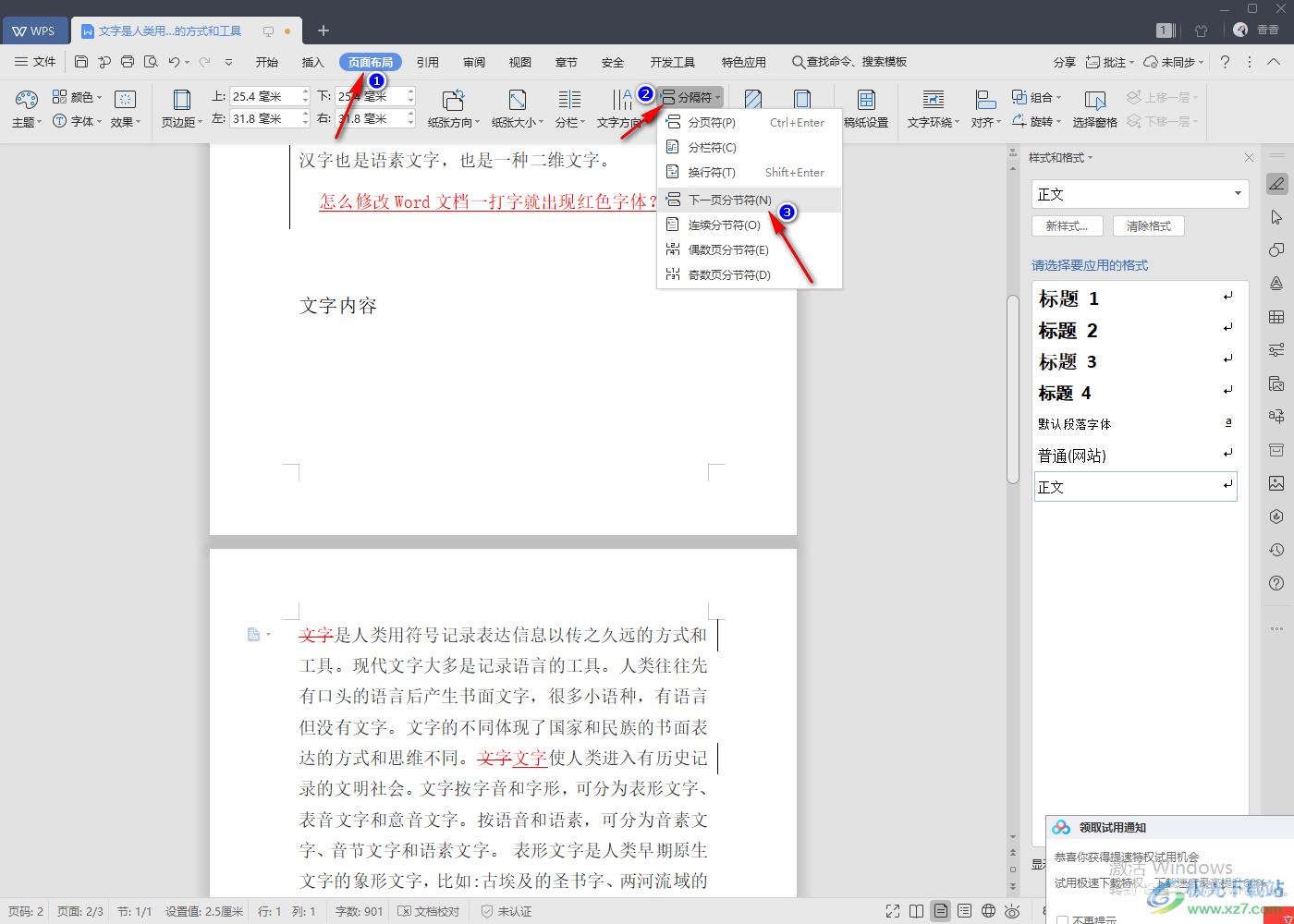
3.那么这时我们就你会看到新建了一个空白的页面,如图所示。
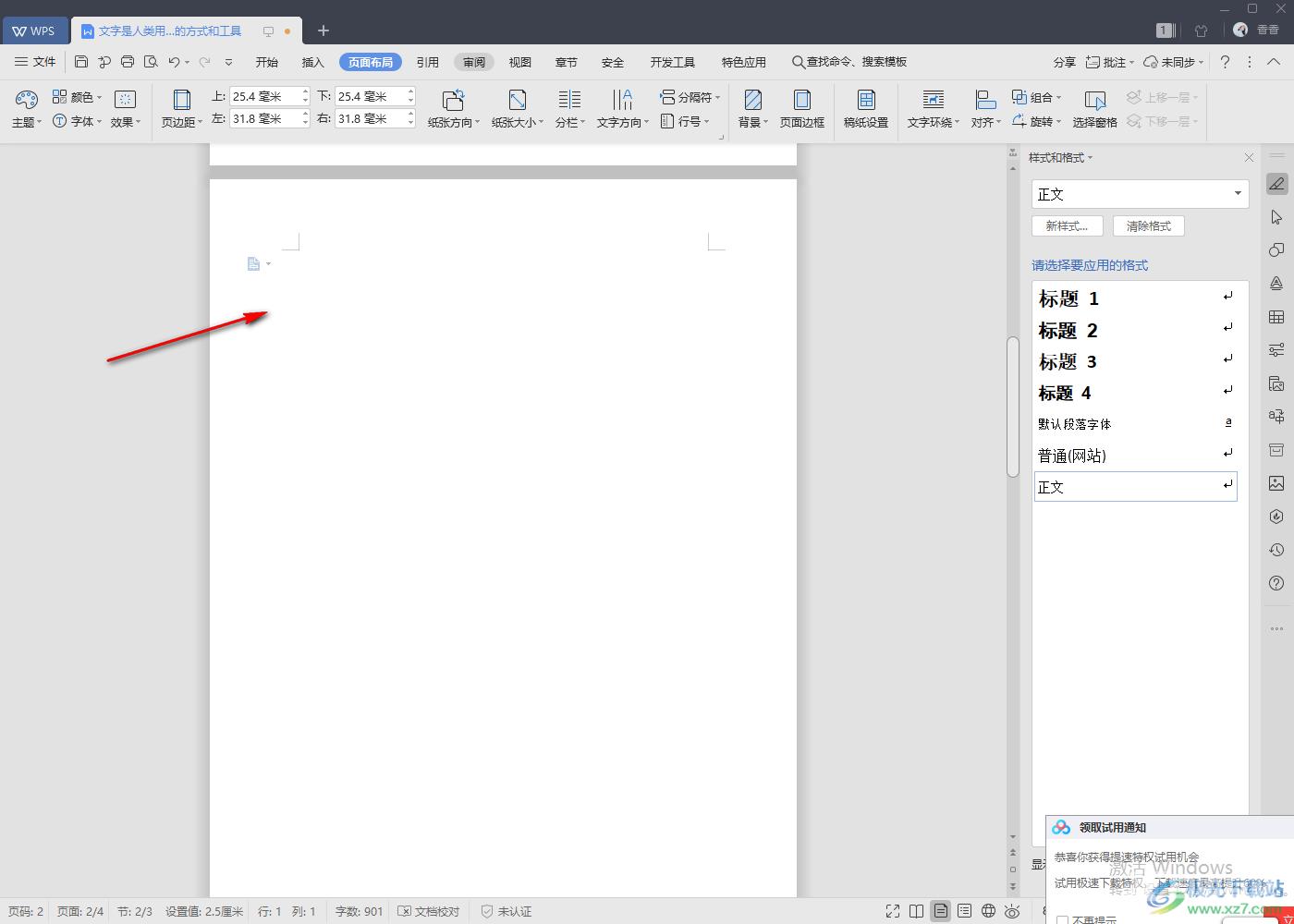
4.我们将光标放在该空白页面上,然后点击上方的【页面布局】,再点击【纸张方向】,在下拉选项中选择【横向】。
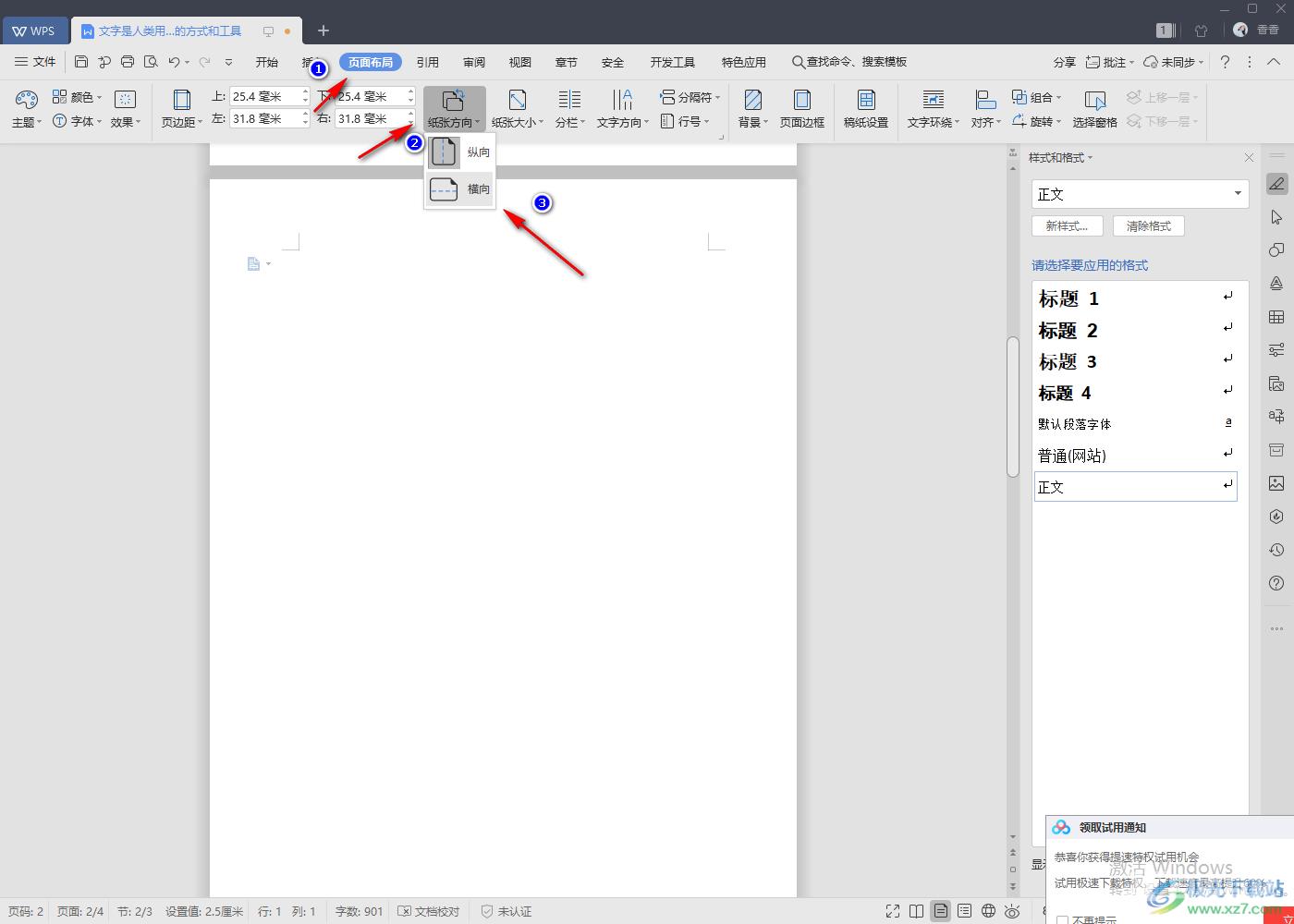
5.那么我们的空白页面就变成横向来显示了,如图所示。
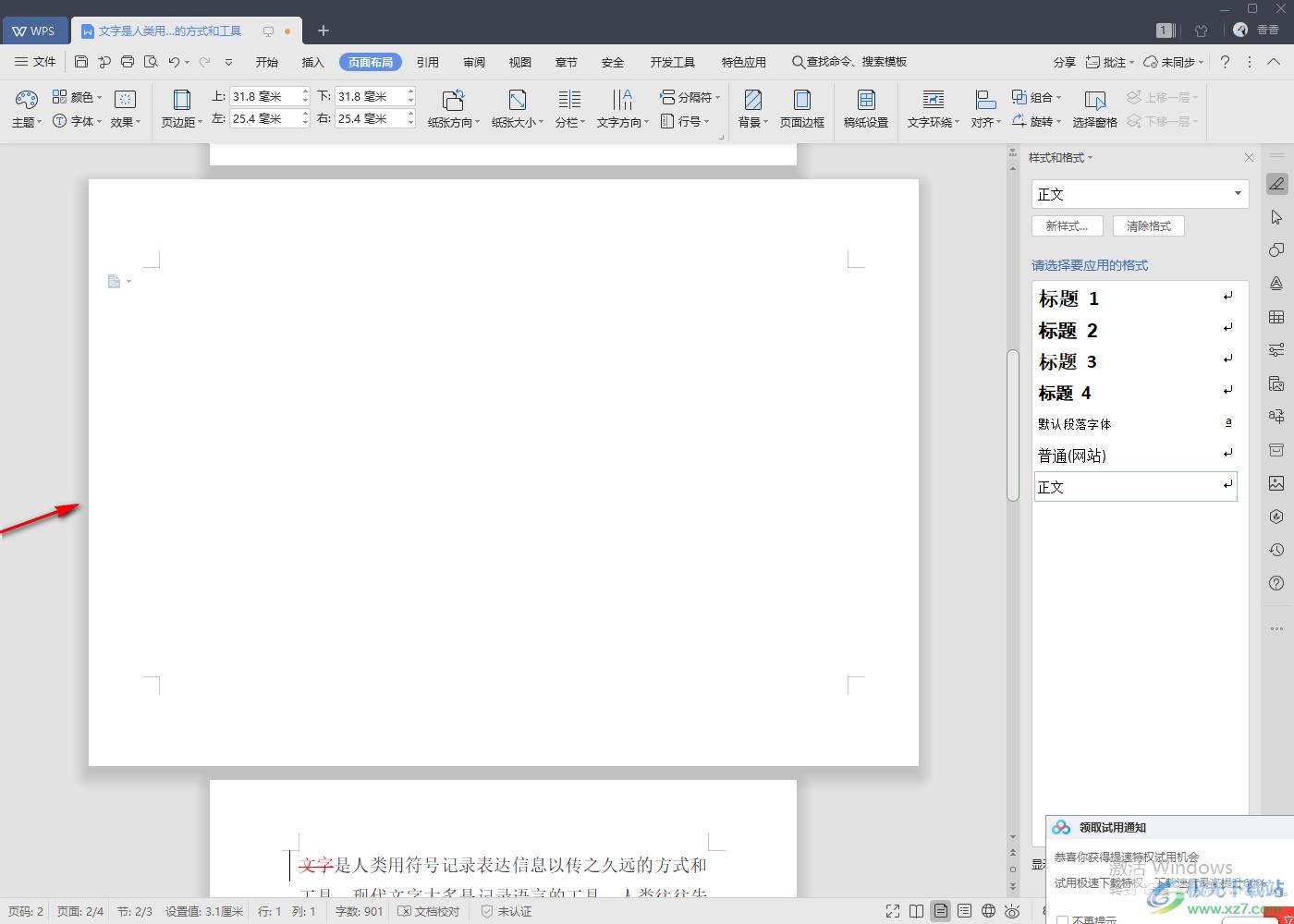
6.我们就可以将自己的需要横向显示的内容复制粘贴在该页面上即可,如图所示。
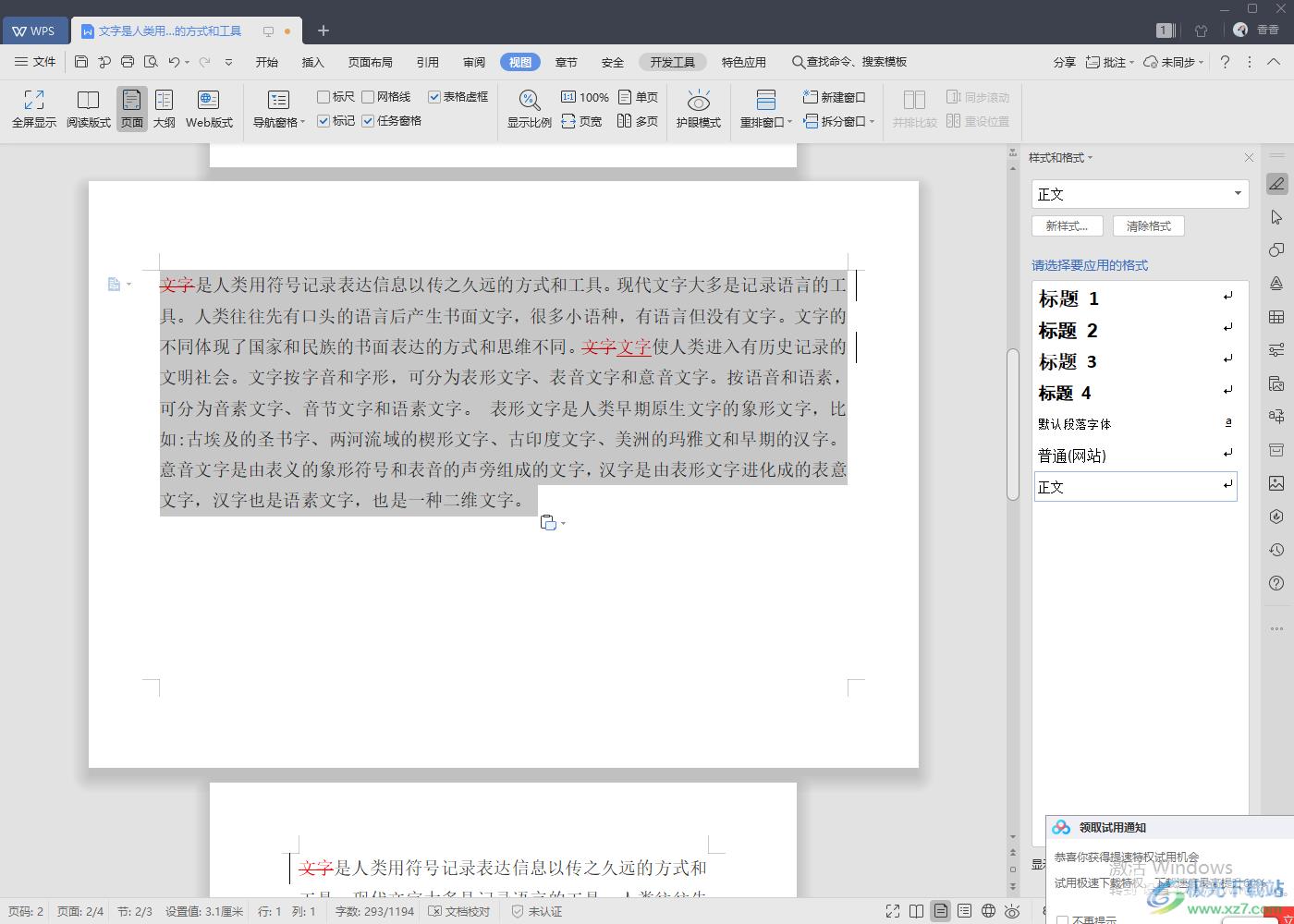
以上就是关于如何使用WPS Word文档中其中一页变成横向显示的具体操作方法,很多情况下我们都是需要通过Word文档来编辑文档内容的,那么在编辑的过程中难免会遇到很多的问题,那么如果你遇到需要将页面变成横向显示的时候,可以通过上述方法来操作一下,需要可以对你有所帮助。

wps office 2022最新版
大小:176.00 MB版本:v11.1.0.10214 官方版环境:WinAll
- 进入下载
