很多小伙伴可能对于一图流这个说法不太熟悉,在视频制作中,一图流是最为简单的一种,一图流顾名思义就是一张图片构成的视频,是由一张图片配上一段音乐制作成的简易视频。当我们想要给一张图片配上背景音乐时,我们就可以使用一图流工具对其操作。在Quick Cut软件中使用一图流的方法也很简单,我们只需要输入自己喜欢的图片以及音乐,然后点击一图流工具,再点击运行选项即可。有的小伙伴可能不清楚具体的操作方法,接下来小编就来和大家分享一下Quick Cut制作一图流视频的方法。
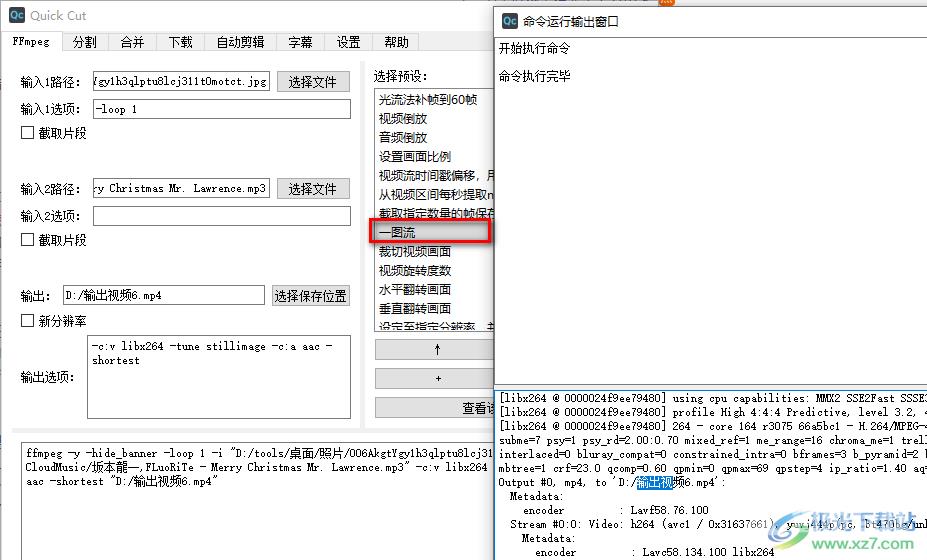
方法步骤
1、第一步,我们先在电脑中打开Quick Cut软件,然后在软件页面中,我们先点击“ffmpeg”选项
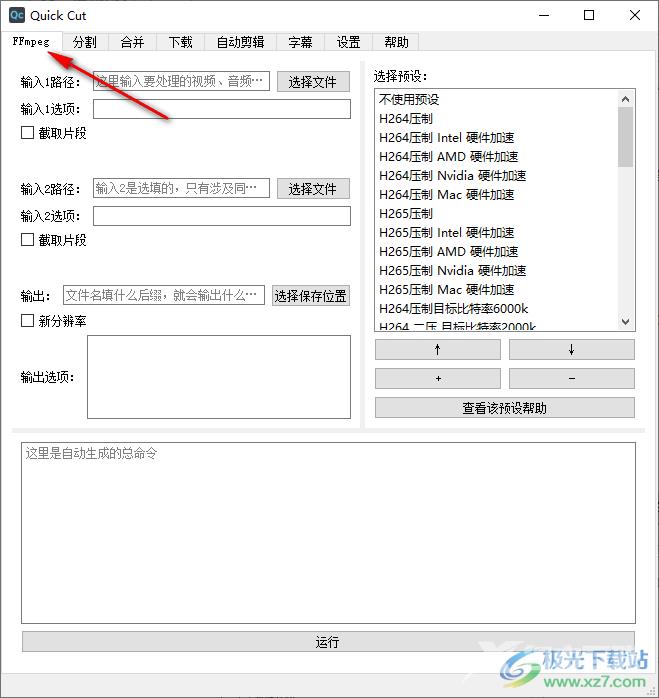
2、第二步,在“ffmpeg”页面中,我们在输入1路径处点击“选择文件”选项,然后在文件夹页面中选择一张自己需要的图片,再点击“打开”选项
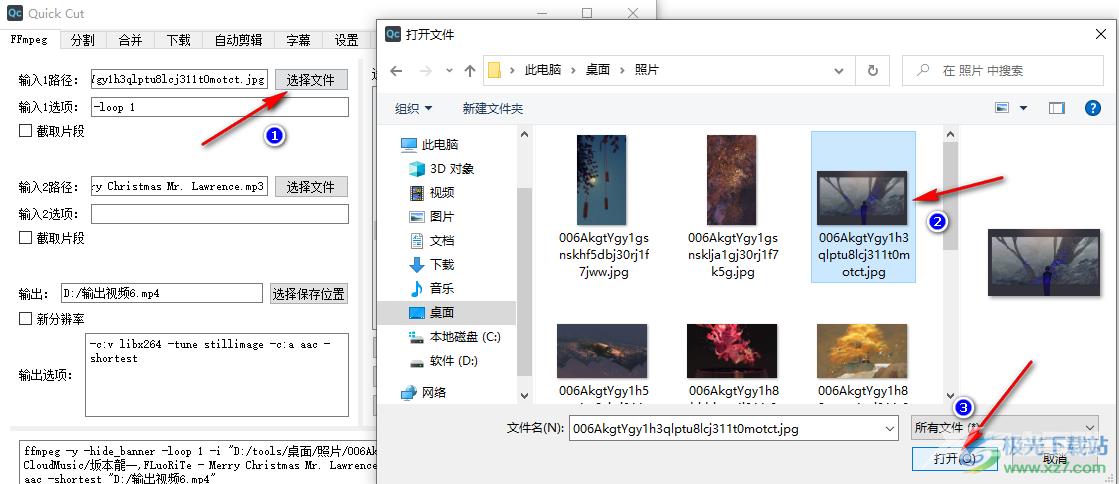
3、第三步,选择好图片之后,我们在输出路径2处点击“选择文件”选项,然后在文件夹页面中选择一首合适的歌曲并点击“打开”选项
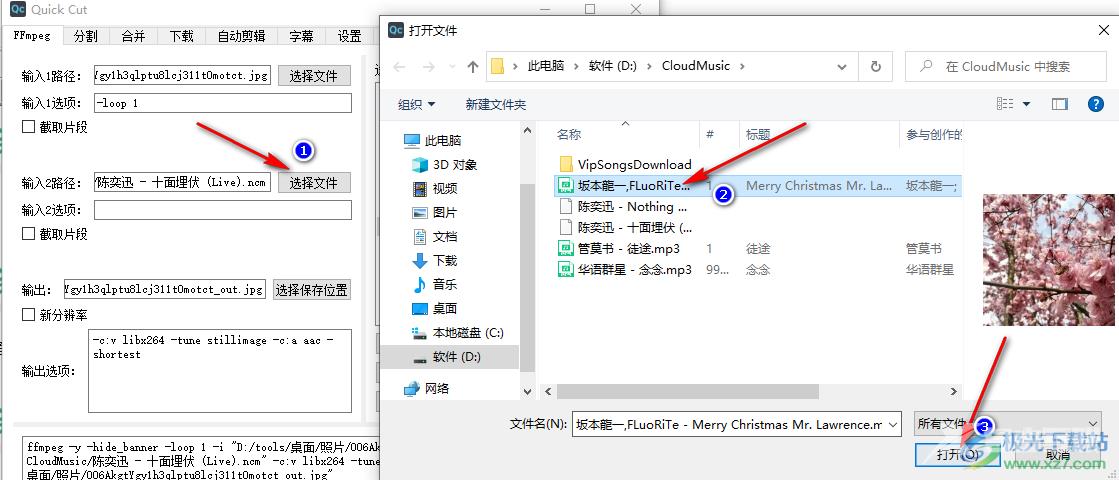
4、第四步,添加好图片以及音频文件之后,我们先在右侧页面中的选择预设的框内鼠标下划找到“一图流”选项,点击选择该选项
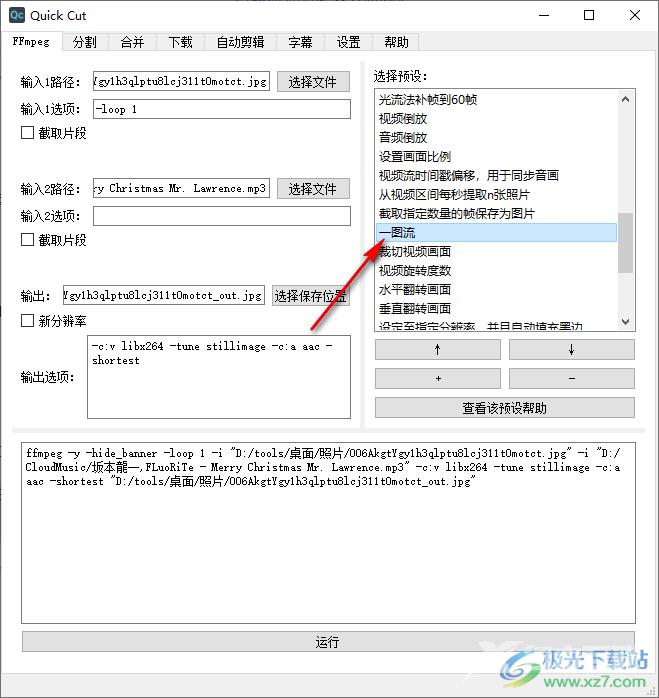
5、第五步,选择好“一图流”选项之后,我们点击“选择保存位置”选项,然后在文件夹中选择好保存位置并输入文件保存名称,再点击“保存”选项,最后点击“运行”选项即可
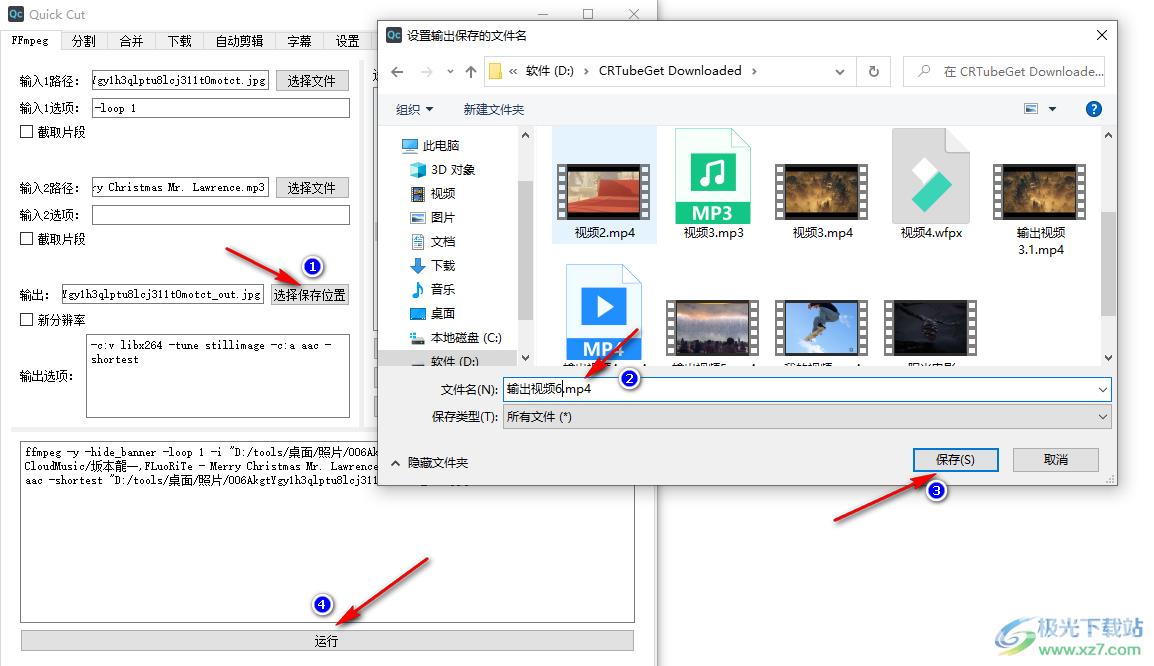
6、第六步,等待命令运行输出窗口中显示“命令执行完毕”时,我们打开设置的文件保存目录,就可以在文件夹中看到一图流操作完成的视频文件了
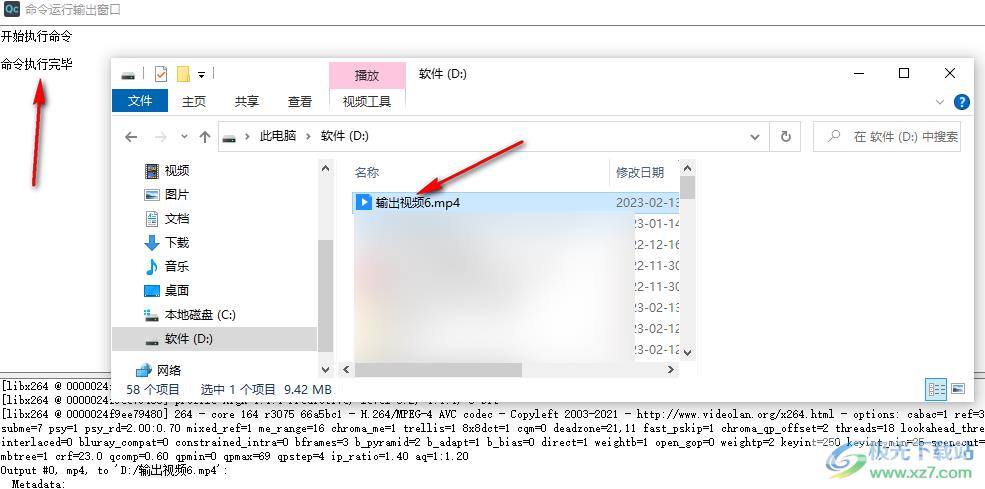
以上就是小编整理总结出的关于Quick Cut制作一图流视频的方法,我们打开Quick Cut软件,上传好图片与音频文件,再将选择预设选项改为“一图流”,最后设置好文件名称以及保存位置并点击运行选项即可,感兴趣的小伙伴快去试试吧。

Quick Cut视频处理
大小:122 MB版本:v1.8.0 官方最新版环境:WinXP, Win7, Win8, Win10, WinAll
- 进入下载
