很多小伙伴都喜欢使用excel来对表格文档进行编辑,因为Excel中的功能十分的丰富,不仅可以帮助我们对数据进行处理,还可以直接将表格中的数据转换为图表,使观众对于数据变化有更
很多小伙伴都喜欢使用excel来对表格文档进行编辑,因为Excel中的功能十分的丰富,不仅可以帮助我们对数据进行处理,还可以直接将表格中的数据转换为图表,使观众对于数据变化有更直观的了解。将数据转化为图表的方法也很简单,我们只需要选中数据,然后在“插入”的子工具栏中打开“推荐的图表”选项,接着在插入图表的弹框中找到自己需要的图表样式,点击该样式,最后再点击确定选项即可。有的小伙伴可能不清楚具体的操作方法,接下来小编就来和大家分享一下Excel把数据转化为图表的方法。
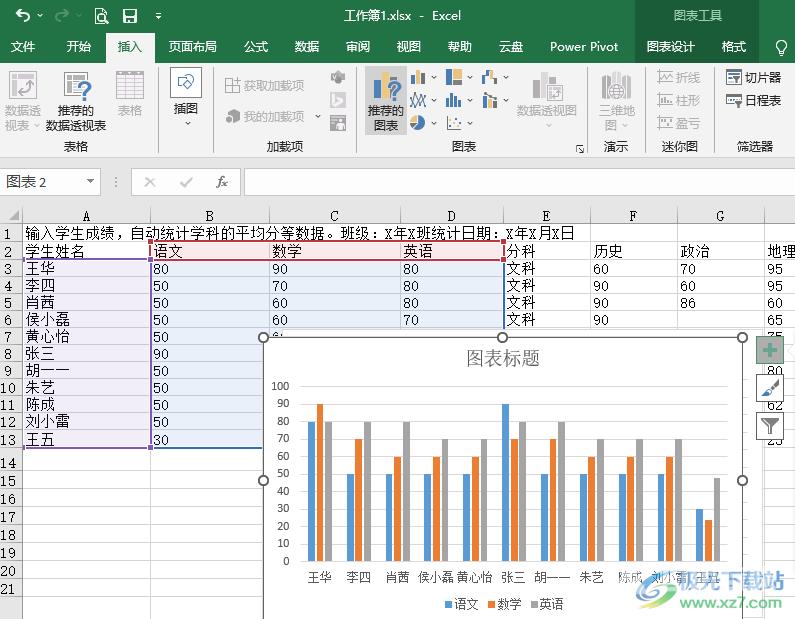
方法步骤
1、第一步,我们先在电脑中找到需要编辑的表格文档,然后右键单击该文档选择“打开方式”选项,再点击“Excel”选项
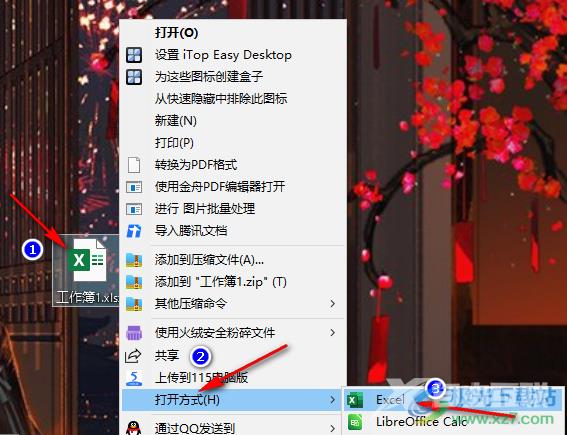
2、第二步,进入Excel页面之后,我们在该页面完成数据输入与编辑,然后选中需要制作成表格的数据内容,再在工具栏中打开“插入”工具
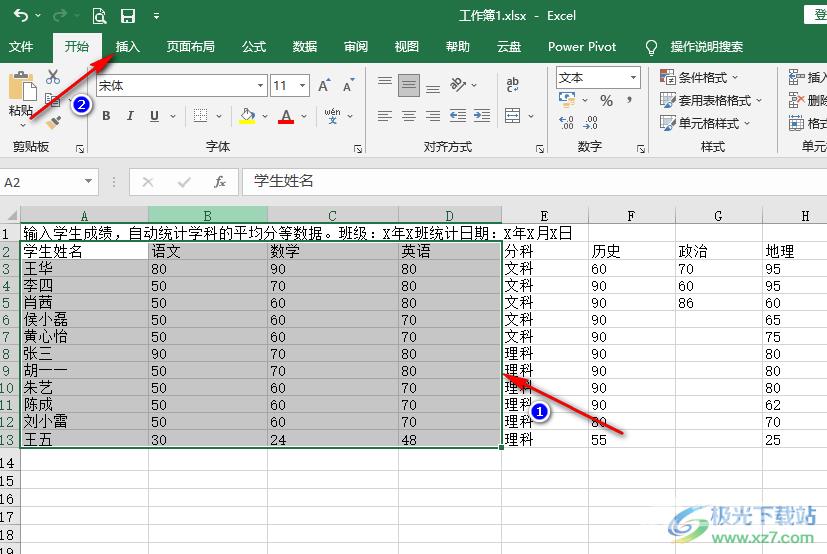
3、第三步,在“插入”的子工具栏中,我们找到“推荐的图表”工具,点击打开该工具
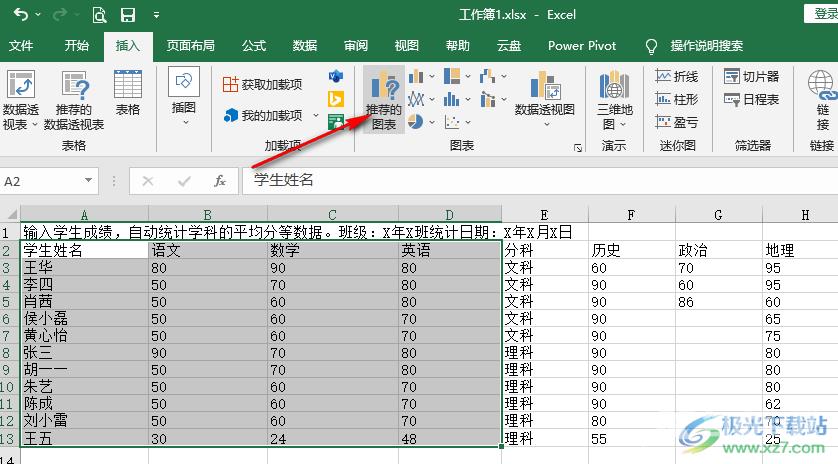
4、第四步,进入插入图表页面之后,我们在该页面中点击“所有图表”选项,然后在页面中找到自己需要的图表,点击该图表,再点击“确定”选项即可
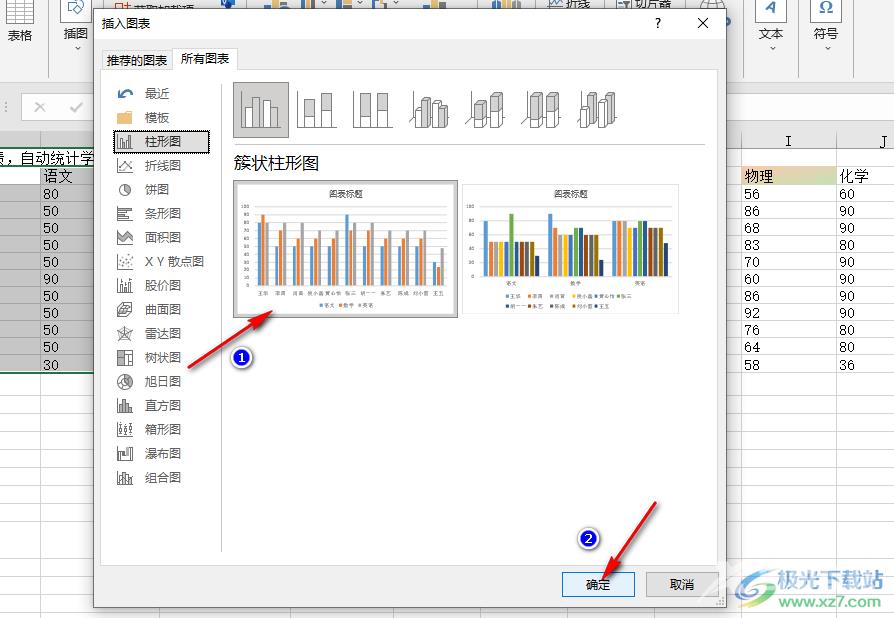
5、第五步,点击确定选项之后,我们在Excel中就可以看到由数据转换为的图表了
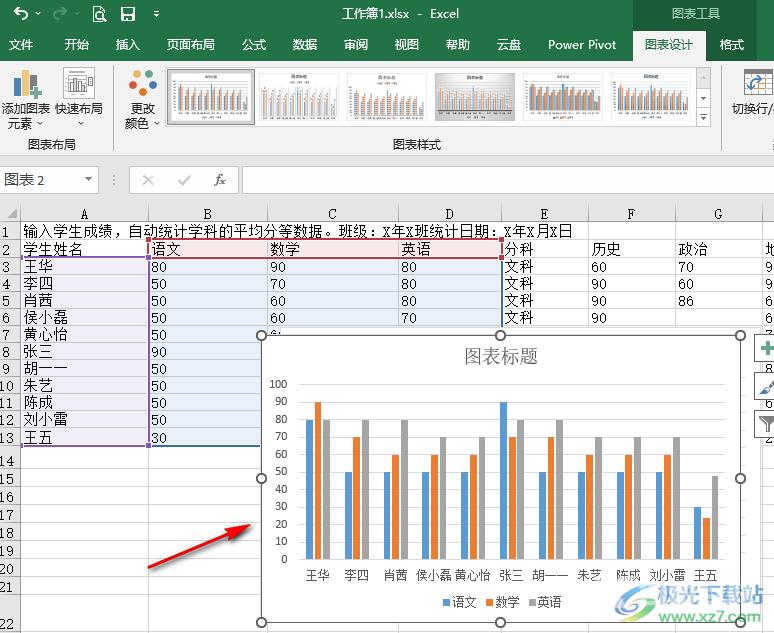
以上就是小编整理总结出的关于Excel把数据转化为图表的方法,我们在Excel中选中需要转换为图表的数据,然后在“插入”的子工具栏中打开“推荐的图表”选项,接着在插入图表页面中找到自己需要的图表类型,然后点击确定选项即可,感兴趣的小伙伴快去试试吧。

microsoft office2019专业增强版
大小:10.22 MB版本:永久激活版(附激活密钥)环境:WinXP, Win7, Win10
- 进入下载
