在word文档中进行办公是很多小伙伴的常态,在Word文档中编辑文本内容时我们有时候会需要添加一定的水印内容,以保护版权。如果有需要我们还可以为Word文档中的图片添加水印。那小伙伴们知道Word文档中如何给图片添加水印吗,其实添加方法是非常简单的。我们只需要导入图片后,借助Word文档中的“文本框”功能就可以轻松实现想要的效果了。我们直接在图片中绘制一个文本框并输入想要的水印内容,然后在自动出现的“绘图工具”下设置文本框为无填充和无轮廓效果就可以了。如果有需要我们还可以适当调整水印的透明度和倾斜度等效果。接下来,小编就来和小伙伴们分享具体的操作步骤了,有需要或者是有兴趣了解的小伙伴们快来和小编一起往下看看吧!
操作步骤
第一步:双击打开需要给图片加水印的Word文档,在“插入”选项卡中点击“图片”按钮后导入需要的图片;
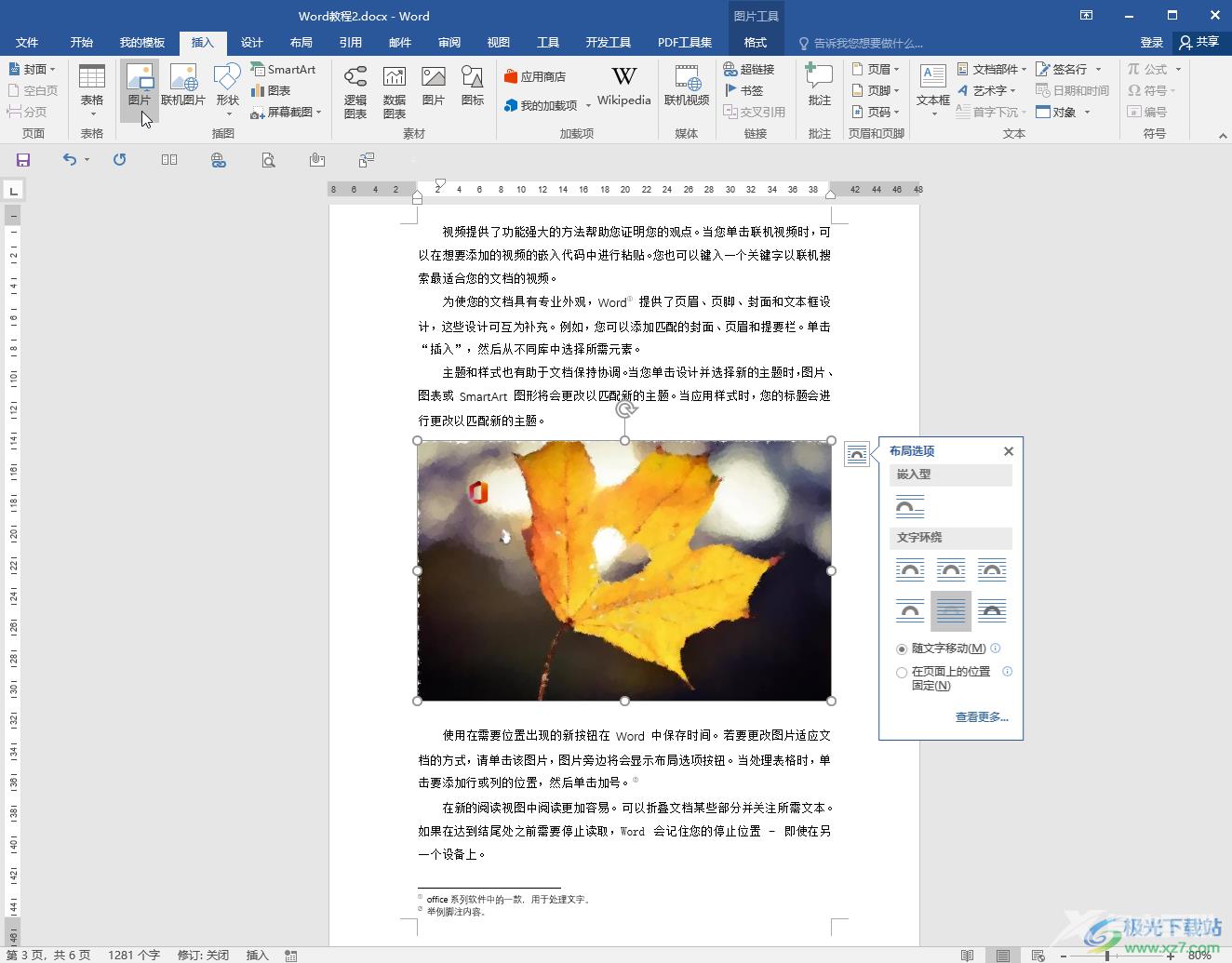
第二步:在“插入”选项卡中点击“文本框”按钮并在子选项中点击选择“绘制文本框”;
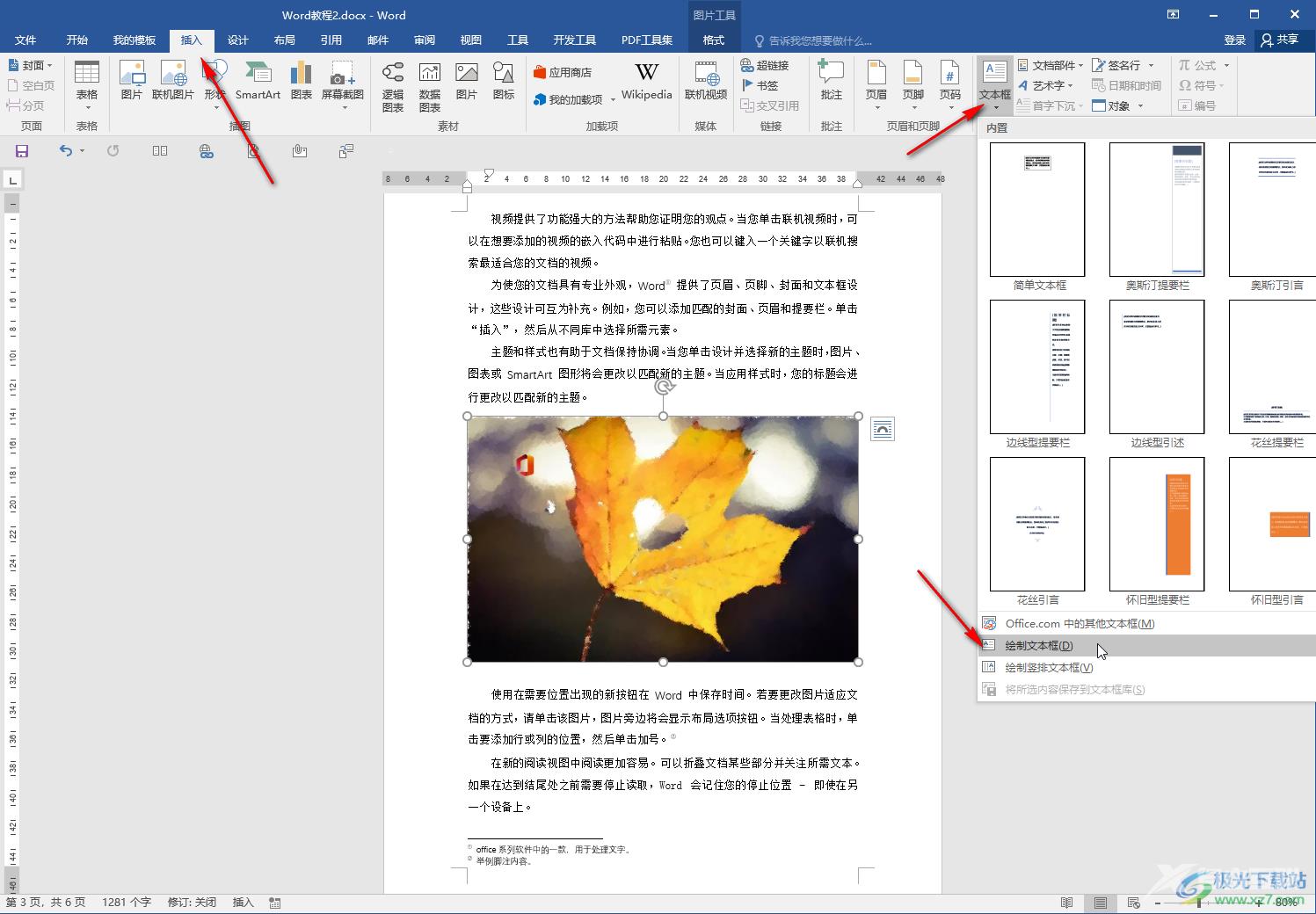
第三步:拖动鼠标左键可以直接在需要的地方绘制一个文本框,然后在其中输入想要的水印内容,输入后选中文字可以设置想要的字体字号等参数;
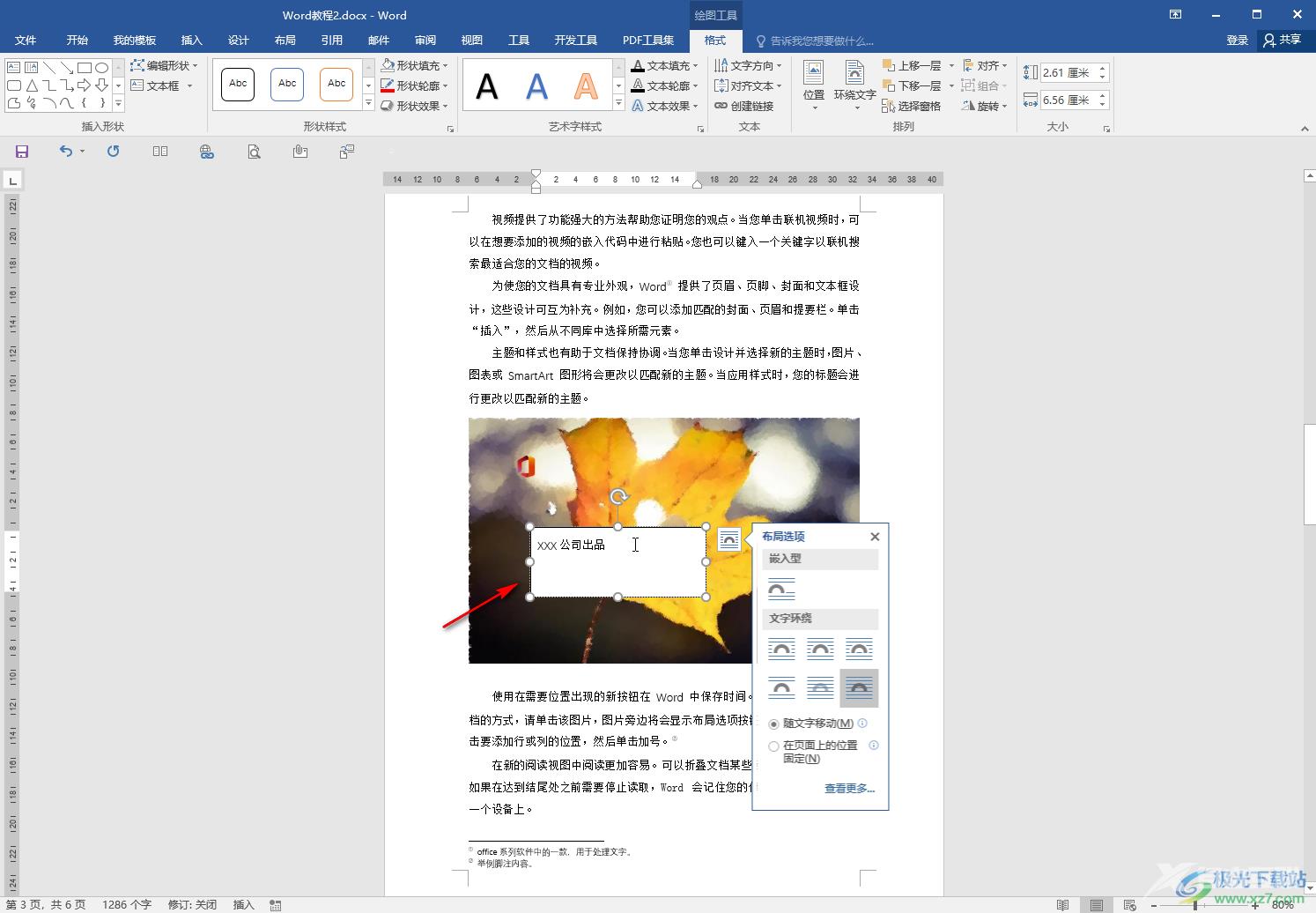
第四步:选中文本框,在“绘图工具”下点击“格式”——“形状填充”——“无填充颜色”,将文本框设置为透明背景效果;
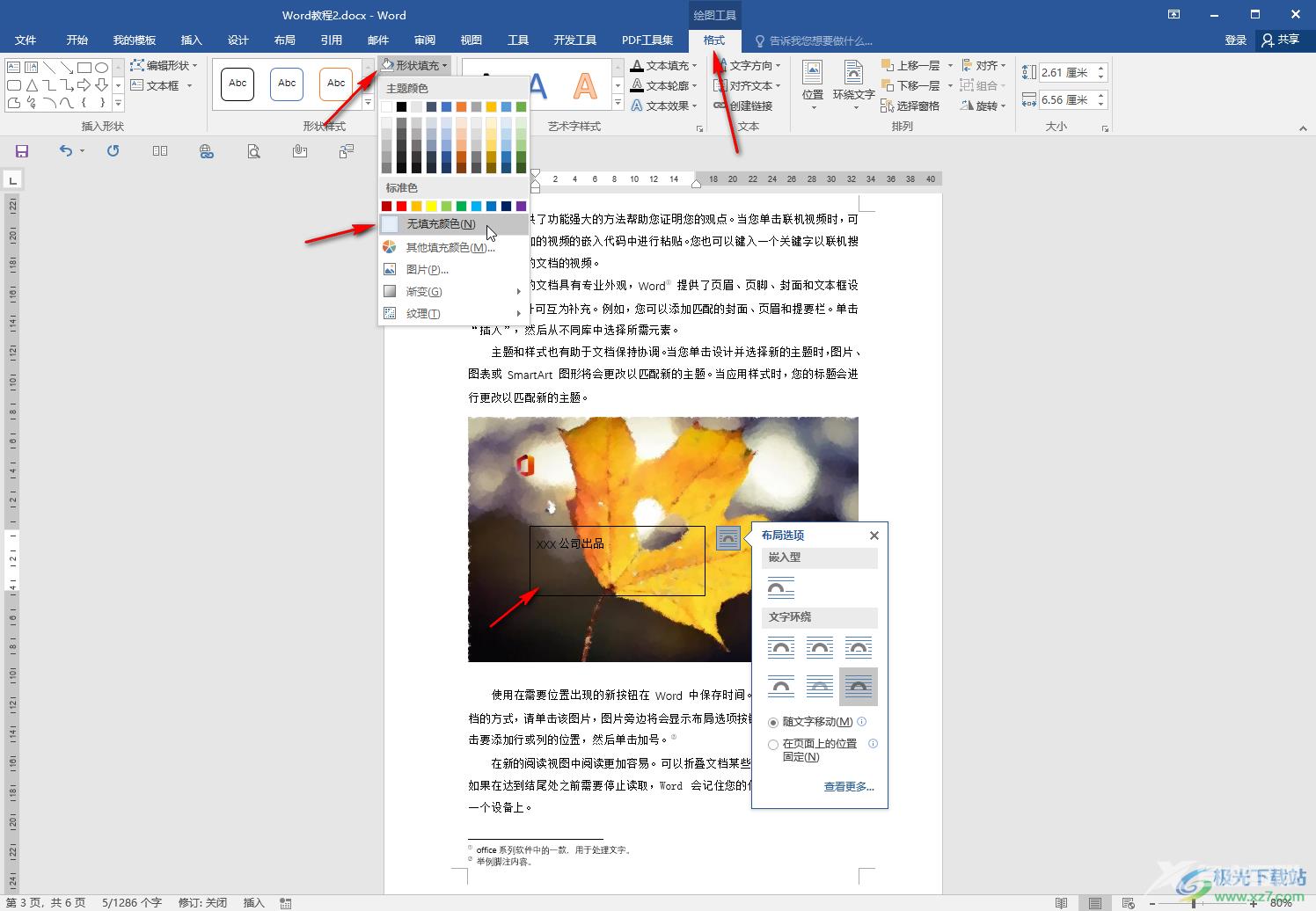
第五步:接着点击“形状轮廓”——“无轮廓”,得到不显示文本框的效果;
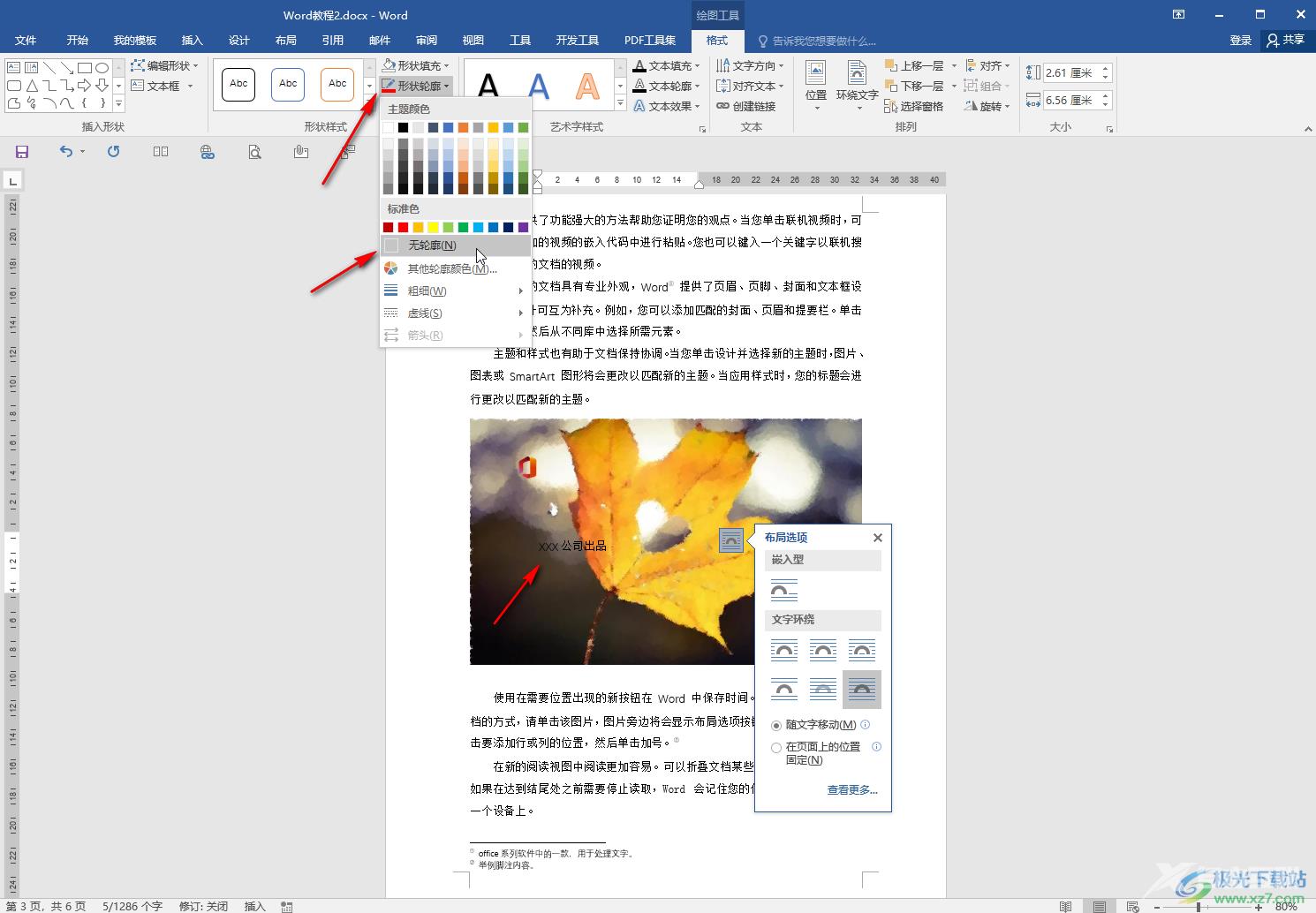
第六步:后续可以拖动文本框上方的圆形箭头调整文本的角度,右键点击文本框后在子选项中点击“设置形状格式”,然后在打开的侧边栏的“文本选项”栏,地啊你急展开“文本填充”,可以适当调整文本的透明度效果。
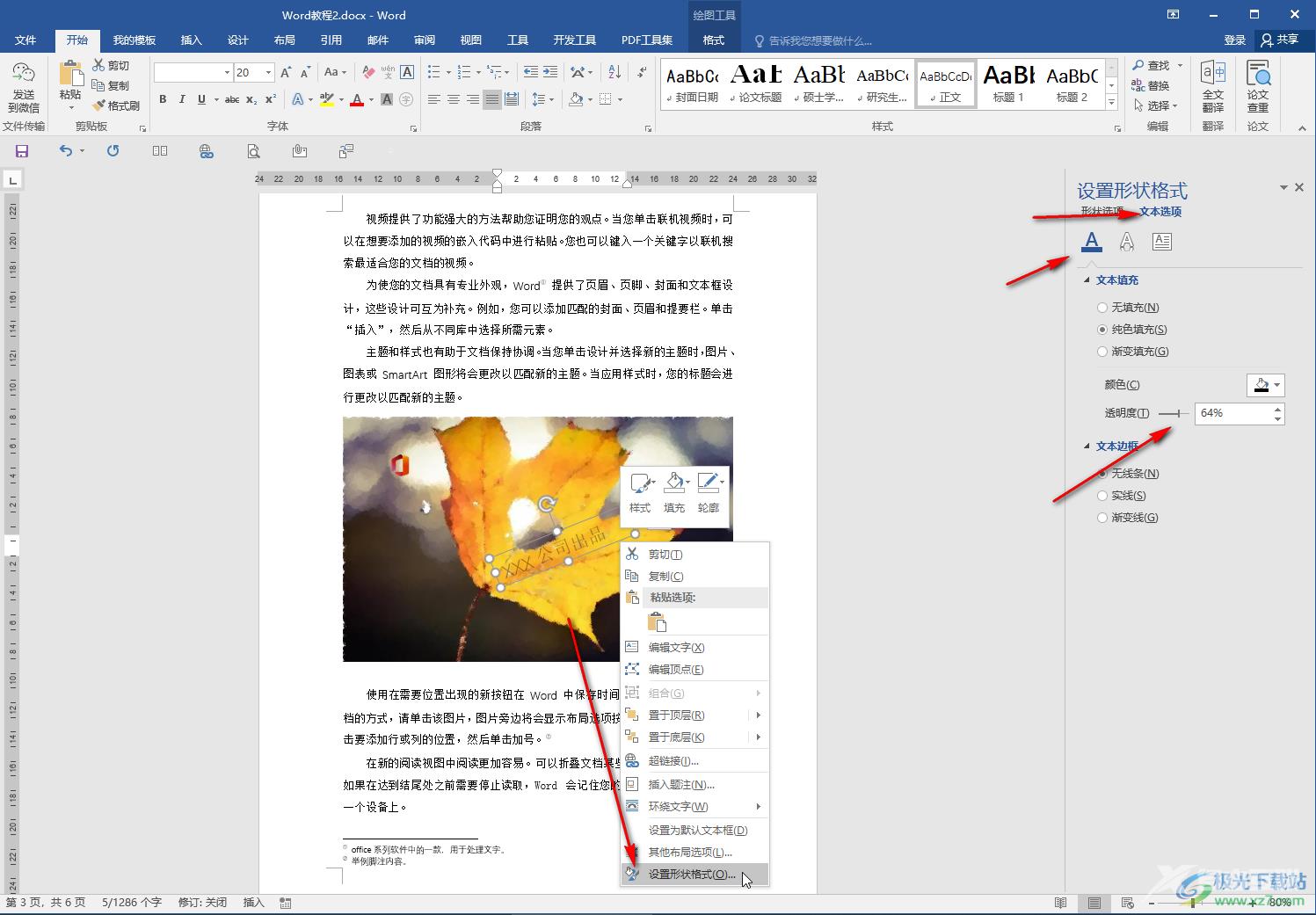
以上就是Word文档中为图片添加水印的方法教程的全部内容了。通过上面的教程我们可以看到,在“绘图工具”下,我们还可以为文本设置艺术字样式效果小伙伴们感兴趣的话可以去看一下。

microsoft office 2016安装包
大小:1.05 GB版本:32/64位 简体中文版环境:WinAll, WinXP, Win7
- 进入下载
