很多小伙伴在编辑文字文档时都会首选Word,因为对比wps,Word的稳定性更好,功能丰富,操作起来对新手也很友好。在使用Word的过程中,有的小伙伴可能会需要在文章中插入带圈字符,
很多小伙伴在编辑文字文档时都会首选Word,因为对比wps,Word的稳定性更好,功能丰富,操作起来对新手也很友好。在使用Word的过程中,有的小伙伴可能会需要在文章中插入带圈字符,用来强调数字标号,不过我们该在哪里找到带圈字符工具呢,其实很简单,我们打开文章之后,在“开始”的子工具栏中就可以找到该“带圈字符”工具,点击使用并设置好样式、文字以及圈号即可。有的小伙伴可能不清楚具体的操作方法,接下来小编就来和大家分享一下Word添加带圈字符的方法。
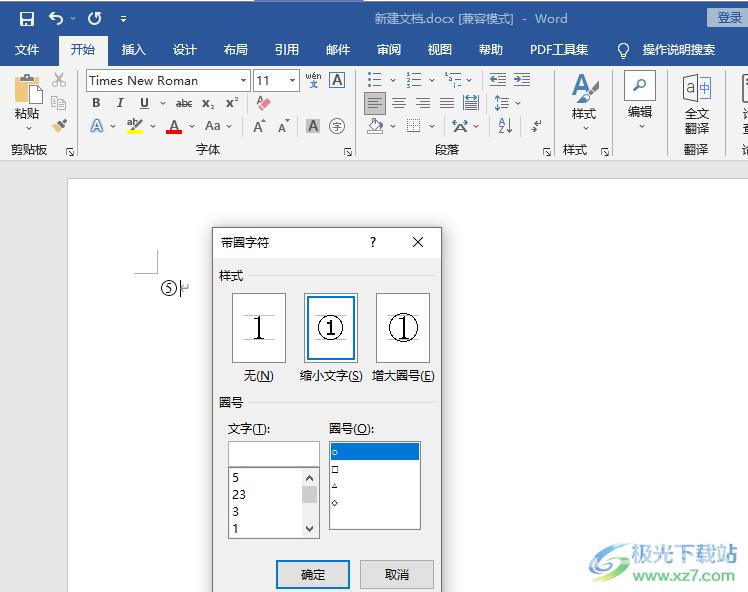
方法步骤
1、第一步,我们先找到一个文字文档,右键单击该文档并在“打开方式”处选择“Word”选项
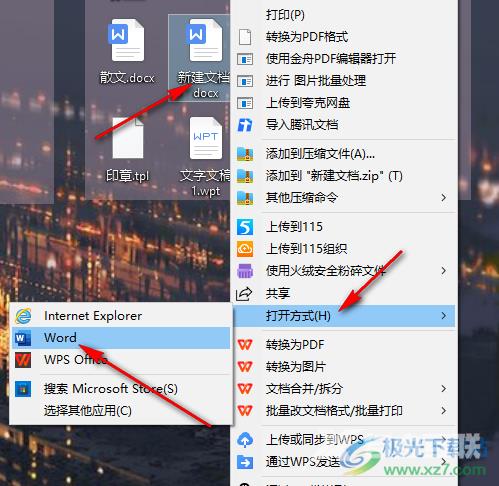
2、第二步,进入文档页面之后,我们在工具栏中找到“开始”选项,点击打开该选项
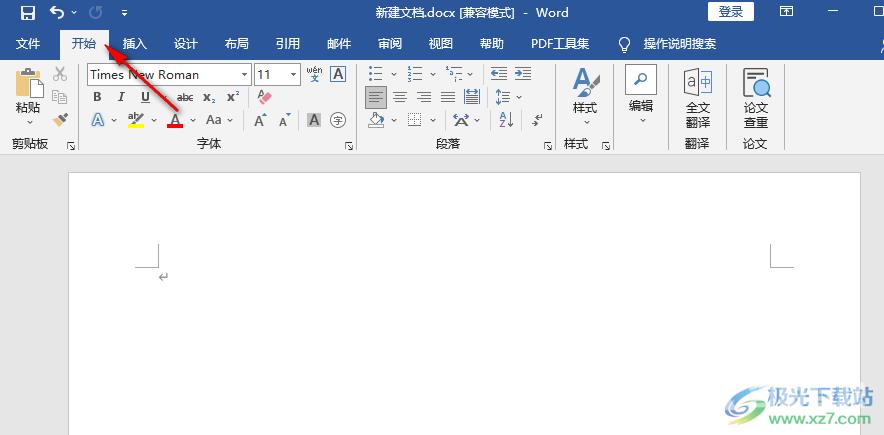
3、第三步,打开“开始”工具之后,我们在其子工具栏中找到“带圈字符”图标,点击打开该图标
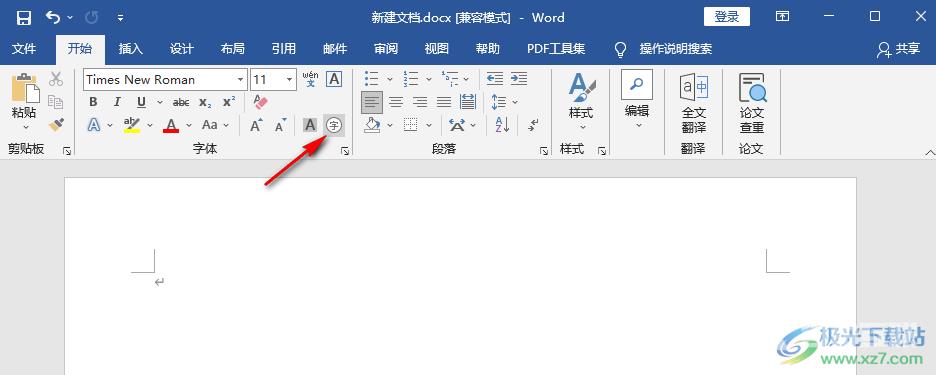
4、第四步,进入带圈字符页面之后,我们先选择一个圈的样式,然后在“文字”处输入我们需要的圈内数字,接着在“圈号”处选择一个圈的类型,最后点击“确定”选项
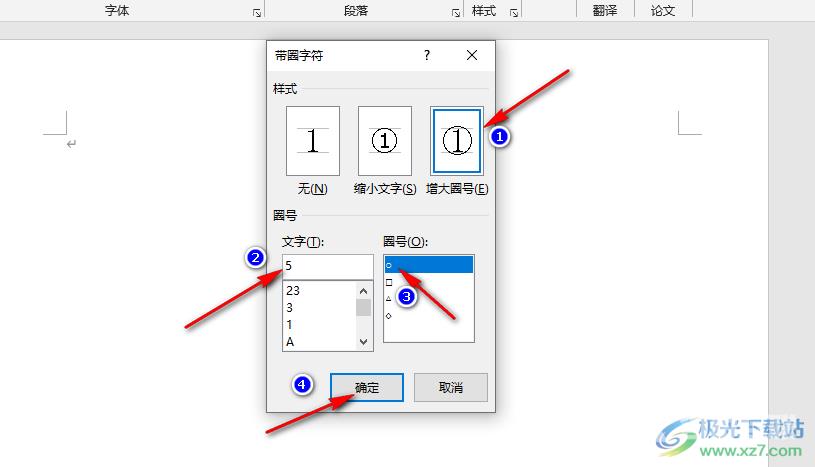
5、第五步,点击“确定”选项之后,我们文章页面中就可以看到添加好的带圈字符了,除了这种方法,我们也可以先在文章中输入数字,选中数字之后再点击“带圈字符”工具,接着选择圈的样式以及圈号即可
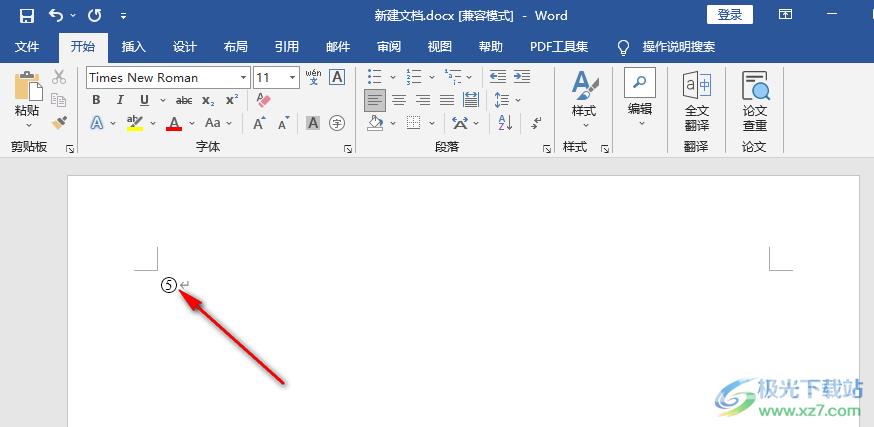
以上就是小编整理总结出的关于Word添加带圈字符的方法,我们打开一个文字文档,然后在开始的子工具栏中找到“带圈字符”工具,接着在带圈字符的设置页面中完成对样式、文字以及圈号的设置,最后点击确定选项即可,感兴趣的小伙伴快去试试吧。

microsoft office2019专业增强版
大小:10.22 MB版本:永久激活版(附激活密钥)环境:WinXP, Win7, Win10
- 进入下载
