在powerpoint演示文稿中编辑较多的文字内容时,我们可以在不同的段落前添加一些项目符号,比如我们可以在文字前面添加一些小圆点,小方块,勾符号等等,这样可以帮助我们更好地分开不同段落,方便查看。如果我们需要在文字前面添加小圆点,小伙伴们知道具体该如何进行操作吗,其实添加方法是非常简单的。我们只需要选中内容后在“开始”选项卡中点击“项目符号”图标就可以在子选项中进行添加了。如果有需要我们还可以对项目符号进行个性化的设置,比如我们可以调整项目符号的颜色和大小,自定义其他想要的项目符号等等。接下来,小编就来和小伙伴们分享具体的操作步骤了,有需要或者是感兴趣的小伙伴快来和小编一起往下看看吧!
操作步骤
第一步:点击打开需要在文字前面加点的PPT;
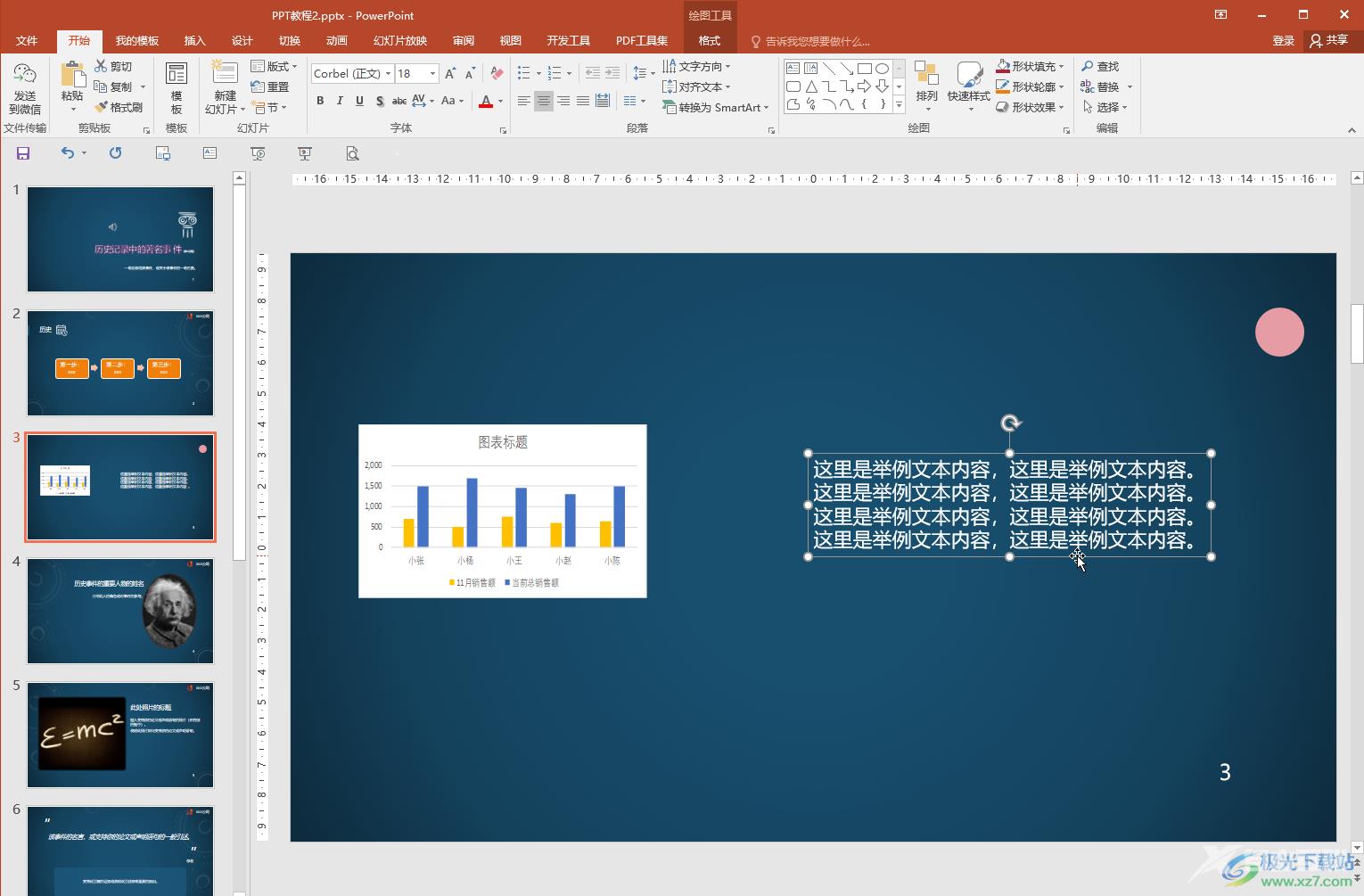
第二步:选中需要需要添加的文字部分,在“开始”选项卡中点击如图所示的“项目符号”处的下拉箭头;
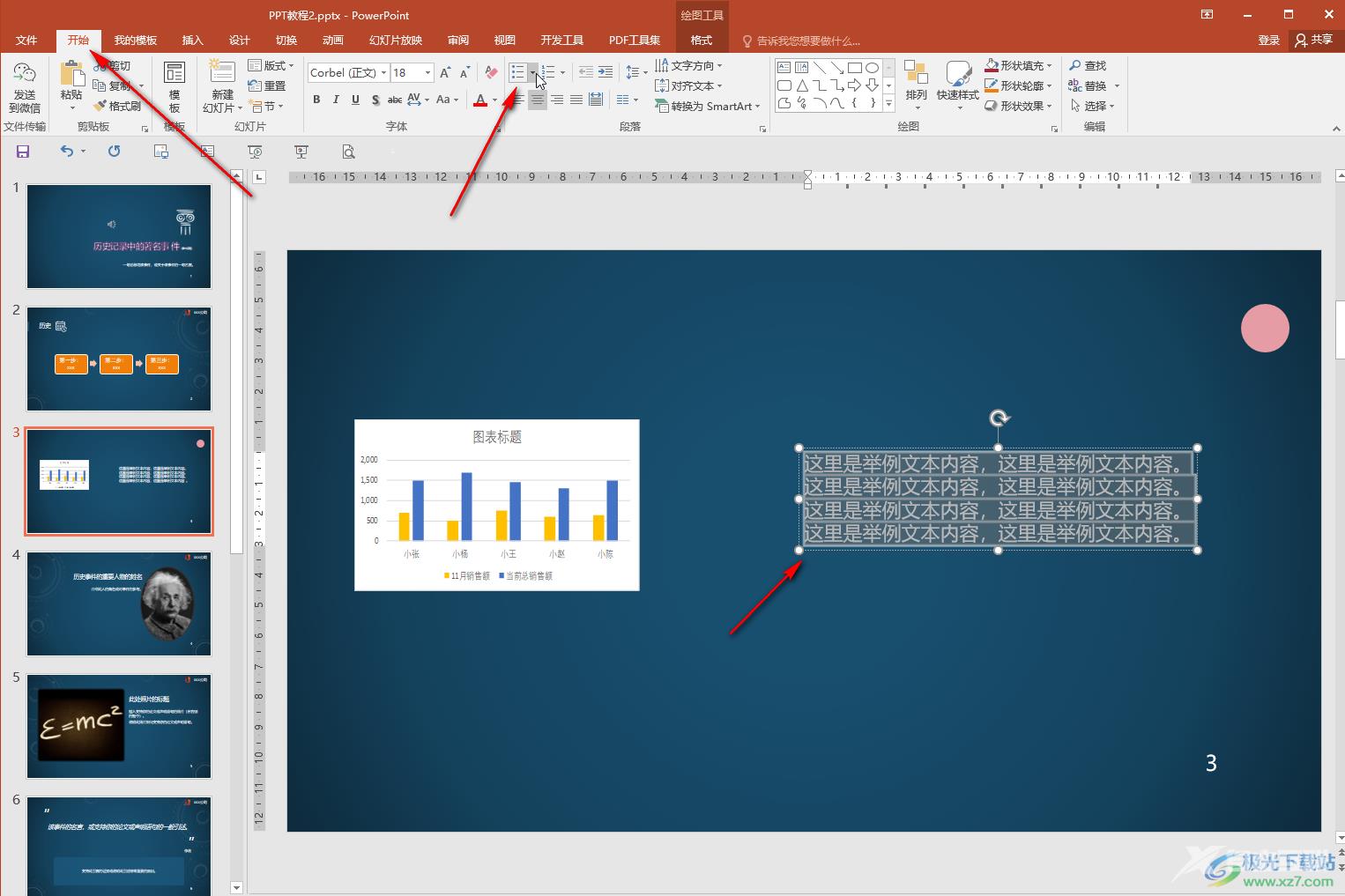
第三步: 然后在子选项中点击如图所示的圆点符号就可以成功进行添加了;
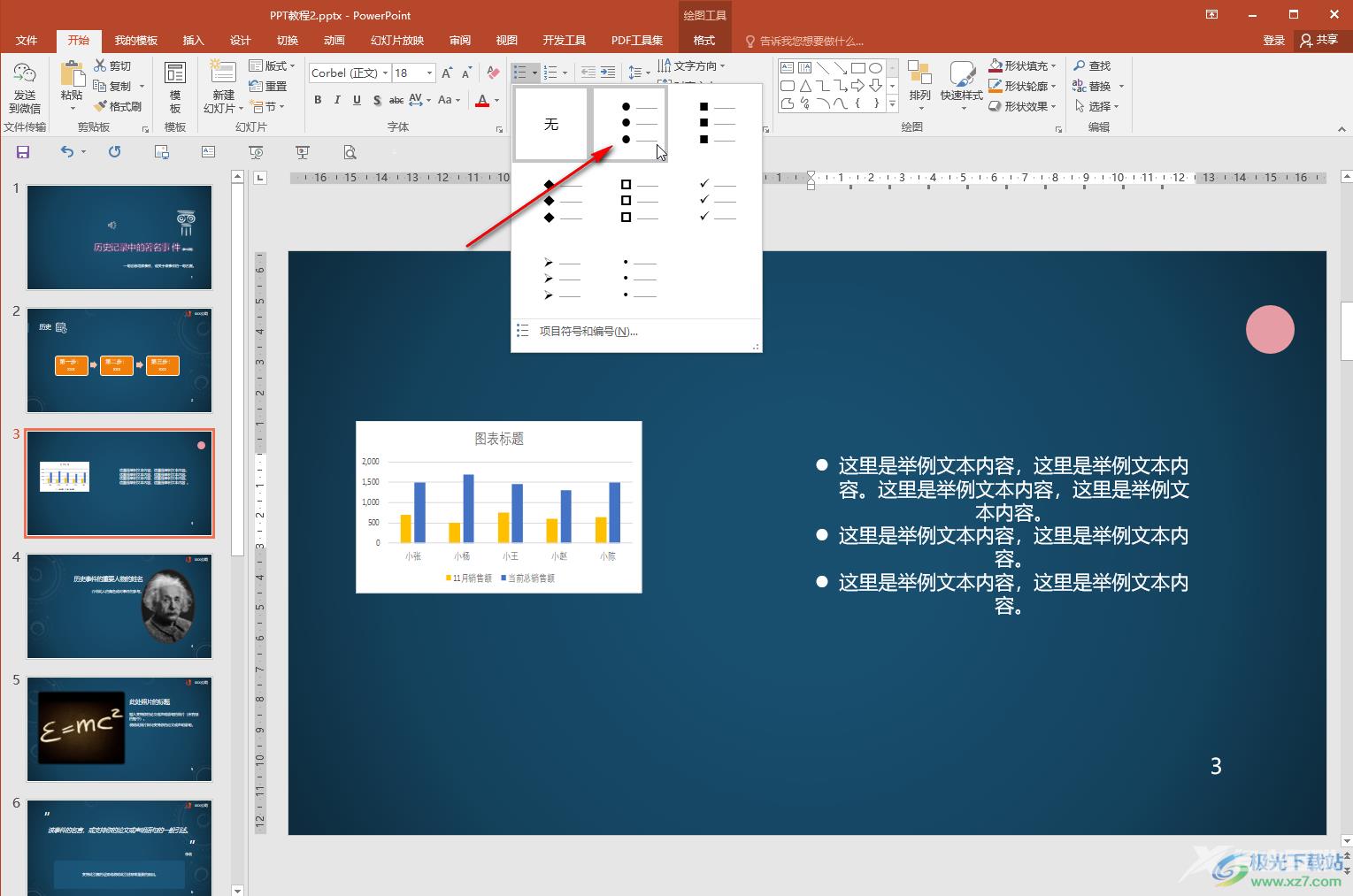
第四步:添加后可以适当调整文本框的大小和位置,如果发现无法正常拖动调整文本框的大小,可以右键点击一下后在子选项中点击“大小和位置”打开侧边栏,然后在其中点击展开“文本框”,点击选择“不自动调整”,后续就可以拖动调整了;
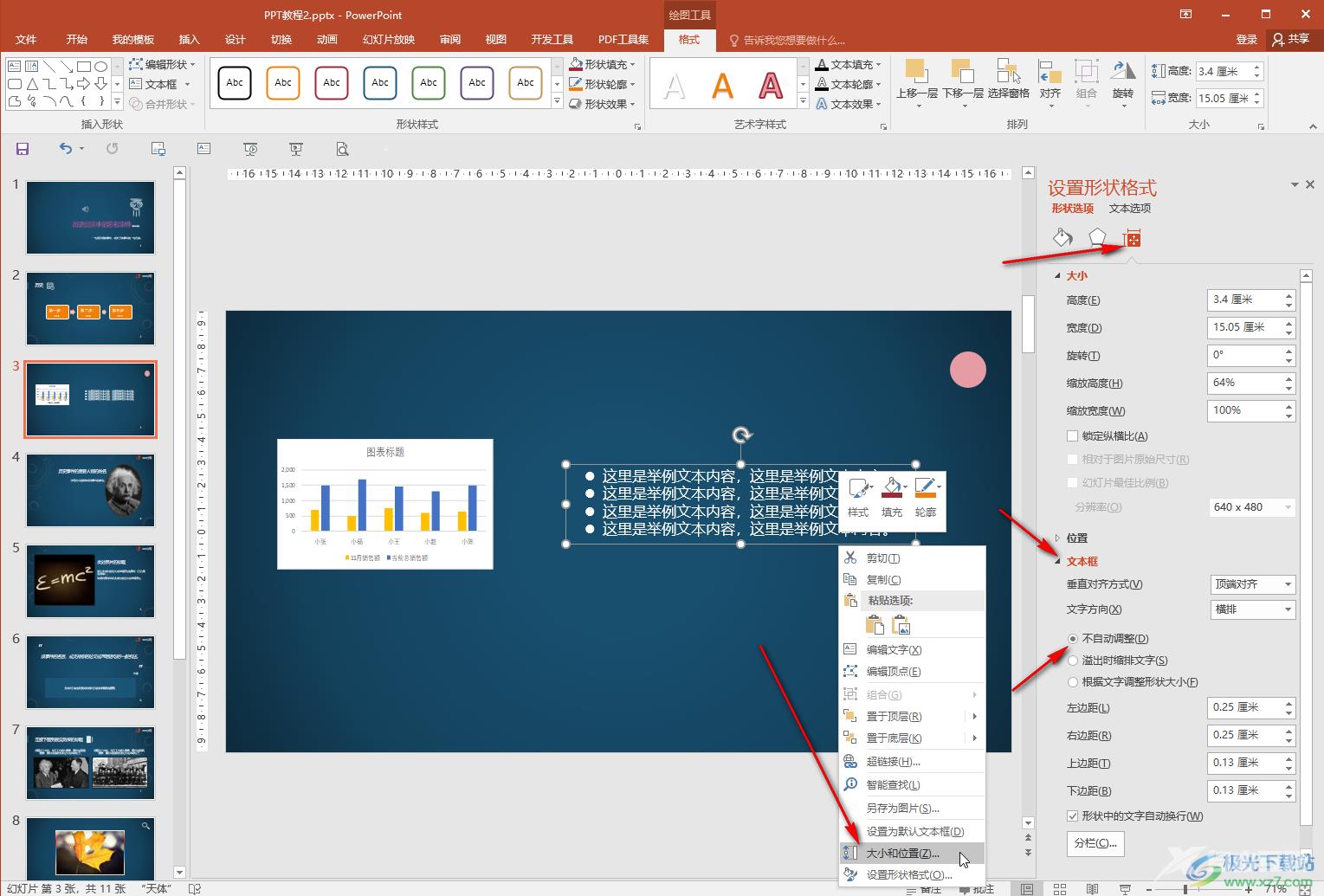
第五步:在项目符号的子选项中将鼠标悬停到其他符号上可以看到预览效果,小伙伴们可以按需进行选择;
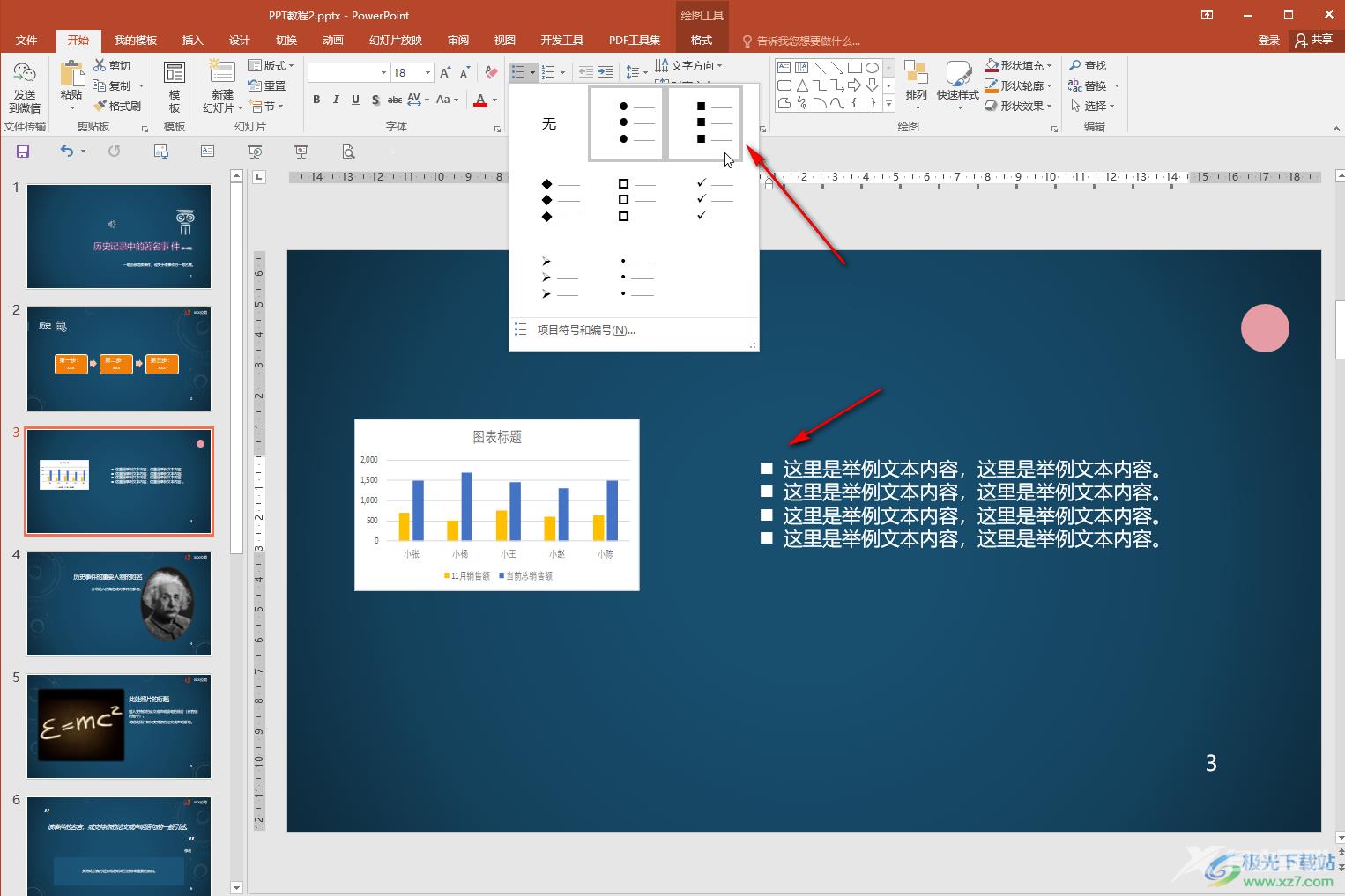
第六步:在项目符号的子选项中点击“项目符号和编号”后还可以在打开的窗口中设项目符号的颜色,大小,如果有需要我们还可以添加图片,或者自定义其他符号作为项目符号。
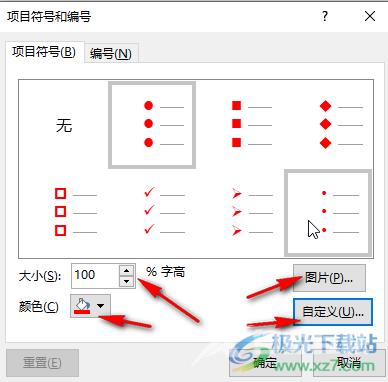
以上就是PowerPoint演示文稿中在文字前面添加小圆点的方法教程的全部内容了。在“项目符号”的右侧,还有编号功能,我们可以为文本添加想要的编号效果,小伙伴们可以去看看具体的编号设置。

microsoft office 2016安装包
大小:1.05 GB版本:32/64位 简体中文版环境:WinAll, WinXP, Win7
- 进入下载
