使用wps办公软件是我们平时最常用的一个文档编辑工具,有时候需要完成一个演示文档的编辑,那么就需要通过WPS中的PPT演示文稿编辑工具,在演示文稿中可以进行图片的设计、以及文字的编辑还可以将一些组织结构图进行插入进来,比如你想要设计一个有层次的关系图,那么我们需要进入到智能图形窗口中选择层次结构页面中的图形进行插入就可以了,插入到幻灯片中的关系图你可以将模板中的文字替换成自己想要编辑的文字,以及可以根据自己的喜欢将插入的组织结构图的颜色设置成自己喜欢的一个颜色,提升整体的一个美观度,现在小编就给大家讲解一下如何使用WPS PPT制作组织结构图的具体操作方法吧,如果你感兴趣的话可以看看方法教程,希望对你有所帮助。
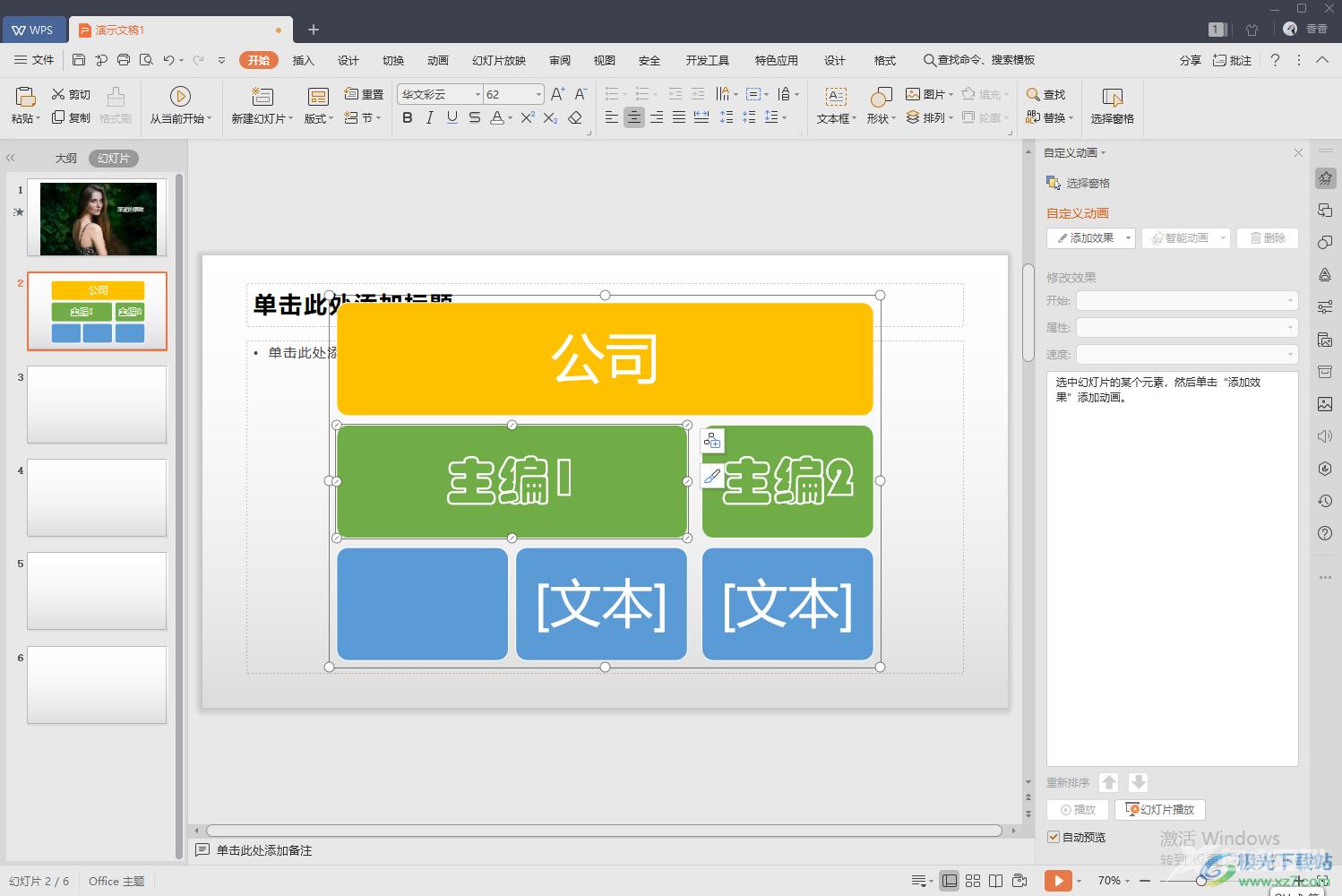
方法步骤
1.将演示文稿新建之后,你可以新建一个空白的幻灯片,然后在上方的【插入】选项下,将【智能图形】选项点击打开。
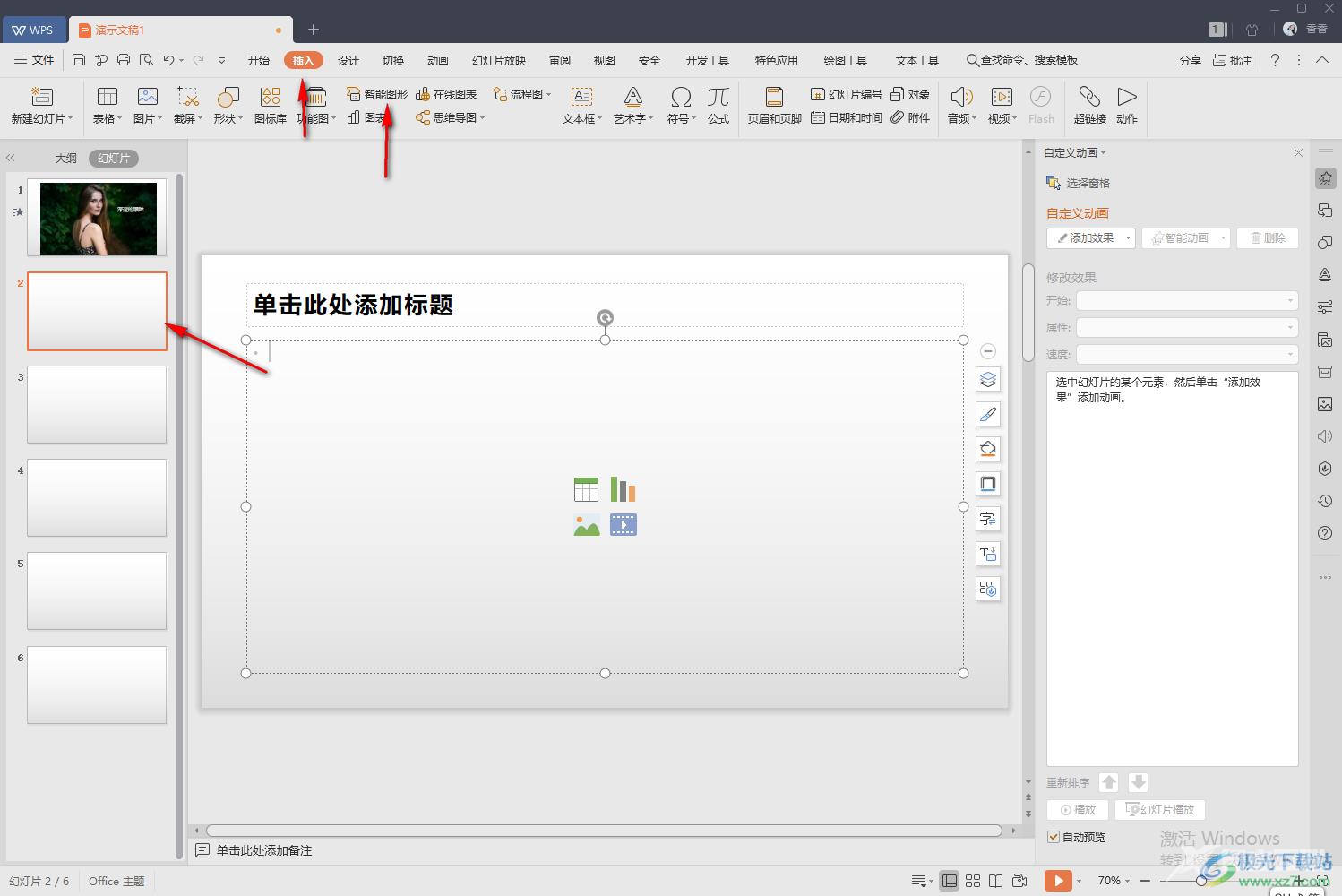
2.进入到智能图形的窗口中,我们需要在左侧的【层次结构】位置用鼠标点击,然后在右侧的页面中就会显示出一些层次结构图,选择其中自己需要的一个图形,然后点击确定按钮即可。
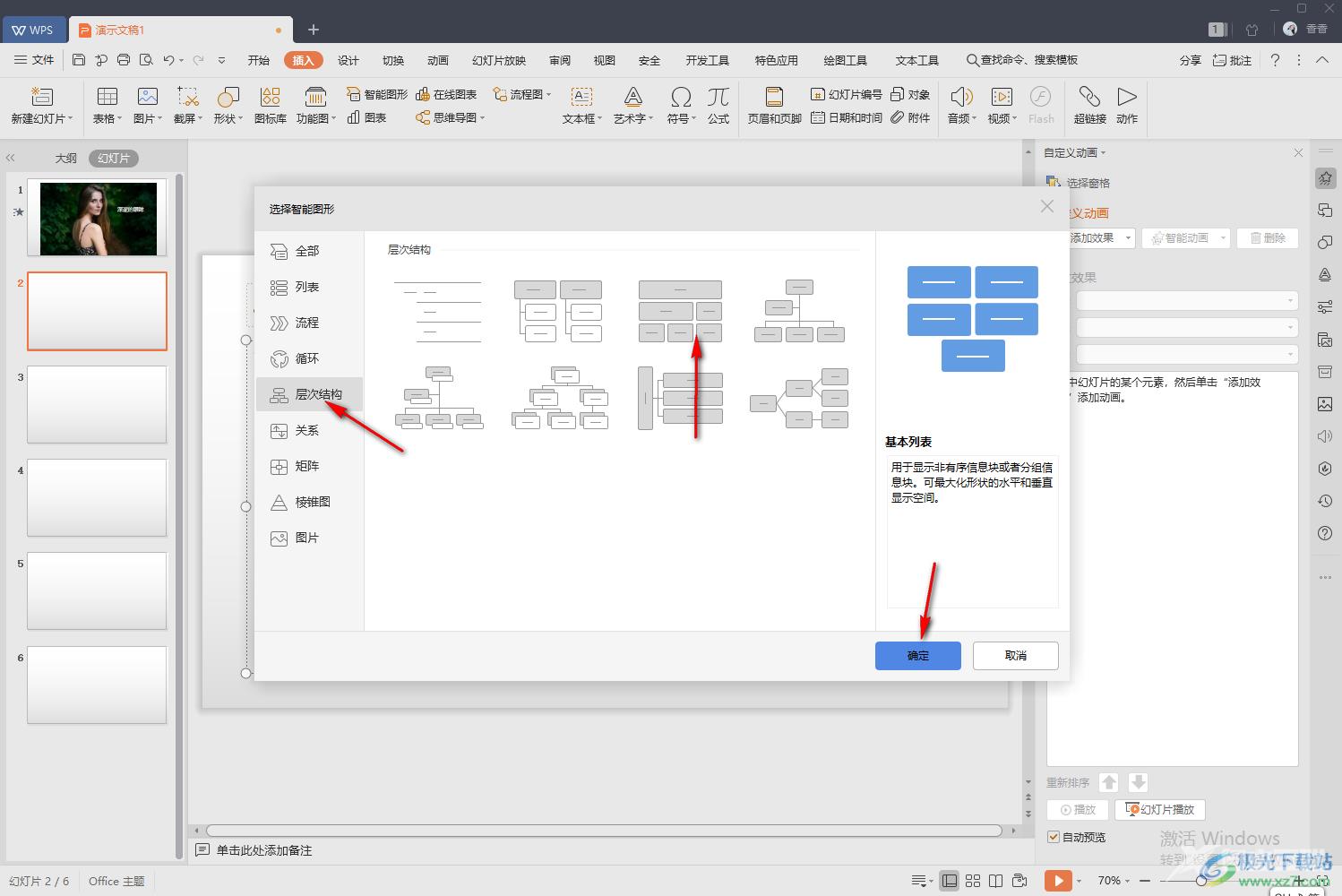
3.接着返回到操作页面就会看到我们插入的结构图,你可以将框中的文字修改成自己想要编辑的文字内容。
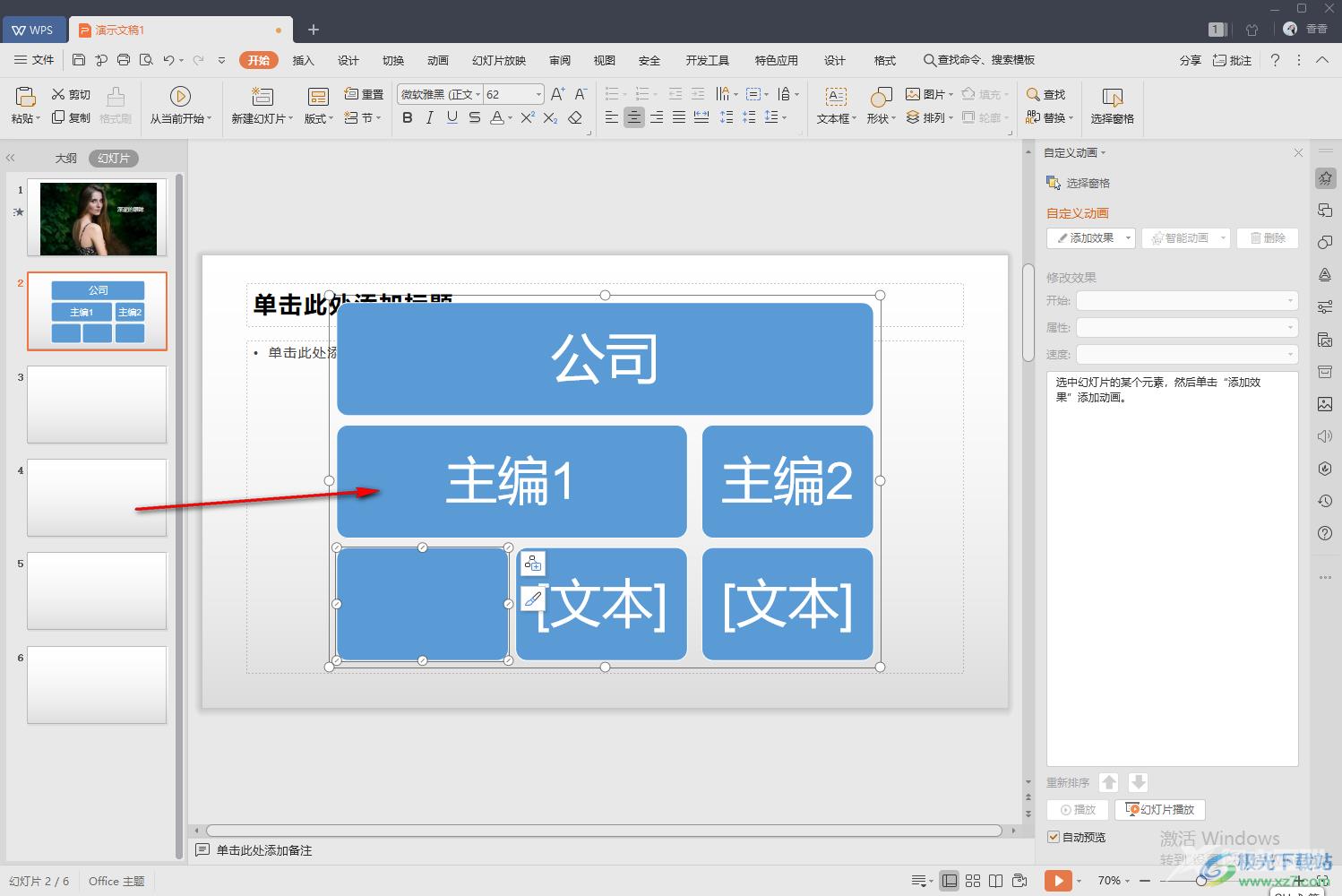
4.如果你觉得结构图的颜色不好看的话,那么你可以将结构选中,之后在【设计】的窗口下,点击【更改颜色】下拉按钮,即可弹出一些好看的颜色,选择自己喜欢的一个颜色就可以了。
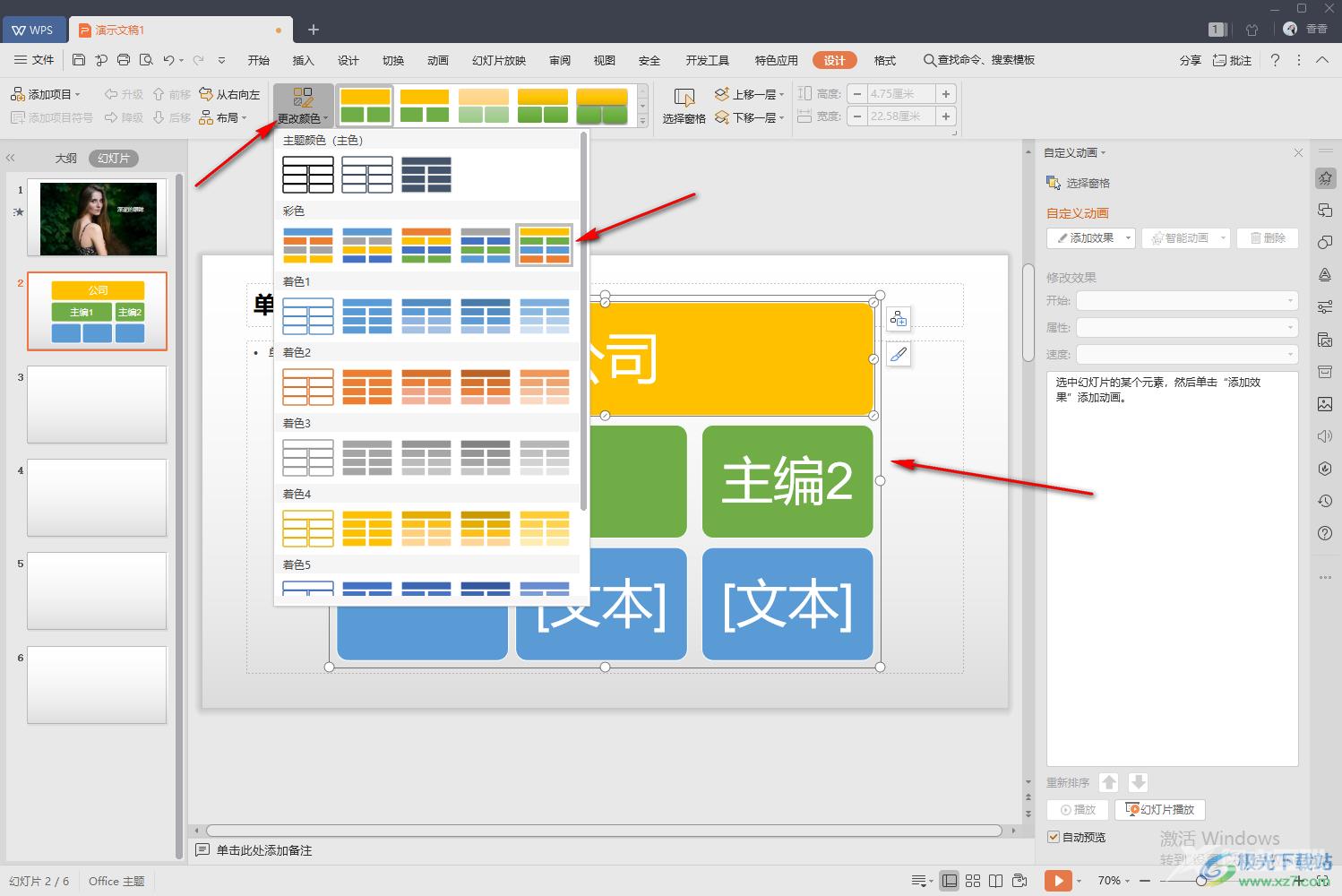
5.之后你还可以根据自己的需要将文字的字体进行设置一下,将需要设置字体的文字选中,然后在【开始】菜单下,将字体选项的下拉按钮点击打开,选择自己喜欢的一个字体进行设置即可,如图所示。
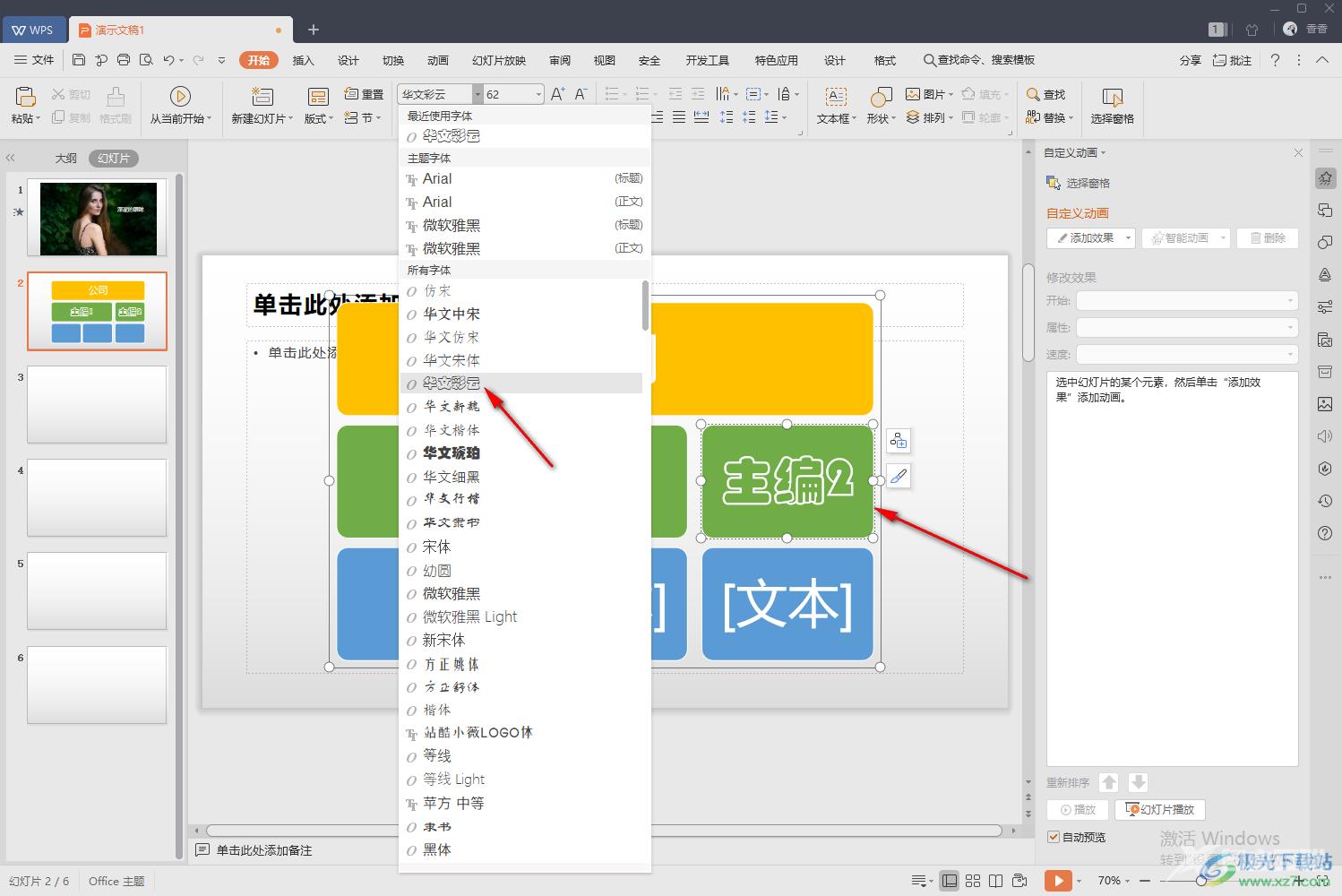
以上就是关于如何使用WPS PPT设置组织结构图的具体操作方法,当你在使用WPS进行编辑幻灯片演示时,有时候为了内容的丰富,需要在幻灯片中插入一个组织结构图,那么就可以通过上述的方法来操作就可以了,非常的简单,需要的话可以试试哦。

wps office 2022最新版
大小:176.00 MB版本:v11.1.0.10214 官方版环境:WinAll
- 进入下载
