很多小伙伴之所以会选择使用PPT来作为编辑演示文稿的程序,就是因为PPT中的功能十分的丰富并且操作简单,我们可以使用其中的工具来帮助我们解决各种难题。在使用PPT编辑演示文稿
很多小伙伴之所以会选择使用PPT来作为编辑演示文稿的程序,就是因为PPT中的功能十分的丰富并且操作简单,我们可以使用其中的工具来帮助我们解决各种难题。在使用PPT编辑演示文稿的过程中,有的小伙伴想要将某一页幻灯片中的图片移动到另一张幻灯片中,我们无法直接移动,但可以通过剪切工具,将幻灯片中的图片放入到剪切板中,然后打开另一张幻灯片,接着使用快捷键“Ctrl+V”将图片粘贴到新幻灯片中即可。有的小伙伴可能不清楚具体的操作方法,接下来小编就来和大家分享一下PPT把图片移动到另一张幻灯片的方法。
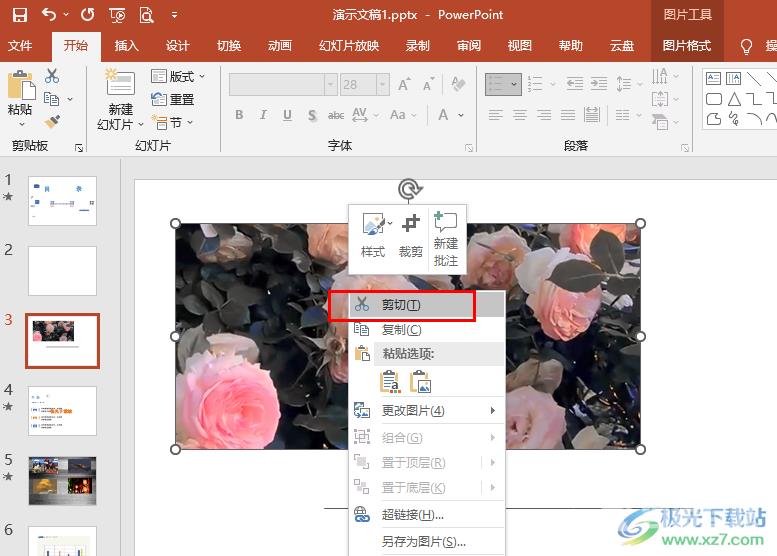
方法步骤
1、第一步,我们先在电脑中找到需要编辑的演示文稿,然后右键单击该文档选择“打开方式”选项,再点击“powerpoint”选项
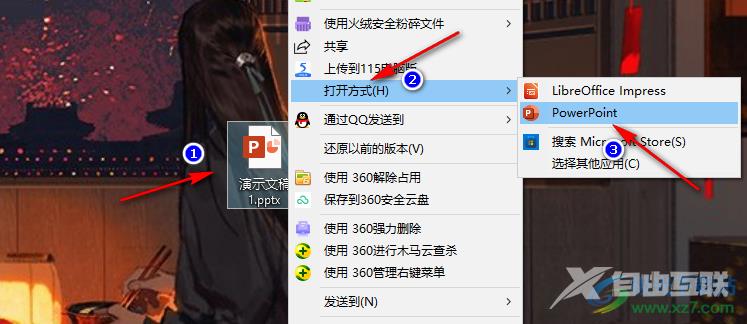
2、第二步,进入PPT页面之后,我们先点击一页幻灯片,然后在上方工具栏中点击打开“插入”工具
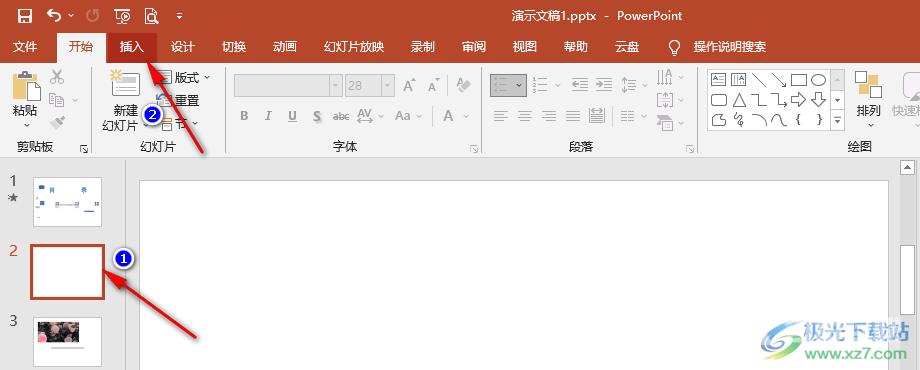
3、第三步,在“插入”工具的子工具栏中,我们找到“图片”选项,打开该选项,然后在下拉列表中选择“此设备”选项
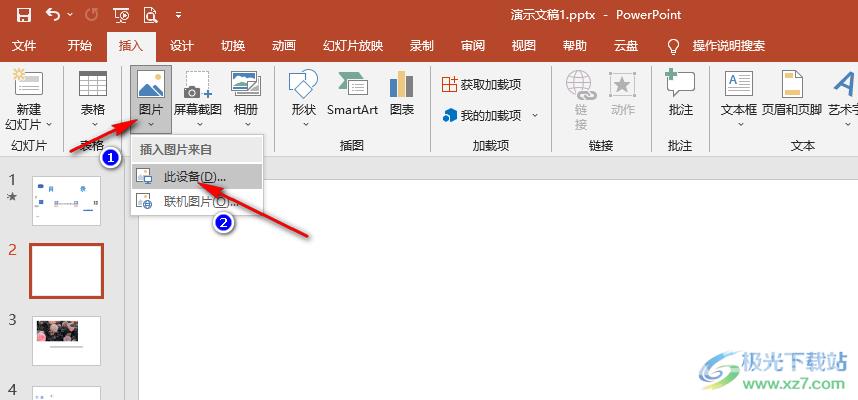
4、第四步,进入文件夹页面之后,我们在该页面中找到自己准备好的图片,然后点击“插入”选项
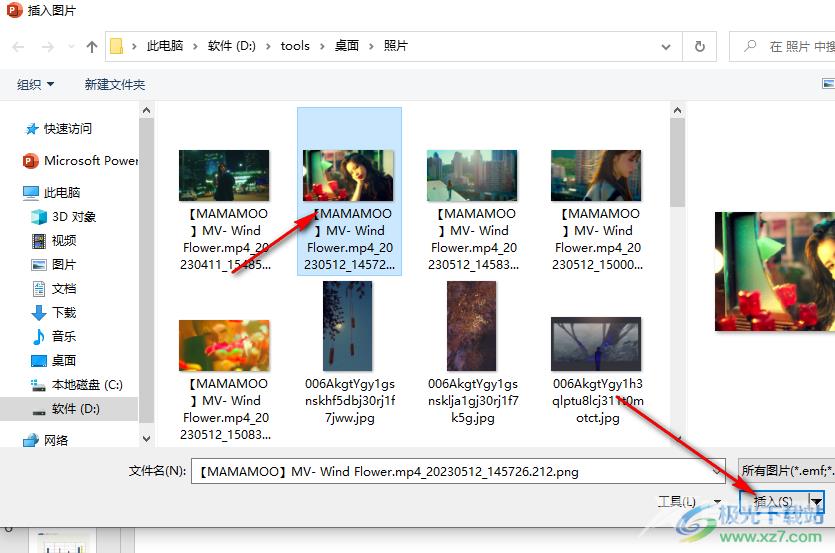
5、第五步,插入图片之后,我们右键单击该图片并在菜单列表中点击“剪切”选项,也可以点击复制选项
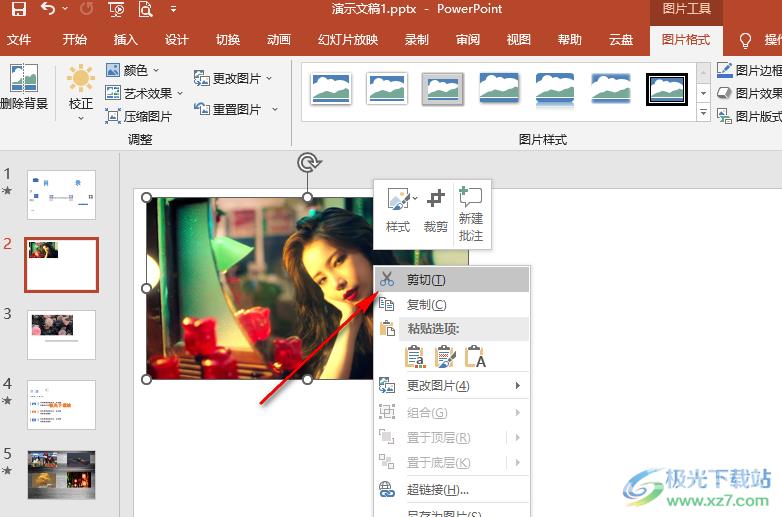
6、第六步,接着我们打开另一张幻灯片,然后使用快捷键“Ctrl+V”将图片粘贴到幻灯片中即可
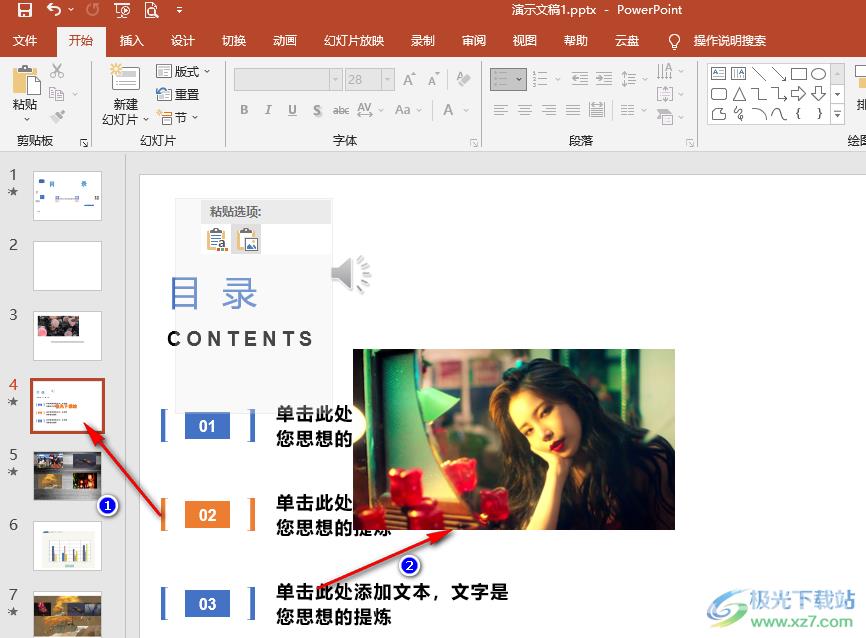
以上就是小编整理总结出的关于PPT把图片移动到另一张幻灯片的方法,我们在PPT中找到需要移动的幻灯片,然后右键单击选择剪切选项,接着打开新幻灯片,然后使用快捷键“Ctrl+V”将图片粘贴到幻灯片中即可,感兴趣的小伙伴快去试试吧。

microsoft office2019专业增强版
大小:10.22 MB版本:永久激活版(附激活密钥)环境:WinXP, Win7, Win10
- 进入下载
