很多小伙伴都很喜欢使用gimp软件,因为这是一款十分全能的图片编辑处理软件,在这款软件中我们对图片的各种操作需求都可以被满足。有的小伙伴想要在图片中添加一些文字,也可以使用gimp中的工具轻松完成。在gimp中有一个文字工具,在文字工具的设置页面中我们还可以使用文字编辑器,通过文字编辑器在图像中添加我们需要的中文内容。打开文字工具的方法也很简单,我们可以在工具框内直接找到文字工具,也可以点击“工具”选项,然后在下拉列表中打开文字工具。有的小伙伴可能不清楚具体的操作方法,接下来小编就来和大家分享一下gimp给图片添加文字的方法。
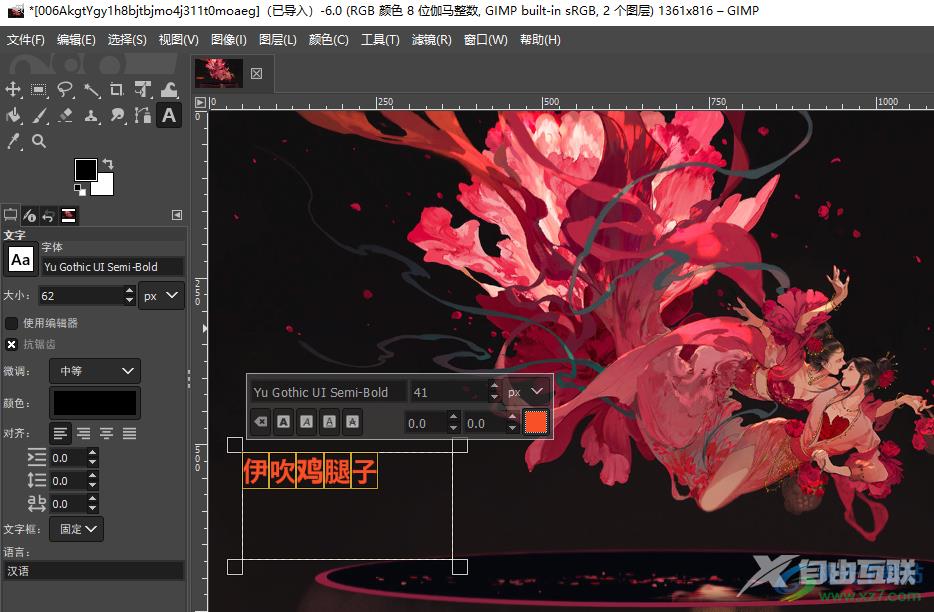
方法步骤
1、第一步,我们先在电脑中点击打开gimp软件,然后在软件页面的左上角点击打开“文件”选项
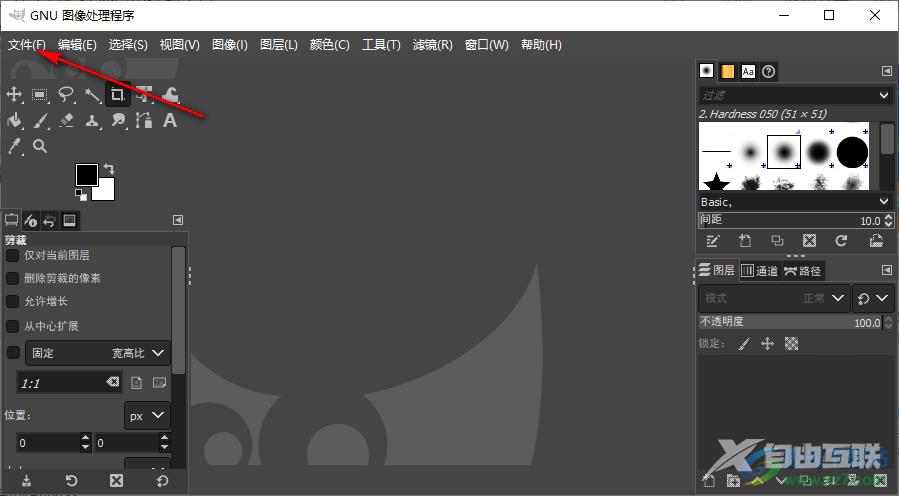
2、第二步,在“文件”的下拉列表中,我们找到“打开”选项,点击该选项,然后进入打开图像页面
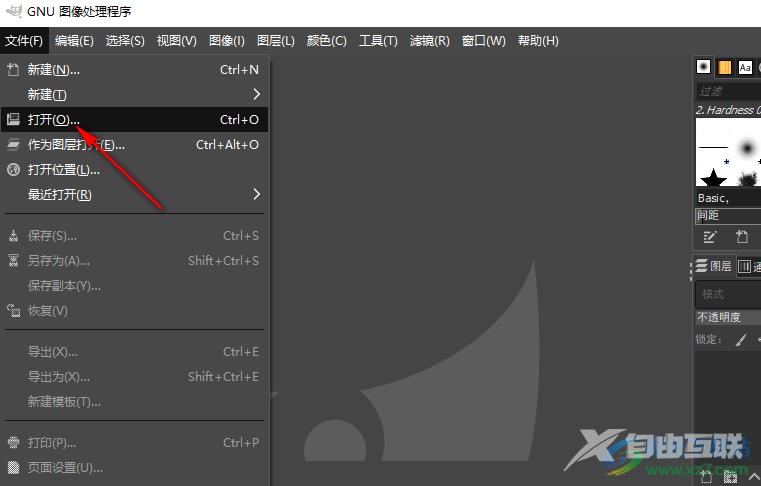
3、第三步,在打开图像页面中,我们找到图像所在文件夹,然后选择图像并点击“打开”选项
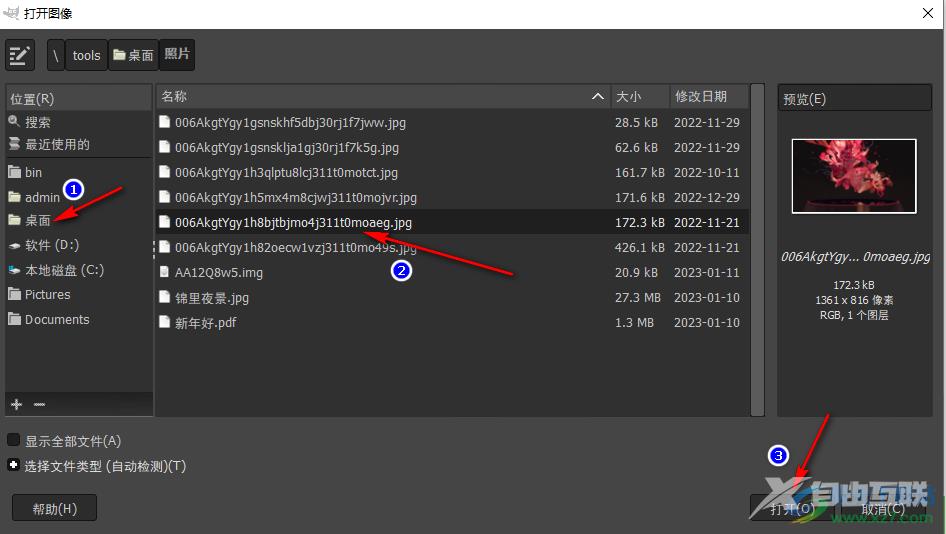
4、第四步,打开图像之后,我们在左上角的工具箱中打开“A”图标,也就是文字工具,我们也可以在“工具”的下拉列表中找到文字工具
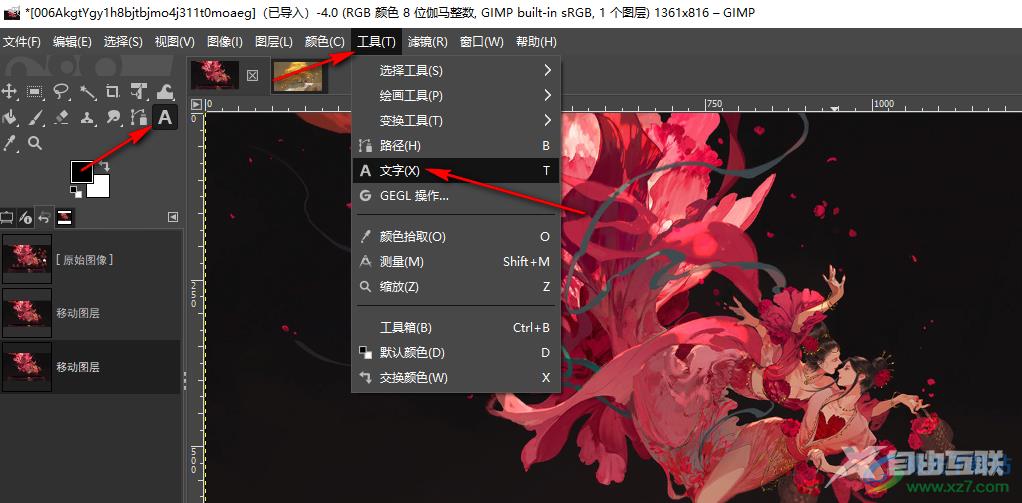
5、第五步,点击使用文字工具之后,我们在图像中拖出一个文本框,然后在左侧点击“工具选项”图标,在文字工具设置页面中,我们可以选择文字的字体,如果有的小伙伴发现在图像中无法直接输入文字,我们可以点击“使用编辑器”选项
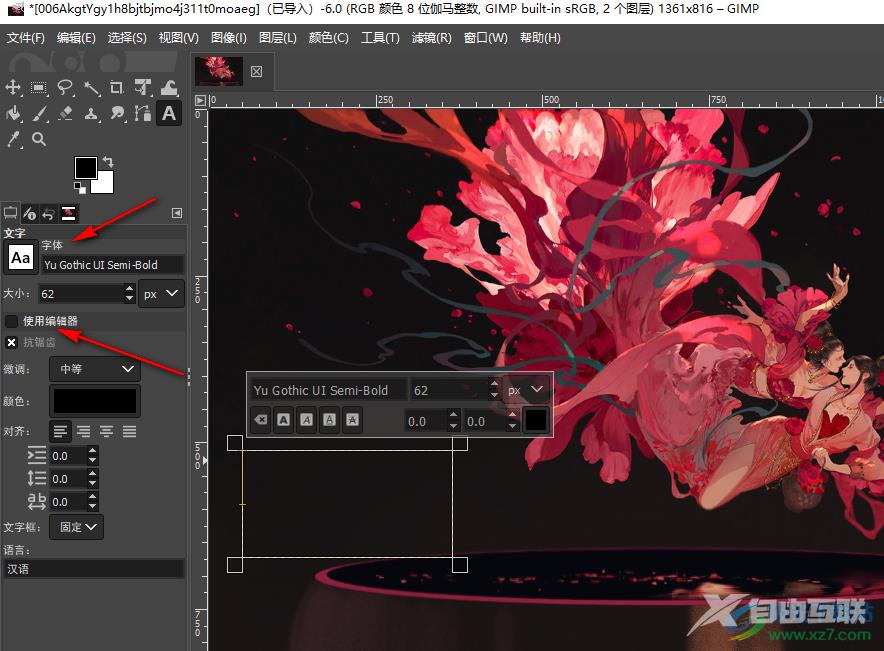
6、第六步,点击使用编辑器选项之后,我们在编辑器页面中就可以使用中文输入法了,在框内输入自己需要的文字内容,接着我们选中所有文字,然后点击颜色框,可以更改文字颜色,我们还可以设置文字的字号、排列方式以及给文字进行加粗、倾斜或是下划线等操作,编辑结束之后我们点击“关闭”选项即可
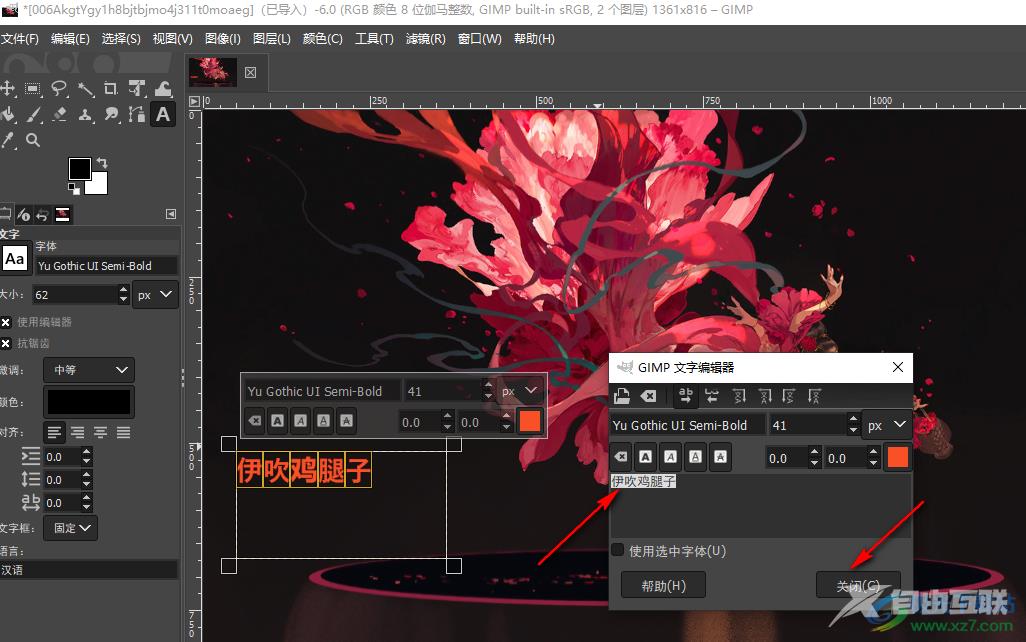
7、第七步,在编辑器中更改字号大小的设置如果不好用,我们可以选择在图像中的工具栏里,先选中输入的文字,然后点击字号右侧的上下三角图标即可
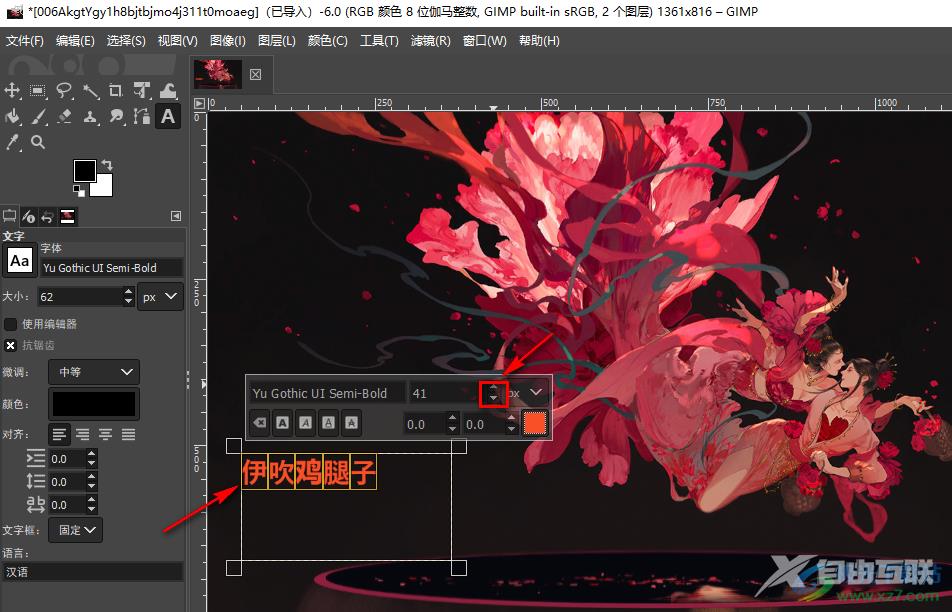
以上就是小编整理总结出的关于gimp给图片添加文字的方法,我们先打开gimp软件,然后打开一个图像,接着使用文字工具在图像中添加一个文本框,然后使用文字编辑器在其中输入中文内容并完成设置即可,感兴趣的小伙伴快去试试吧。

gimp中文版
大小:194.00 MB版本:v2.10.8 最新版环境:WinXP, Win7, Win10
- 进入下载
