Adobe
photoshop是很多小伙伴,特别是传媒行业的小伙伴都在使用的一款非常好用的图片处理软件,在其中我们可以实现各种个性化的图片编辑操作。比如我们可以将一张图片变成线稿样式,也就是类似于手绘效果的样式。那小伙伴们知道Adobe
Photoshop中将图片变成线稿样式的具体操作方法吗,其实操作方法是非常简单的。我们只需要在Adobe
Photoshop中将原图片的颜色去掉后,进行反相操作,然后在“滤镜”选项卡中点击“其他”,进入“最小值”窗口,然后将半径设置为1,就可以成功将图片变成线稿效果了,操作起来是非常简单的。接下来,小编就来和小伙伴们分享具体的操作步骤了,有需要或者是感兴趣的小伙伴们快来和小编一起往下看看吧!
操作步骤
第一步:打开ps软件,双击界面空白处导入图片,或者按Ctrl+O键进行导入;
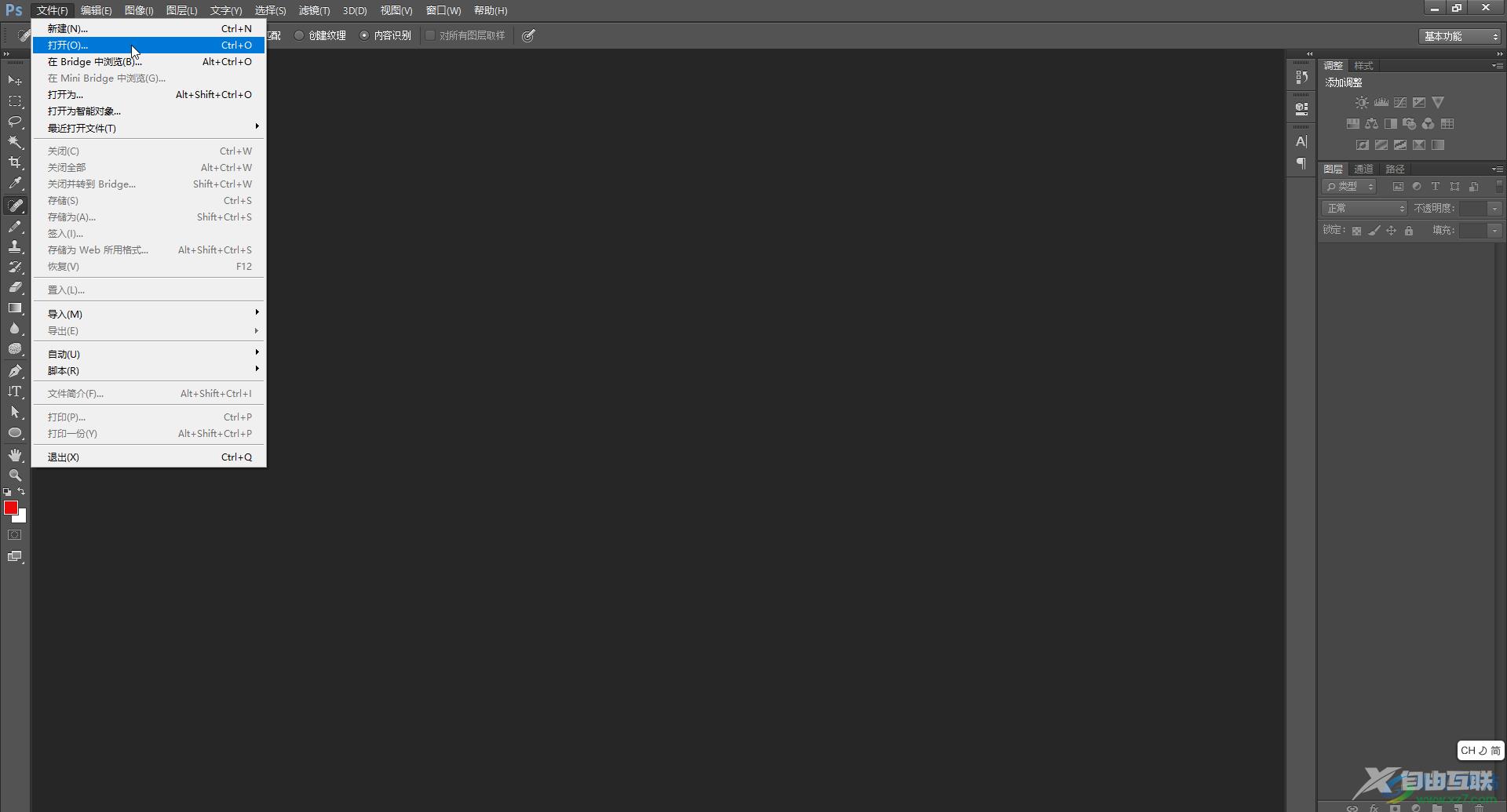
第二步:导入图片后,按Ctrl+J键复制一个图层,也可以在界面右侧右键点击图层后在子选项中点击“复制图层”进行复制;
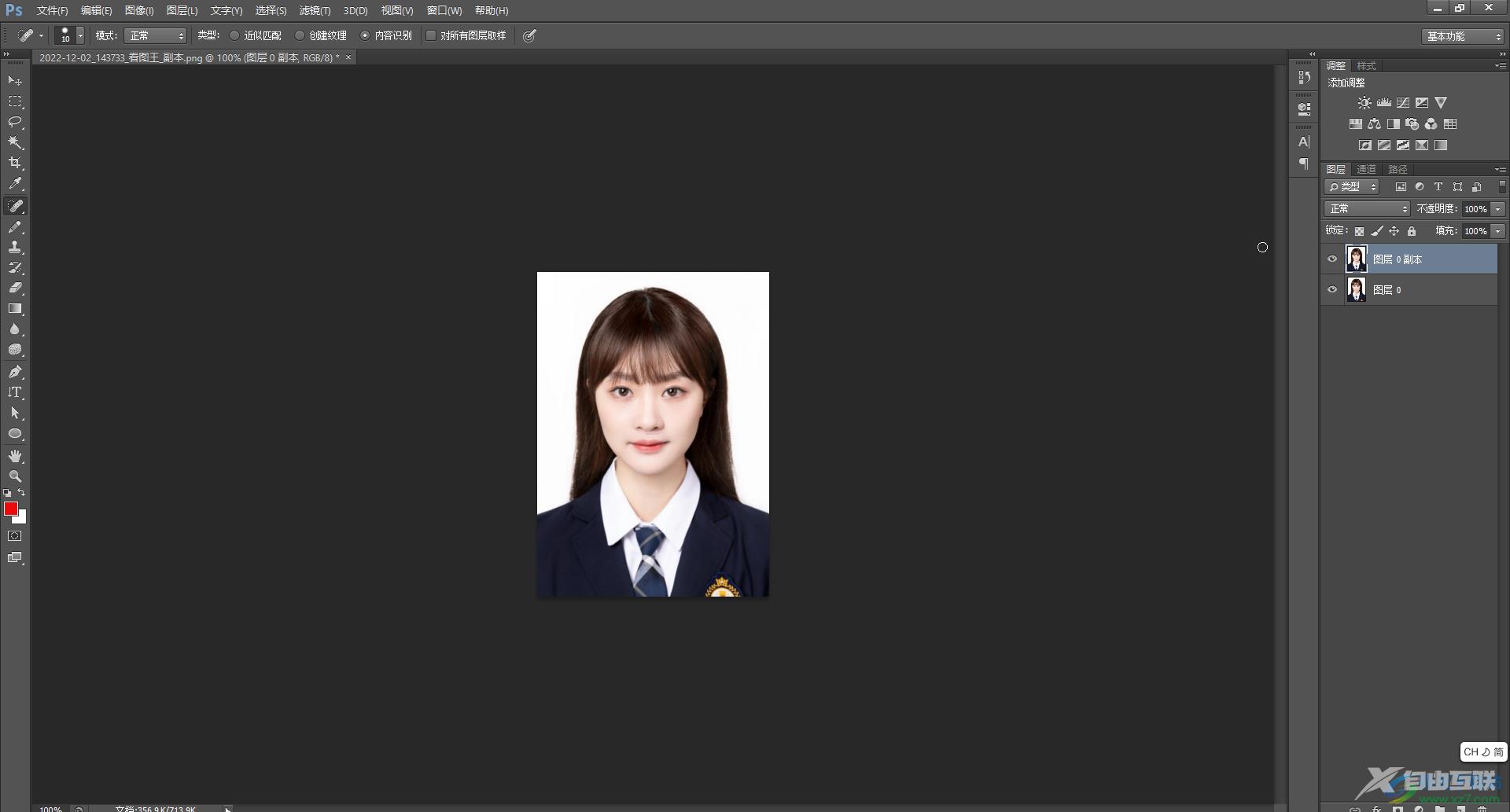
第三步:点击选中复制出来的图层,按Ctrl+shift+U键去除图片的颜色;
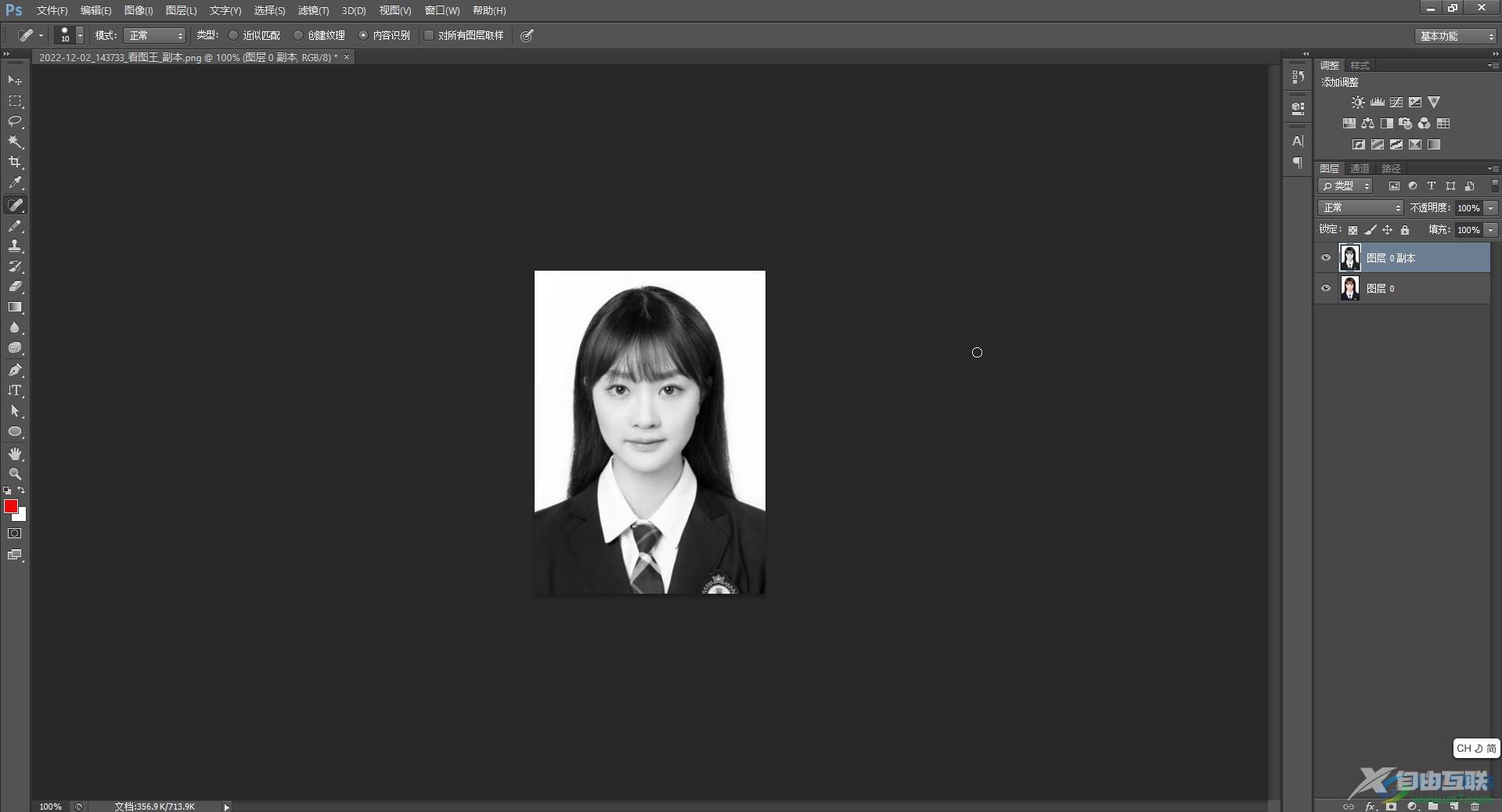
第四步:去除颜色后,按Ctrl+J键再复制一个图层,然后按Ctrl+I键进行反相操作,可以看到反相后的图片效果如图所示;
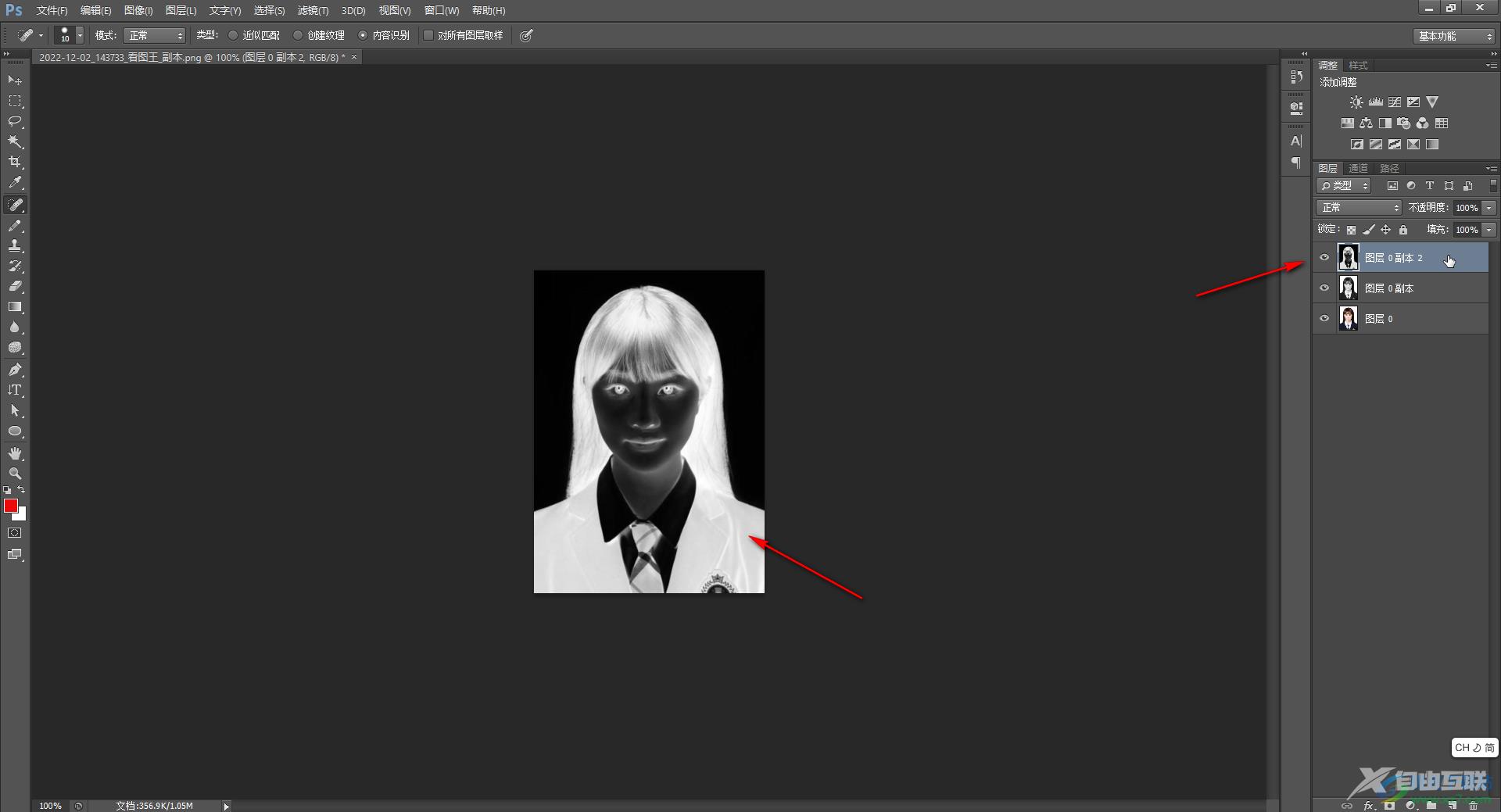
第五步:接着点击颜色混合模式处的下拉箭头,选中“颜色减淡”;
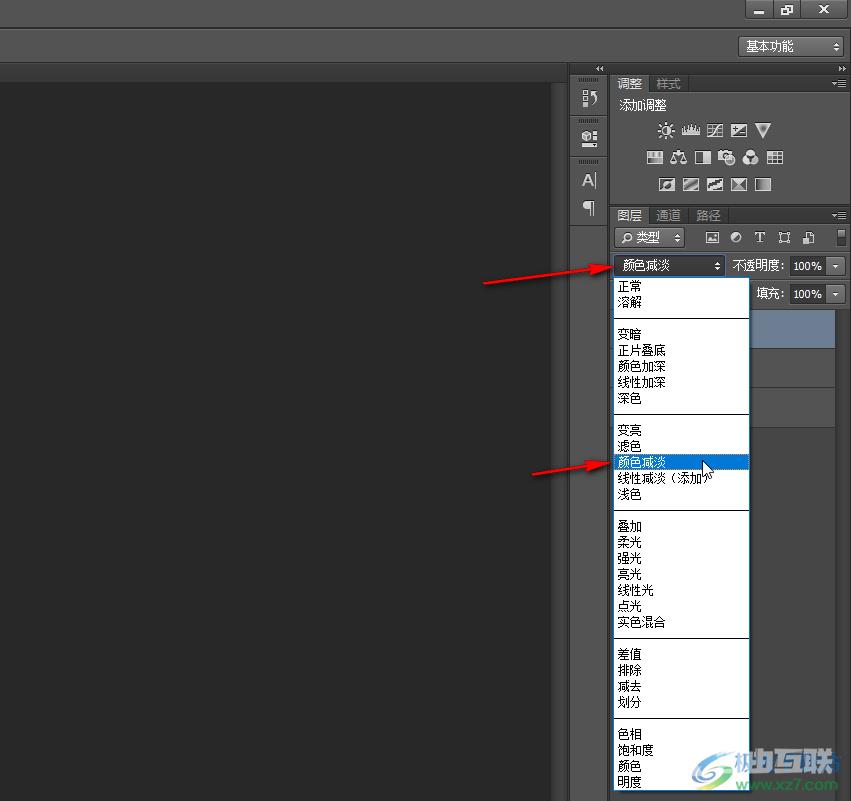
第六步:点击“滤镜”选项卡中的“其他”——“最小值”;
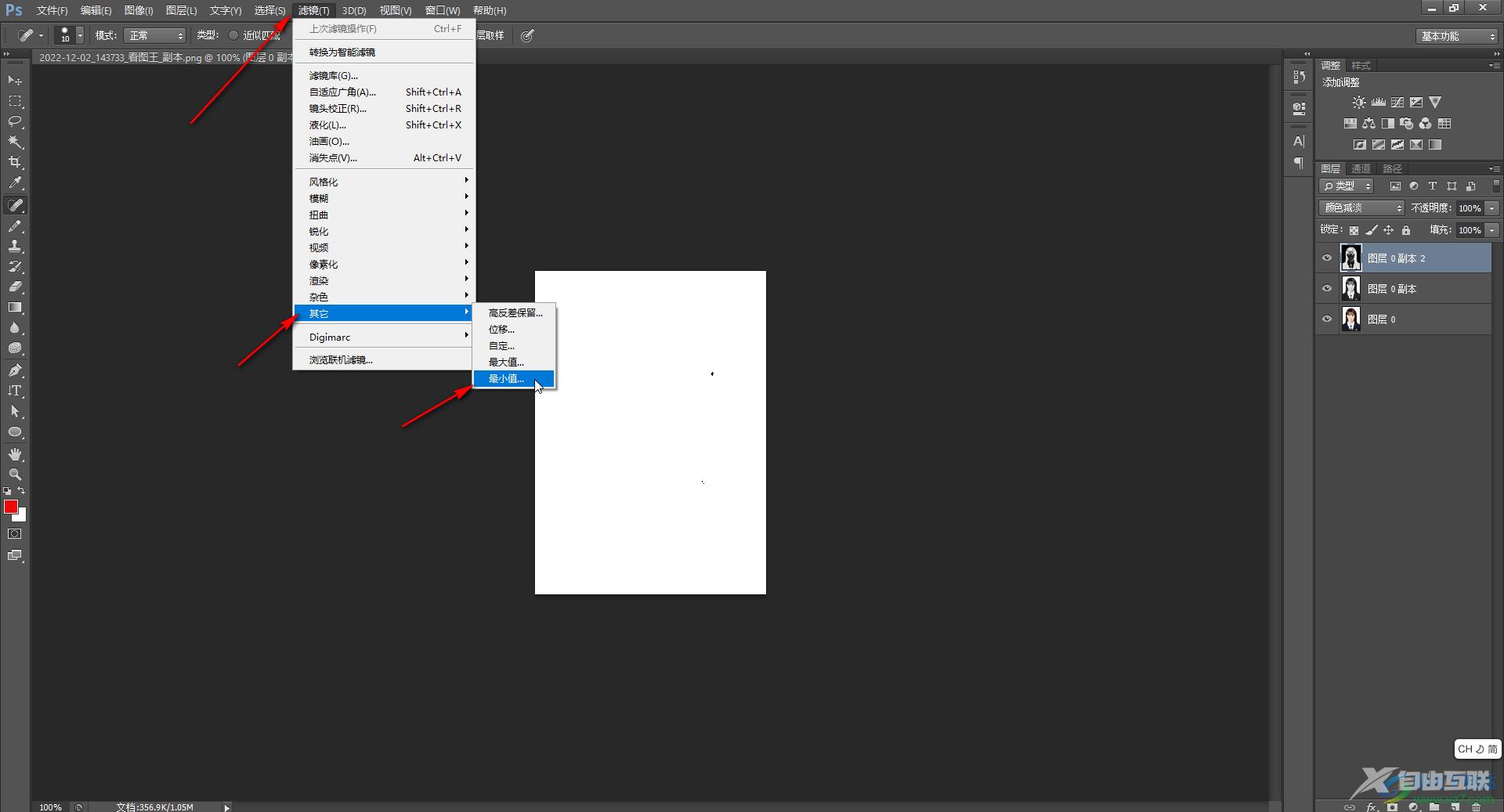
第七步:在打开的窗口中将半径值设置为1,点击勾选“预览”可以实时看到预览效果,然后点击“确定”就可以了。
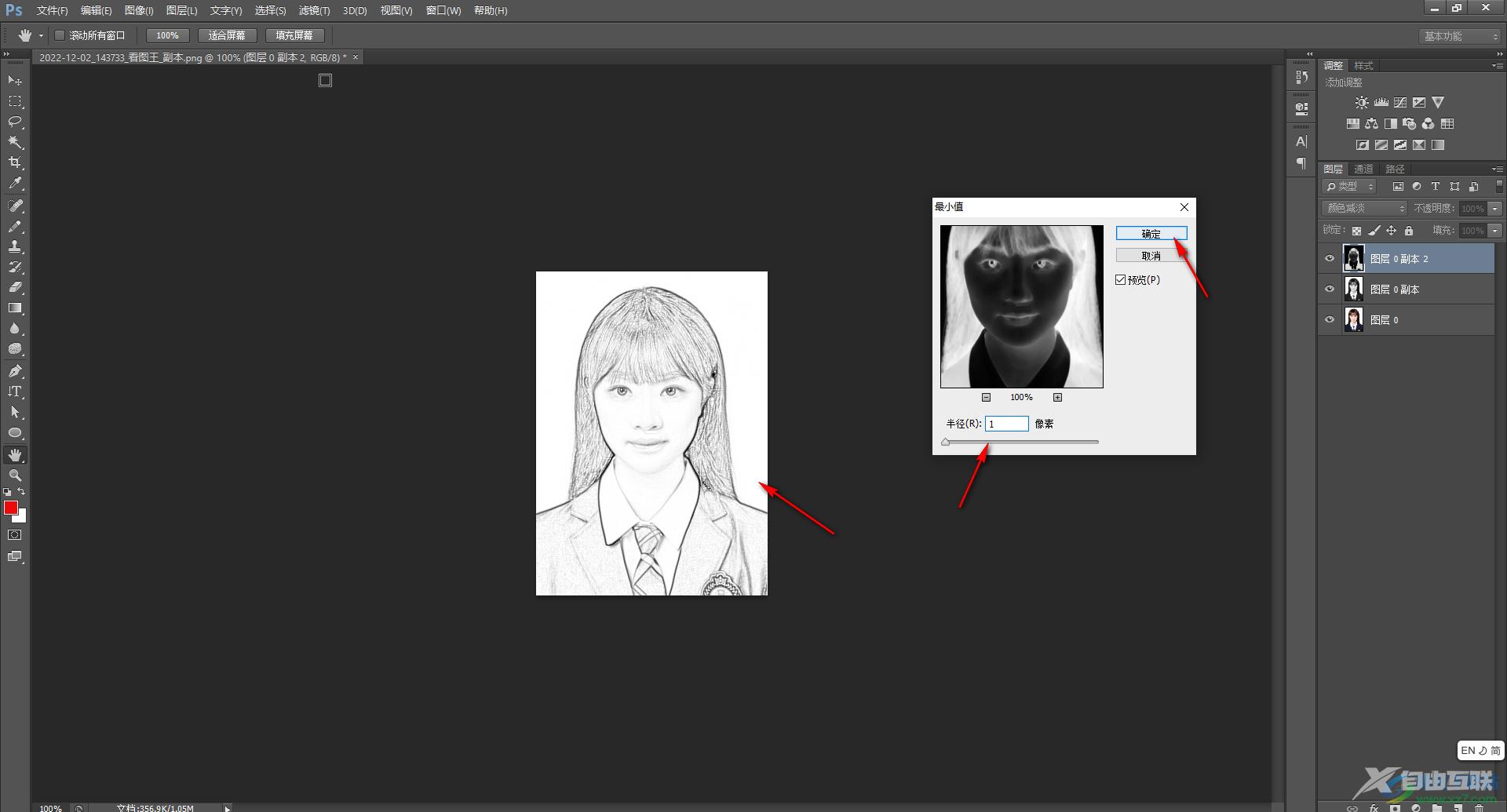
以上就是Adobe Photoshop中将图片变成线稿的方法教程的全部内容了。在Photoshop中我们还可以实现各种想要的图片效果,小伙伴们感兴趣的话都可以去尝试探索一下。

adobe photoshop cs6中文版
大小:209.50 MB版本:32/64位 完整版环境:WinXP, Win7, Win10
- 进入下载
